5 cách khắc phục sự cố Roblox do phần mềm không tương thích
5 Fixes For Roblox Crashed Because Of Incompatible Software
Bạn có gặp rắc rối khi Roblox bị lỗi do sự cố phần mềm không tương thích trên thiết bị của bạn không? Không thể truy cập nền tảng Roblox là một tình huống khó chịu, đặc biệt là khi bạn muốn chơi trò chơi. Cái này Công cụ nhỏ bài đăng đưa ra 5 giải pháp chung để giải quyết vấn đề này. Hãy cùng nhau đi sâu vào thông tin cụ thể.Roblox gặp sự cố vì phần mềm không tương thích
Qua tìm kiếm trên mạng, có thể dễ dàng nhận ra rằng Roblox bị treo do phần mềm không tương thích không phải là vấn đề mới và hiếm gặp. Với lỗi này, bạn không thể truy cập nền tảng này và chơi trò chơi.
Trên thực tế, lỗi này đi kèm với thông tin bổ sung như sau:
- Roblox bị sập do phần mềm không tương thích: C:\windows\system32\win32kfull.sys
- Roblox bị sập do phần mềm không tương thích: \\?\Harddisk Volume2\Windows\xdwd.dll
- Roblox bị sập do phần mềm không tương thích: C:\WINDOWS\System32\drivers\AMDRyzenMasterDriver.sys
- Vân vân.
Lỗi như vậy có thể do nhiều lý do gây ra, bao gồm tệp hệ thống bị hỏng, phần mềm không tương thích, trình điều khiển lỗi thời, v.v. Vì thông tin lỗi khác nhau tùy theo từng người, bạn có thể thử các giải pháp chung sau đây cho các nguyên nhân khác nhau.
Cách 1. Vô hiệu hóa phần mềm bị can thiệp
Roblox liên tục gặp sự cố có thể do sự can thiệp của phần mềm bên thứ ba. Tuy nhiên, thật khó để tìm ra chương trình cụ thể trong trường hợp của bạn. Bạn có thể thử một số lựa chọn phổ biến, bao gồm phần mềm chống vi-rút và các ứng dụng mới được cài đặt.
Ngoài ra, nếu bạn đã cài đặt các nền tảng trò chơi khác, hãy kiểm tra xem có bất kỳ cài đặt đồ họa nào không tương thích hay không, chẳng hạn như lớp phủ trong Discord, Steam và các nền tảng khác.
Vô hiệu hóa chúng và khởi chạy Roblox để xem nó có còn gặp sự cố không.
Cách 2. Cập nhật Roblox và Trình điều khiển đồ họa
Như các thông báo lỗi ở trên hiển thị, phần mềm không tương thích sẽ ngăn Roblox chạy do trình điều khiển đồ họa có vấn đề hoặc phiên bản Roblox lỗi thời. Do đó, hãy kiểm tra bản cập nhật và hoàn tất quá trình nâng cấp nếu cần.
>> Nâng cấp Roblox
Bước 1. Nhấn Thắng + tôi để mở Cài đặt Windows.
Bước 2. Đi tới Ứng dụng > Ứng dụng & tính năng . Bạn cần xác định vị trí Roblox từ danh sách ứng dụng và chọn nó để chọn Gỡ cài đặt .
Bước 3. Sau khi gỡ cài đặt, hãy chuyển đến trang web chính thức của Roblox để cài đặt lại nó.
>> Cập nhật trình điều khiển đồ họa
Bước 1. Nhấn Thắng + X và chọn Quản lý thiết bị r từ menu ngữ cảnh.
Bước 2. Mở rộng Bộ điều hợp hiển thị tùy chọn và nhấp chuột phải vào trình điều khiển đích.
Bước 3. Chọn Cập nhật trình điều khiển và chọn Tự động tìm kiếm trình điều khiển trong cửa sổ nhắc.

Đợi máy tính tự động tìm kiếm và cài đặt driver tương thích mới nhất. Sau đó, hãy xem liệu bạn có thể truy cập Roblox mà không gặp lỗi hay không.
Cách 3. Chạy dòng lệnh SFC
Các tệp hệ thống có vấn đề hoặc hệ thống tệp có thể dẫn đến sự cố Roblox. Nếu lỗi của bạn xảy ra do nguyên nhân này, bạn có thể dễ dàng giải quyết bằng cách chạy dòng lệnh SFC.
Bước 1. Nhấn Thắng + R để mở cửa sổ Chạy.
Bước 2. Nhập cmd vào hộp thoại và nhấn Shift + Ctrl + Enter để khởi chạy tiện ích Dấu nhắc Lệnh với tư cách quản trị viên.
Bước 3. Nhập sfc /scannow vào cửa sổ và nhấn Đi vào để thực thi dòng lệnh này.
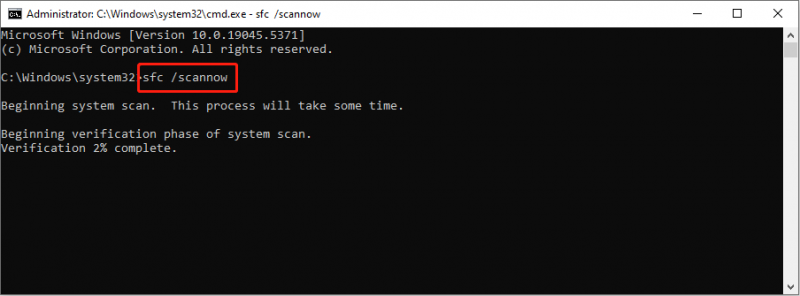
Sau đó, Windows sẽ tự động phát hiện và sửa chữa các tệp hệ thống có vấn đề.
Cách 4. Cài đặt sạch Roblox
Cài đặt sạch có nghĩa là cài đặt một ứng dụng trong đó phiên bản trước của ứng dụng đó đã bị xóa khỏi hệ điều hành. Khi Roblox liên tục gặp sự cố và không được khắc phục bằng các phương pháp trên, bạn có thể thử cách này để có Roblox mới.
Trước tiên bạn nên gỡ cài đặt Roblox từ máy tính của bạn bằng Bảng điều khiển hoặc Cài đặt Windows. Sau đó, hãy truy cập trang web chính thức của Roblox để cài đặt lại ứng dụng.
Cách 5. Đặt lại Windows
Nếu các giải pháp trên không hiệu quả trong trường hợp của bạn, bạn có thể sử dụng cách đặt lại Windows là cách cuối cùng. Nếu Roblox gặp sự cố do lỗi phần mềm không tương thích do cài đặt máy tính gây ra, việc đặt lại Windows có thể giải quyết những vấn đề đó.
Mặc dù bạn có thể chọn tùy chọn giữ tệp trước khi đặt lại nhưng vẫn có khả năng mất tệp sau khi cài đặt lại. khôi phục cài đặt gốc . Để tránh gặp phải tình trạng này, bạn nên sao lưu file trước khi reset Windows. Công cụ tạo bóng MiniTool giúp bạn sao lưu máy tính trong một vài cú nhấp chuột. Chỉ cần tải công cụ này và trải nghiệm các tính năng sao lưu của nó.
Bản dùng thử MiniTool ShadowMaker Bấm để tải xuống 100% Sạch sẽ & An toàn
Nếu không may bạn bị mất dữ liệu sau khi khôi phục cài đặt gốc, bạn nên sử dụng Phục hồi dữ liệu nguồn MiniTool ngay lập tức để khôi phục các tập tin bị mất. MiniTool Power Data Recovery được thiết kế đặc biệt để xử lý các trường hợp mất dữ liệu trong nhiều tình huống khác nhau. Bạn có thể tải phiên bản miễn phí để quét máy tính để tìm tệp của mình và khôi phục 1GB tệp miễn phí.
Phục hồi dữ liệu điện MiniTool miễn phí Bấm để tải xuống 100% Sạch sẽ & An toàn
Lời cuối cùng
Đây là phần cuối của bài viết này. Chúng tôi đã cung cấp năm phương pháp để giúp bạn giải quyết Roblox bị lỗi do sự cố phần mềm không tương thích. Do thông tin bổ sung khác nhau, bạn có thể yêu cầu các phương pháp cụ thể để giải quyết vấn đề của mình. Hy vọng bài viết này mang đến cho bạn những thông tin hữu ích.





![[Hướng dẫn đầy đủ] Cách khắc phục lỗi Microsoft Teams CAA50021?](https://gov-civil-setubal.pt/img/news/14/how-fix-microsoft-teams-error-caa50021.png)

![5 trình chuyển đổi URL sang MP3 hàng đầu - Chuyển đổi URL sang MP3 một cách nhanh chóng [Mẹo MiniTool]](https://gov-civil-setubal.pt/img/blog/96/top-5-des-convertisseurs-durl-en-mp3-convertir-rapidement-une-url-en-mp3.png)




![Trình điều khiển Xbox 360 Bộ điều khiển Windows 10 Tải xuống, Cập nhật, Sửa chữa [Tin tức MiniTool]](https://gov-civil-setubal.pt/img/minitool-news-center/29/xbox-360-controller-driver-windows-10-download.png)




![Cách khắc phục lỗi “ERR_TUNNEL_CONNECTION_FAILED” trong Chrome [Tin tức về MiniTool]](https://gov-civil-setubal.pt/img/minitool-news-center/32/how-fix-err_tunnel_connection_failed-error-chrome.jpg)

