4 công cụ xóa hình mờ PDF giúp bạn xóa hình mờ PDF
4 Pdf Watermark Removers Help You Remove Pdf Watermarks
Làm cách nào để xóa hình mờ khỏi PDF ? Nếu bạn có nhu cầu này thì bạn đã đến đúng nơi. Bài đăng này từ MiniTool PDF Editor cung cấp cho bạn 4 cách để xóa hình mờ PDF. Bạn có thể thử chúng.
Trên trang này :Hình mờ là gì?
Ban đầu, hình mờ là một công nghệ cho phép mọi người xác định các mẫu trên giấy. Khi ánh sáng chiếu vào tờ giấy sẽ có nhiều bóng khác nhau xuất hiện trên tờ giấy. Các mẫu hình thành bởi những bóng này là hình mờ.
Hình mờ thường được sử dụng để xác minh tính xác thực của tiền tệ, hộ chiếu, tem bưu chính, tài liệu chính phủ hoặc các tài liệu giấy khác.
Ngày nay, người ta thêm hình mờ vào tài liệu, hình ảnh hoặc video kỹ thuật số để bảo vệ bản quyền và tiếp thị các tác phẩm kỹ thuật số. Hình mờ có thể là một đoạn văn bản (ví dụ: tên của bạn) hoặc biểu tượng. Bằng cách này, công việc của bạn không có nguy cơ bị trộm cắp. Ngoài ra, điều này cũng sẽ làm tăng danh tiếng và nhận thức về thương hiệu của bạn.
 2 cách để thêm hình mờ tùy chỉnh vào PDF
2 cách để thêm hình mờ tùy chỉnh vào PDFBài đăng này hướng dẫn bạn cách thêm hình mờ vào PDF bằng MiniTool PDF Editor và Microsoft Word. Bạn có thể thử chúng.
Đọc thêmTại sao bạn cần xóa hình mờ?
Như bạn có thể thấy, thêm hình mờ là một điều tốt. Tại sao bạn cần xóa hình mờ? Nguyên nhân là do hình mờ không phải do tác giả tác phẩm thêm vào. Ví dụ:
- Nếu bạn sử dụng ứng dụng video để quay video, ứng dụng đó sẽ thêm logo của ứng dụng đó vào video này.
- Nếu bạn sử dụng một ứng dụng để xử lý hình ảnh của mình (thêm hiệu ứng đặc biệt, trang trí, v.v.), ứng dụng đó cũng có thể thêm hình mờ vào hình ảnh này.
- Nếu bạn xử lý tài liệu trực tuyến hoặc bằng một chương trình miễn phí, dịch vụ hoặc chương trình trực tuyến đó cũng có thể thêm hình mờ vào tài liệu của bạn.
Nếu bạn rơi vào những trường hợp trên, bạn có thể muốn xóa hình mờ vì những hình mờ này sẽ hạn chế việc bạn sử dụng tác phẩm của mình trên các nền tảng khác. Ngoài ra, chúng cũng sẽ ảnh hưởng tới tính thẩm mỹ của công trình.
Cách xóa hình mờ khỏi PDF
PDF (Định dạng tài liệu di động) là một trong những định dạng tệp phổ biến nhất. Nó chủ yếu được sử dụng cho các tài liệu học thuật, tạp chí, sổ tay, hợp đồng công ty, tài liệu học tập, v.v. Đôi khi, bạn có thể cần nén tệp PDF, chỉnh sửa tệp PDF, chuyển đổi tệp PDF sang các định dạng tệp khác (hoặc ngược lại), v.v.
Một số dịch vụ trực tuyến sẽ cho phép bạn xử lý tệp PDF miễn phí nhưng chúng sẽ thêm hình mờ vào tệp đầu ra. Làm cách nào để xóa hình mờ khỏi PDF? Bạn có thể thử những cách sau.
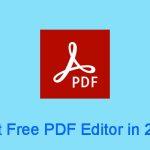 8 trình chỉnh sửa PDF miễn phí hàng đầu cho Windows và trực tuyến năm 2023
8 trình chỉnh sửa PDF miễn phí hàng đầu cho Windows và trực tuyến năm 2023Trình chỉnh sửa PDF miễn phí tốt nhất năm 2024 là gì? Bây giờ, bạn đến đúng nơi. Bài đăng này liệt kê một số trình soạn thảo PDF miễn phí trên Windows và Online.
Đọc thêmCách 1. Sử dụng MiniTool PDF Editor
MiniTool PDF Editor là công cụ chỉnh sửa PDF có sẵn trên Windows. Bạn có thể sử dụng nó để viết và vẽ trên PDF; thêm hoặc xóa ghi chú, hình ảnh, hình dạng, tem, tệp đính kèm, hình mờ và liên kết tới PDF; tách/hợp nhất/nén tệp PDF, chuyển đổi tệp PDF và hình ảnh; và như thế.
Trong phần này, tôi sẽ hướng dẫn bạn cách xóa hình mờ khỏi PDF bằng MiniTool PDF Editor. Đây là hướng dẫn:
Trình chỉnh sửa PDF MiniToolBấm chuột để tải xuống100%Sạch sẽ & An toàn
- Tải xuống và cài đặt MiniTool PDF Editor.
- Mở tệp PDF bằng MiniTool PDF Editor.
- trên Trang chủ tab, nhấp vào Chữ ký ảnh rồi bấm vào Xóa hình mờ . Nó sẽ xóa bất kỳ hình mờ nào nó phát hiện được.
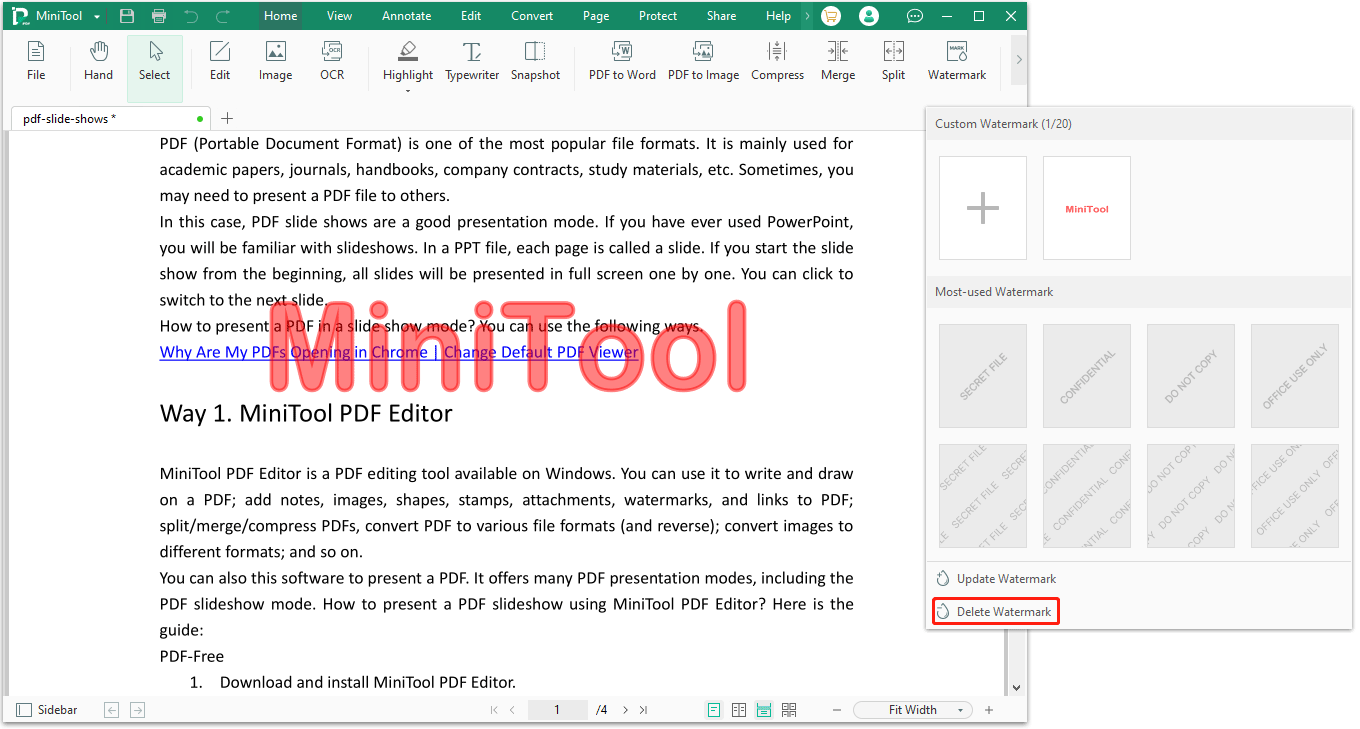 Lời khuyên: Nếu hình mờ được đặt trên vùng trống, bạn có thể xóa hoặc bôi trắng trực tiếp hình mờ đó.
Lời khuyên: Nếu hình mờ được đặt trên vùng trống, bạn có thể xóa hoặc bôi trắng trực tiếp hình mờ đó.Cách 2. Sử dụng Adobe Reader
Adobe Reader là một trong những công cụ chỉnh sửa PDF phổ biến. Nó cũng có thể loại bỏ hình mờ khỏi PDF. Đây là hướng dẫn:
- Khởi chạy Adobe Acrobat và mở tệp PDF có chứa hình mờ.
- đi tới Công cụ tab và chọn Chỉnh sửa PDF .
- Nhấp chuột Chữ ký ảnh rồi bấm vào Di dời . Nó sẽ xóa bất kỳ hình mờ nào nó phát hiện được.
Cách 3. Sử dụng Microsoft Word
Microsoft Word 2013 và các phiên bản cao hơn có thể mở được tệp PDF. Nó sẽ tạo một bản sao Word của tệp PDF. Nếu bạn mở tệp PDF có chứa hình mờ, nó sẽ tự động xóa hình mờ hoặc hiển thị hình mờ dưới dạng văn bản hoặc hình ảnh. Sau đó, bạn có thể xóa hình mờ trực tiếp.
Sau đó, bạn có thể lưu lại file Word dưới dạng file PDF. Nhược điểm của công cụ xóa hình mờ PDF này là việc chuyển đổi PDF sang Word có thể thay đổi bố cục, phông chữ hoặc các thành phần khác của tệp PDF.
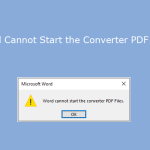 Phải làm gì nếu bạn không thể mở PDF trong Word?
Phải làm gì nếu bạn không thể mở PDF trong Word?Lỗi Word không thể khởi động trình chuyển đổi Tệp PDF sẽ khiến bạn không thể mở tệp PDF trong Word. Bài đăng này cung cấp cho bạn 5 giải pháp.
Đọc thêm Đọc thêm:Đôi khi, bạn không thể xóa hình mờ PDF bằng cách sử dụng các công cụ xóa hình mờ PDF ở trên. Các công cụ này chỉ có thể xóa hình mờ do chính chúng thêm vào hoặc xóa hình mờ trong tài liệu PDF tiêu chuẩn hoặc tệp không có bảo mật.
Ví dụ: tôi đã thêm hình mờ bằng Microsoft Word và sau đó lưu tệp Word dưới dạng tệp PDF. Sau đó, tôi đã thử các phương pháp trên để xóa hình mờ nhưng không thành công. Cuối cùng, tôi đã xóa hình mờ bằng Google Docs.
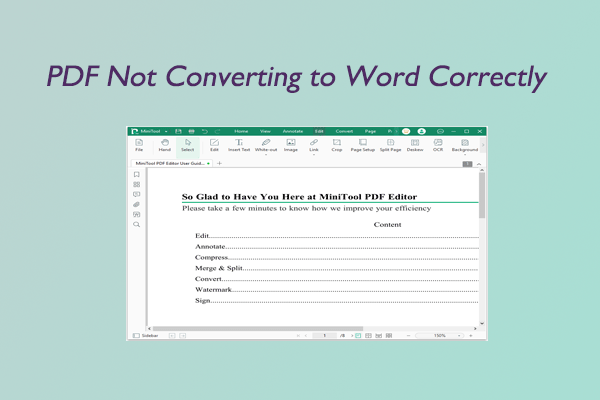 PDF không chuyển đổi sang Word chính xác: Lý do và cách khắc phục
PDF không chuyển đổi sang Word chính xác: Lý do và cách khắc phụcPDF không chuyển đổi sang Word chính xác? Dưới đây là nguyên nhân và một số giải pháp tương ứng để khắc phục lỗi PDF không chuyển đổi sang Word chính xác.
Đọc thêmCách 4. Google Tài liệu
Google Docs là công cụ xóa hình mờ PDF cuối cùng mà tôi giới thiệu cho bạn. Nó sẽ tự động xóa tất cả hình mờ khỏi PDF khi mở tệp PDF. Đây là hướng dẫn:
- Đăng nhập vào Google Drive.
- Nhấp chuột Mới > Tải tập tin lên để tải tệp PDF chứa hình mờ lên Google Drive.
- Bấm chuột phải vào tệp PDF và chọn Mở với > Google Tài liệu . Nó sẽ chuyển đổi tệp PDF thành tệp Word và xóa tất cả hình mờ.
- Nhấp chuột Tài liệu > Tải xuống > Tài liệu PDF (.pdf) . Bạn sẽ nhận được một tệp PDF không có hình mờ.
Công cụ xóa hình mờ PDF này cũng có khuyết điểm. Giống như Microsoft Word, quá trình chuyển đổi PDF sang Word có thể thay đổi bố cục, phông chữ hoặc các thành phần khác của tệp PDF. Ngoài ra, Google Docs sẽ làm giảm chất lượng hình ảnh trong file PDF.
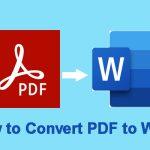 PDF sang Word: Cách chuyển đổi PDF sang Word một cách dễ dàng
PDF sang Word: Cách chuyển đổi PDF sang Word một cách dễ dàngLàm cách nào để chuyển đổi PDF sang Word trên Windows và trực tuyến một cách tự do? Bài đăng này sẽ giới thiệu công cụ chuyển đổi PDF sang Word miễn phí và hướng dẫn bạn cách chuyển đổi chi tiết.
Đọc thêmBạn có cần xóa hình mờ khỏi PDF không? Bài đăng này cung cấp cho bạn 4 cách. Một số trong số đó là miễn phí.Bấm để Tweet
Dòng dưới cùng
Bài đăng này chỉ cho bạn cách xóa hình mờ khỏi PDF. Bạn có cách nào khác hoặc ý tưởng khác? Chia sẻ chúng với chúng tôi trong khu vực bình luận sau. Ngoài ra, nếu bạn gặp phải vấn đề khi sử dụng MiniTool PDF Editor, vui lòng liên hệ với chúng tôi qua Chúng ta . Chúng tôi sẽ liên hệ lại với bạn sớm nhất có thể.
![Đừng hoảng sợ! 8 giải pháp để khắc phục PC bật nhưng không hiển thị [Mẹo MiniTool]](https://gov-civil-setubal.pt/img/data-recovery-tips/22/dont-panic-8-solutions-fix-pc-turns-no-display.png)


![Hướng dẫn đầy đủ về sửa lỗi trễ Sims 4 [Cập nhật năm 2021] [Tin tức MiniTool]](https://gov-civil-setubal.pt/img/minitool-news-center/66/full-guide-sims-4-lagging-fix.png)
![4 giải pháp để khôi phục hệ thống không thể truy cập tệp [Mẹo MiniTool]](https://gov-civil-setubal.pt/img/backup-tips/80/4-solutions-system-restore-could-not-access-file.jpg)



![Khắc phục: Không thể liên hệ với Lỗi máy chủ DHCP của bạn - 3 phương pháp hữu ích [Tin tức về MiniTool]](https://gov-civil-setubal.pt/img/minitool-news-center/01/fix-unable-contact-your-dhcp-server-error-3-useful-methods.png)







![5 giải pháp khắc phục lỗi không tìm thấy đường dẫn mạng trên Windows 10 [MiniTool News]](https://gov-civil-setubal.pt/img/minitool-news-center/78/5-solutions-fix-network-path-not-found-windows-10.png)


