Sao lưu SanDisk là gì? Top 3 Phần Mềm Sao Lưu SanDisk Cho Windows
What Is Sandisk Backup Top 3 Sandisk Backup Software For Windows
Bạn đang tìm kiếm phần mềm sao lưu SanDisk đáng tin cậy để sao lưu dữ liệu PC của mình ngoài SanDisk Backup? Công cụ nhỏ sẽ giới thiệu 3 phần mềm sao lưu SSD SanDisk hàng đầu dành cho Windows 11/10 để bảo vệ các tệp quan trọng của bạn. Hướng dẫn sẽ được trình bày chi tiết tại đây.
Ngày nay, việc bảo vệ dữ liệu của bạn khỏi bị mất đã trở nên vô cùng quan trọng với sự phát triển nhanh chóng của công nghệ máy tính. Bạn có thể đột nhiên bị mất các tập tin quan trọng do máy tính bị treo, bị virus tấn công, do lỗi của con người, trục trặc về phần cứng, thiên tai, v.v.
Thông thường, bạn chọn sao lưu dữ liệu PC quan trọng của mình vào ổ cứng ngoài để bảo vệ dữ liệu và ổ flash USB hoặc ổ cứng SanDisk sẽ là một trong những lựa chọn hàng đầu của bạn. Đối với tác vụ sao lưu, hãy cân nhắc sử dụng phần mềm SanDisk Backup chuyên nghiệp.
Mọi thứ về sao lưu SanDisk
SanDisk Backup được dành để cung cấp một cách dễ dàng để sao lưu các tệp cá nhân và chuyên nghiệp trên máy tính của bạn vào ổ flash USB SanDisk Ultra Backup (đã ngừng sản xuất vào năm 2013). Với phần mềm này, việc bảo vệ và khôi phục dữ liệu có giá trị bao gồm tệp video, ảnh, tài liệu, nhạc, bản trình bày, v.v. trở nên rất đơn giản.
Theo hướng dẫn sử dụng của SanDisk Backup, tiện ích này hỗ trợ nút sao lưu một chạm để sao lưu các tệp quan trọng của bạn bất cứ lúc nào và cho phép bạn tạo các bản sao lưu gia tăng chỉ cho các tệp mới và đã sửa đổi để giảm chi phí hệ thống.
Điều quan trọng là nó sử dụng công nghệ CDP (bảo vệ dữ liệu liên tục) để tự động phát hiện các thay đổi được thực hiện đối với tệp của bạn và sao lưu chúng mà không cần lên lịch thủ công. Chúng tôi gọi đây là sao lưu tự động và sao lưu trực tiếp.
Phần mềm SanDisk Backup cho phép bạn xác định số lượng phiên bản cần giữ để bạn có thể truy cập phiên bản trước của tệp bất kỳ lúc nào mà không mất bất kỳ dữ liệu nào ngay cả khi bạn xóa hoặc sửa đổi tệp đó.
Cách sử dụng sao lưu SanDisk
Trình quản lý sao lưu SanDisk này hỗ trợ các tính năng sao lưu mạnh mẽ tương tự trên PC và Mac. Để sử dụng nó trên máy, hãy kết nối ổ flash USB SanDisk Ultra Backup của bạn, mở nó và ổ đĩa phải chứa tệp SanDiskBackup.exe. Bấm đúp vào tập tin đó để sử dụng phần mềm sao lưu.
Sau đó, chọn ngôn ngữ, đặt cấu hình tên bản sao lưu và xác định xem bạn thiết lập bản sao lưu tự động hay tùy chỉnh. Tiếp theo, hoàn tất cài đặt sao lưu theo nhu cầu của bạn và khởi chạy bản sao lưu của bạn.

Tuy nhiên, SanDisk Backup chỉ hoạt động trong Windows XP (khuyên dùng Gói dịch vụ 2), Windows Vista, Windows 7 và Mac OS X v10.5+. Điều đó có nghĩa là bạn không thể chạy nó trên các PC hiện đại chạy Windows 10 và 11 mặc dù nó cung cấp các tính năng phong phú.
Ngoài ra, cần có ổ flash USB SanDisk Ultra Backup đã ngừng sản xuất. Ngoài ra, nó chỉ hỗ trợ sao lưu tập tin và sao lưu hệ thống & sao lưu đĩa không thể được tạo bằng công cụ sao lưu.
Có phần mềm sao lưu SanDisk cho Windows không
Như đã đề cập ở trên, SanDisk Backup có những tính năng mạnh mẽ nhưng cũng có nhiều khuyết điểm. Để bù đắp sự thiếu hụt, nên sử dụng một phần mềm sao lưu SanDisk tốt hơn và mạnh mẽ hơn. Có cái nào dành cho Windows 11/10 để tự động sao lưu các tệp của bạn vào ổ cứng SanDisk hoặc các thiết bị khác không?
Tất nhiên, chúng tôi thu thập 3 phần mềm sao lưu SSD SanDisk của bên thứ ba hàng đầu. Không dài dòng nữa, chúng ta hãy xem xét kỹ hơn.
Tùy chọn 1: MiniTool ShadowMaker
Công cụ tạo bóng MiniTool , được thiết kế đặc biệt cho Windows 11/10/8/8.1/7 và Windows Server 2022/2019/2016, là lựa chọn hàng đầu của nhiều người dùng trên toàn thế giới. Là một trong những phần mềm sao lưu SanDisk tốt nhất dành cho Windows, tiện ích này tập trung vào việc tạo bản sao lưu đầy đủ cho các tệp, thư mục, đĩa, phân vùng và hệ điều hành Windows để bảo vệ toàn bộ máy tính của bạn.
Tương tự, MiniTool ShadowMaker tạo điều kiện sao lưu theo lịch trình, cụ thể là sao lưu tự động. Bằng cách đặt kế hoạch như Hàng ngày, Hàng tuần, Hàng tháng hoặc Theo Sự kiện, tất cả dữ liệu quan trọng của bạn sẽ được sao lưu thường xuyên, mang lại độ tin cậy và hiệu quả tuyệt vời cho mọi nhu cầu sao lưu của bạn. Bạn sẽ không cần phải lo lắng về việc mất dữ liệu, nhất là khi quên thao tác thủ công sao lưu tài liệu , ảnh và dữ liệu khác.
Ngoài các bản sao lưu tự động, phần mềm sao lưu này còn hỗ trợ bạn tạo các bản sao lưu gia tăng và sao lưu khác biệt để chỉ sao lưu các tập tin mới được thêm hoặc thay đổi , cung cấp thêm sự bảo vệ cho dữ liệu. Trong khi đó, bạn có thể xác định số lượng phiên bản cũ bạn muốn giữ ở mức Đầy đủ, Tăng dần hoặc Tăng dần để quản lý dung lượng ổ đĩa bằng cách xóa các bản sao lưu cũ.
Hơn nữa, MiniTool ShadowMaker còn có một số điểm nổi bật khác mà bạn nên biết:
- tự động đồng bộ hóa các tập tin của bạn đến một vị trí an toàn khác.
- sao lưu Windows và khôi phục hình ảnh vào PC có phần cứng khác nhau (Universal Restore).
- sao lưu PC của bạn vào ổ cứng ngoài, SSD, HDD, thẻ SD, ổ flash USB (từ nhiều nhà cung cấp thương hiệu bao gồm SanDisk, WD, Toshiba, Samsung, Seagate, v.v.), NAS, RAID phần cứng, v.v.
- tạo một ổ USB gắn ngoài hoặc flash, CD/DVD có khả năng khởi động để khởi động PC không thể khởi động để sao lưu và phục hồi.
- hỗ trợ nhân bản ổ cứng sang SSD /SSD sang ổ SSD lớn hơn, di chuyển Windows sang ổ đĩa khác, v.v.
Để có được phần mềm sao lưu SanDisk này, hãy nhấn nút tải xuống và cài đặt nó trên máy tính của bạn bằng cách làm theo hướng dẫn trên màn hình. Sau đó, bắt đầu sao lưu PC.
Bản dùng thử MiniTool ShadowMaker Bấm để tải xuống 100% Sạch sẽ & An toàn
Bước 1: Khởi chạy Phiên bản dùng thử MiniTool ShadowMaker cung cấp hầu hết các tính năng để bạn tận hưởng bản dùng thử miễn phí 30 ngày.
Bước 2: Để sao lưu máy tính của bạn, hãy truy cập Hỗ trợ , đánh NGUỒN để chọn nguồn sao lưu theo nhu cầu của bạn và nhấp vào ĐIỂM ĐẾN để chọn mục tiêu dự phòng. Tiếp theo, bắt đầu quá trình sao lưu bằng cách nhấn Sao lưu ngay .

Bước 3: Nếu bạn đang tìm kiếm một Phần mềm nhân bản SanDisk , MiniTool ShadowMaker nổi bật nhờ tính năng nhân bản mạnh mẽ. Để sao chép ổ cứng của bạn sang ổ đĩa khác, hãy truy cập Công cụ > Sao chép đĩa , chọn ổ đĩa nguồn và ổ đĩa đích rồi bắt đầu quá trình sao chép.
Sau khi đọc rất nhiều thông tin về MiniTool ShadowMaker, bạn sẽ nhận thấy một số ưu và nhược điểm của nó:
Ưu điểm
- Đi kèm với các tính năng phong phú, sao lưu tập tin , sao lưu hệ thống, đồng bộ hóa dữ liệu, sao chép đĩa, v.v.
- Cho phép thực hiện các cài đặt/tùy chọn nâng cao để sao lưu PC.
- Cung cấp một giao diện người dùng thân thiện.
- Bao gồm một số loại dự phòng và mục tiêu.
- Phiên bản dùng thử hỗ trợ hầu hết các tính năng.
Nhược điểm
- Không thể sao lưu PC lên đám mây.
- Chỉ sao chép ổ cứng, không thể hỗ trợ sao chép hệ thống và sao chép phân vùng.
Tùy chọn 2: Phản xạ Macrium
Ngoài MiniTool ShadowMaker, một phần mềm sao lưu SanDisk khác mà chúng tôi khuyên bạn nên sử dụng là Macrium Reflect. Nó cung cấp các giải pháp sao chép đĩa và sao chép đĩa tốt nhất để bảo vệ máy tính của bạn.
Theo trang web chính thức, Macrium Reflect bao gồm một số tính năng chính như được liệt kê:
- sao lưu và khôi phục các tệp và thư mục riêng lẻ, toàn bộ phân vùng cần thiết để Windows chạy và toàn bộ ổ cứng.
- cho phép bạn xác định lịch sao lưu (hàng ngày, hàng tuần, hàng tháng, trong ngày, v.v.) và tùy chỉnh các quy tắc lưu giữ cho các bản sao lưu của bạn ( Đầy đủ, tăng dần và khác biệt ) để quản lý dung lượng ổ đĩa.
- tạo bản sao lưu khởi động tức thì trong Hyper-V và Oracle VirtualBox VM.
- hỗ trợ sao chép và khôi phục delta nhanh chóng.
- cung cấp sự bảo vệ và mã hóa ransomware.
- Trong khi đó, trực tiếp sao chép ổ cứng sang đĩa khác, cho phép sửa đổi kích thước phân vùng để đáp ứng đĩa mục tiêu của bạn.
- cho phép bạn lên lịch cho bản sao của mình.
Tóm lại, Macrium Reflect đóng vai trò quan trọng trong việc bảo vệ dữ liệu quý giá của bạn và toàn bộ hệ thống. So với SanDisk Backup, nó mạnh hơn với các tính năng sao chép và tạo ảnh đĩa phong phú. Bạn muốn tải phần mềm sao lưu SanDisk này cho Windows? Hãy truy cập trang web chính thức của nó, sau đó tải xuống và cài đặt miễn phí để dùng thử 30 ngày.
Tiếp theo bạn khởi động Macrium Reflect để vào giao diện chính của nó, chọn Sao chép đĩa này hoặc Hình ảnh đĩa này theo nhu cầu của bạn dưới Đĩa cục bộ và tiến hành sao chép đĩa hoặc sao lưu hình ảnh.
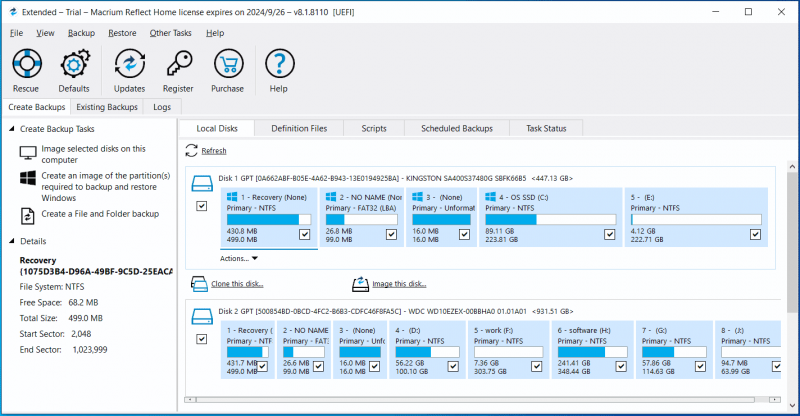
Ưu điểm
- Khả năng chụp ảnh đĩa và sao chép đĩa, cùng với các tùy chọn nâng cao.
- Hỗ trợ sao lưu tự động, gia tăng và khác biệt.
- Hỗ trợ cho các thiết bị Copilot+ARM kể từ khi ra mắt Reflect X.
- Dùng thử miễn phí trong vòng 30 ngày.
Nhược điểm
- Giao diện người dùng tương đối không thân thiện.
- Các lỗi thường gặp như Macrium Phản ánh lỗi 9 trong nhân bản.
- Thiếu sao lưu đám mây.
Tùy chọn 3: Acronis True Image cho Western Digital
Trên trang web SanDisk, phần mềm sao lưu SanDisk, Acronis True Image cho Western Digital đã được đề cập trong phần Tải xuống phần mềm phần. Phần mềm sao lưu SSD SanDisk này yêu cầu bạn sử dụng các sản phẩm được hỗ trợ, bao gồm WD, SanDisk hoặc G-Tech hoặc bộ lưu trữ gắn mạng của Western Digital.
Acronis True Image cho Western Digital, một giải pháp bảo vệ mạng hoàn chỉnh để đảm bảo an toàn cho tất cả dữ liệu của bạn vì nó sao lưu hiệu quả các phân vùng đã chọn, toàn bộ ổ cứng, tài liệu, ảnh, email, hệ điều hành Windows, v.v. Sau khi mất dữ liệu hoặc ổ đĩa xảy ra sự cố, bạn có thể sử dụng các bản sao lưu để khôi phục hệ thống PC và các tập tin bị mất.
Ngoài ra, bạn có thể chạy phần mềm sao lưu để sao chép ổ cứng của mình và tạo các bản sao lưu đầy đủ, khác biệt và gia tăng. Hiện tại, nó hoạt động tốt trên Windows 11 và 10, cũng như macOS.
Để chạy chương trình sao lưu này, hãy truy cập trang web của Tải xuống phần mềm sản phẩm SanDisk , dưới SanDisk , cuộn xuống Acronis True Image cho Western Digital một phần, nhấn Tải xuống cho Windows nút, giải nén thư mục và nhấp đúp vào tệp exe để cài đặt nó.
Tiếp theo, khởi chạy phần mềm đó để nhập HỖ TRỢ trang. Sau đó, chọn nguồn sao lưu, ví dụ: Toàn bộ PC, Đĩa và phân vùng, Tệp và thư mục hoặc NAS, sau đó tiến hành quy trình theo hướng dẫn trên màn hình.
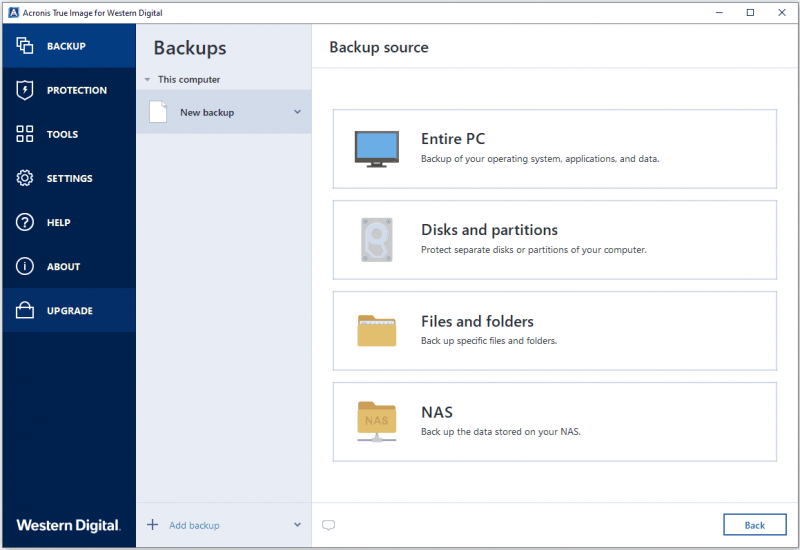
Để sao chép ổ cứng của bạn, bạn nên truy cập CÔNG CỤ > Sao chép đĩa và đi theo các phù thủy.
Ưu điểm
- Giao diện người dùng thân thiện.
- Sao lưu ảnh đĩa và nhân bản đĩa.
- Phương tiện có khả năng khởi động Acronis.
- Kế hoạch lịch trình sao lưu khác nhau và kế hoạch sao lưu.
- Hỗ trợ cho Windows và macOS.
Nhược điểm
- Các thương hiệu ổ cứng được hỗ trợ hạn chế.
- Sao lưu đám mây không được hỗ trợ.
- Nhiều lỗi sao lưu .
Phần kết luận
Đây là ba phần mềm sao lưu SanDisk phổ biến cho Windows. Chỉ cần chuẩn bị một ổ cứng SanDisk, kết nối nó với máy tính của bạn, tải xuống MiniTool ShadowMaker, Macrium Reflect hoặc Acronis True Image cho Western Digital và khởi chạy một cái để bắt đầu.
Tất cả chúng đều là những lựa chọn thay thế tốt nhất cho ứng dụng SanDisk Backup, hỗ trợ sao lưu dữ liệu, sao lưu hệ thống, sao lưu ổ đĩa, sao lưu phân vùng và sao chép ổ đĩa trên Windows 11/10.
Để sao lưu PC, hãy thực hiện một số cài đặt nâng cao, ví dụ: chọn gói lịch sao lưu (hàng ngày, hàng tuần, hàng tháng, v.v.) và thiết lập sơ đồ sao lưu (đầy đủ, khác biệt hoặc tăng dần) để cung cấp sự bảo vệ đáng tin cậy cho dữ liệu quý giá của bạn, khỏi các dữ liệu có giá trị. ảnh gia đình đến tài liệu công việc.
Lời khuyên: Ba phần mềm sao lưu SanDisk này không hỗ trợ dịch vụ sao lưu đám mây. Nếu bạn cần, hãy thử OneDrive, Google Drive, Dropbox hoặc bất kỳ ai khác. Nhấn vào đây để biết cách sao lưu máy tính vào ổ đĩa đám mây .

![Cách khắc phục các vấn đề về Spotlight trên Windows 10 một cách dễ dàng và hiệu quả [Tin tức MiniTool]](https://gov-civil-setubal.pt/img/minitool-news-center/67/how-fix-windows-10-spotlight-issues-easily.jpg)



![Làm thế nào để khắc phục lỗi 'máy chủ proxy không phản hồi'? [Tin tức MiniTool]](https://gov-civil-setubal.pt/img/minitool-news-center/42/how-fix-proxy-server-is-not-responding-error.jpg)
![Mods Twitch không tải? Nhận các phương pháp ngay bây giờ! [Tin tức MiniTool]](https://gov-civil-setubal.pt/img/minitool-news-center/36/is-twitch-mods-not-loading.jpg)

![Làm thế nào bạn có thể khôi phục tin nhắn văn bản đã xóa trên Android một cách dễ dàng? [Mẹo MiniTool]](https://gov-civil-setubal.pt/img/android-file-recovery-tips/59/how-can-you-recover-deleted-text-messages-android-with-ease.jpg)




![Corsair Utility Engine sẽ không mở trên Windows? Hãy thử các phương pháp này [Tin tức MiniTool]](https://gov-civil-setubal.pt/img/minitool-news-center/03/corsair-utility-engine-won-t-open-windows.png)

![7-Zip vs WinRAR vs WinZip: So sánh và khác biệt [MiniTool News]](https://gov-civil-setubal.pt/img/minitool-news-center/46/7-zip-vs-winrar-vs-winzip.png)
![Làm thế nào để kết nối Surface Pro với TV, Màn hình hoặc Máy chiếu? [Tin tức MiniTool]](https://gov-civil-setubal.pt/img/minitool-news-center/33/how-connect-surface-pro-tv.jpg)

