Số lượng khu vực không thể sửa được có nghĩa là gì và cách khắc phục [MiniTool Wiki]
What Does Uncorrectable Sector Count Mean How Fix It
Điều hướng nhanh:
Số lượng khu vực không thể sửa chữa có nghĩa là gì
Nếu có bất kỳ thành phần xấu nào trên ổ cứng của bạn, một số lỗi như Lỗi không thể cài đặt Windows 0x80300024 , không tìm thấy đường dẫn c boot có thể xảy ra với bạn. Số lượng khu vực không thể sửa chữa có nghĩa là gì? Tôi có cần thay đổi ổ đĩa mới khi điều này xảy ra với ổ đĩa của bạn không? Bạn có thể đưa ra một câu hỏi như vậy. Đây, MiniTool sẽ cho biết câu trả lời.
Nếu bạn tiến hành quét không phá hủy, bạn sẽ không nhận được bất kỳ sự cố hoặc cảnh báo nghiêm trọng nào. Tuy nhiên, một số đĩa đã được đánh dấu là đáng ngờ do các thành phần không thể sửa được. Không có phân bổ lại khu vực và không có khu vực đang chờ xử lý. Trong trường hợp này, số lượng khu vực không thể sửa được có nghĩa là đĩa của bạn có thể an toàn.
SMART ID 198 (0xC6) Số lượng khu vực đang chờ xử lý không sửa được là một tham số S.M.A.R.T quan trọng, cho biết nhiều lỗi không thể sửa được khi đọc / ghi khu vực trên ổ cứng. Lỗi có thể làm hỏng hoặc hỏng ổ cứng vĩnh viễn và dẫn đến mất dữ liệu.
Nói một cách đơn giản, cảnh báo số lượng khu vực đang chờ xử lý không thể sửa chữa ngoại tuyến ngụ ý sắp xảy ra lỗi đĩa và yêu cầu sao lưu và thay thế ổ đĩa ngay lập tức. Đây là hướng dẫn đầy đủ để khắc phục cảnh báo số lượng khu vực không thể sửa chữa ổ cứng.
4 giai đoạn để khắc phục cảnh báo số lượng khu vực không thể sửa chữa
Các cảnh báo như số lượng khu vực không thể sửa chữa 100, số lượng khu vực không thể sửa chữa ngoại tuyến sẽ xuất hiện khi bạn đang cố gắng lấy thông tin SMART của đĩa bằng cách sử dụng các công cụ như Drive Monitor, CrystalDiskInfo, HDSentinel, v.v. Do đó, chúng tôi khuyên bạn nên chủ động theo dõi thông số SMART của đĩa để tránh mất dữ liệu do ổ sắp xảy ra.
Để khắc phục cảnh báo số lượng khu vực không sửa được SMART, bạn cần biết một số điều về nó.
- SMART ID 5 (0x05): Số lượng các khu vực được định vị lại
- SMART ID 187 (0xBB): Các lỗi không thể sửa được đã báo cáo
- SMART ID 188 (0xBC): Thời gian chờ lệnh
- SMART ID 197 (0xC5): Số lượng khu vực đang chờ xử lý hiện tại
- SMART ID 198 (0xC6): Số lượng khu vực không thể sửa chữa
Bây giờ, bạn có thể làm theo các bước bên dưới của cách sửa số lượng khu vực không thể sửa được này với mức mất dữ liệu tối thiểu.
Giai đoạn 1: Sao lưu và phục hồi
Nếu bạn có thể truy cập vào ổ đĩa, vui lòng tập tin sao lưu ngay. Nếu ổ đĩa chuyển sang RAW hoặc không khả dụng, bạn có thể khắc phục sự cố này và khôi phục dữ liệu bị thiếu bằng cách sử dụng các phương pháp từ bài này .
Giai đoạn 2: Thực hiện kiểm tra bề mặt
Bạn có thể kiểm tra từng khu vực ổ đĩa hoặc khối bộ nhớ cho phản ứng đọc / ghi trong quá trình kiểm tra bề mặt. Ở đây, MiniTool Partition Wizard được khuyến khích sử dụng cho bạn. Nó là Kiểm tra bề mặt cho phép bạn dễ dàng kiểm tra xem có khu vực nào trên ổ cứng của mình hay không.
Để biết các bước chi tiết để thực hiện kiểm tra bề mặt trên MiniTool Partition Wizard, bạn có thể đọc bài đăng này: 4 công cụ kiểm tra ổ cứng miễn phí hàng đầu mà người dùng Windows phải biết
Giai đoạn 3: Chạy CHKDSK
Sau khi chạy kiểm tra bề mặt cho ổ đĩa, bạn nên chạy CHKDSK để quét và sửa chữa các thành phần xấu. Đây là các bước để chạy CHKDSK.
Bước 1: Kiểu dấu nhắc lệnh trong hộp tìm kiếm, sau đó nhấp chuột phải Dấu nhắc lệnh từ kết quả tìm kiếm và chọn Chạy như quản trị viên .
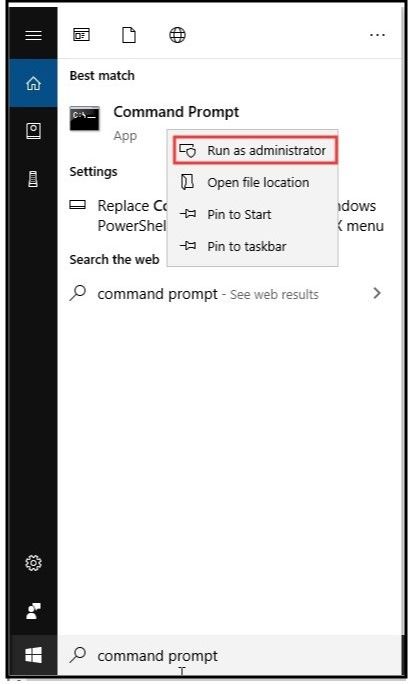
Bước 2: Trong cửa sổ lời nhắc bật lên này, hãy nhập lệnh chkdsk *: / f / r (* là viết tắt của âm lượng bạn muốn kiểm tra) và nhấn Đi vào Chìa khóa. Nếu có nhiều hơn một ổ đĩa trên đĩa, vui lòng chạy lệnh trên lần lượt.
Tiền boa: Vì bạn đã sao lưu dữ liệu từ trước, bạn có thể xóa tất cả các ổ trên đĩa và sau đó chạy quá trình quét để khắc phục cảnh báo số lượng khu vực không thể sửa chữa SMART.Giai đoạn 4: Định dạng đầy đủ hoặc xóa ổ đĩa một cách an toàn
Nếu bạn vẫn thấy cảnh báo số lượng khu vực không thể sửa chữa trong thông tin SMART của đĩa, bạn có thể sử dụng phần mềm tẩy an toàn như Trình hướng dẫn phân vùng MiniTool cho tệp hoặc định dạng ổ đĩa bị ảnh hưởng.
Định dạng đầy đủ và công cụ xóa an toàn sẽ ghi đè lên từng khu vực trên ổ đĩa. Thao tác này sẽ buộc biến tần đọc các thông số và thuộc tính SMART bao gồm cả số lượng khu vực không thể sửa được.
Trước khi định dạng ổ đĩa, bạn cần biết định dạng ổ cứng làm gì . Sau đó làm theo các bước bên dưới để thực hiện định dạng đầy đủ.
Bước 1: nhấn Thắng lợi và R chìa khóa để mở Chạy cửa sổ, sau đó nhập diskmgmt.msc và đánh Đi vào để mở của bạn Quản lý đĩa Windows .
Bước 2: Nhấp chuột phải vào ổ đĩa bị ảnh hưởng trong Quản lý đĩa và sau đó chọn định dạng tùy chọn từ menu nâng cao.
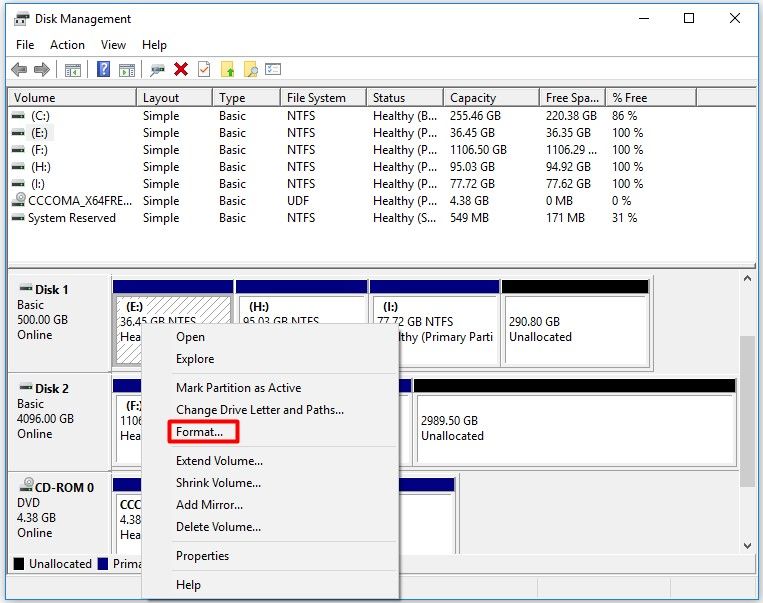
Bước 3: Bỏ chọn Thực hiện một định dạng nhanh chóng và bấm vào đồng ý để lưu thay đổi. Sau đó, tập sẽ được định dạng tự động.
Tiền boa: Nếu bạn không bỏ chọn Thực hiện định dạng nhanh, dữ liệu có thể được khôi phục bằng phần mềm khôi phục. 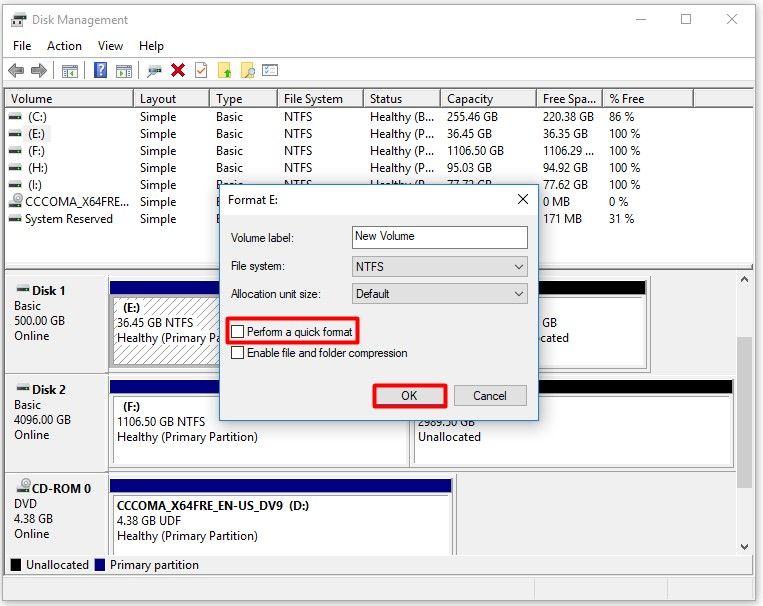



![[Hướng dẫn đơn giản] Cách khắc phục màn hình xanh chết chóc của Btha2dp.sys?](https://gov-civil-setubal.pt/img/news/E5/easy-guide-how-to-fix-btha2dp-sys-blue-screen-of-death-1.png)



![Cách khắc phục Dịch vụ khách hàng chính sách nhóm không đăng nhập được [Tin tức về MiniTool]](https://gov-civil-setubal.pt/img/minitool-news-center/20/how-fix-group-policy-client-service-failed-logon.jpg)

![CD-RW (Ghi lại đĩa nhỏ gọn) và CD-R VS CD-RW là gì [MiniTool Wiki]](https://gov-civil-setubal.pt/img/minitool-wiki-library/12/what-is-cd-rw.png)
![Roblox có bị mắc kẹt khi định cấu hình không? Làm thế nào bạn có thể sửa lỗi? [Tin tức MiniTool]](https://gov-civil-setubal.pt/img/minitool-news-center/76/is-roblox-stuck-configuring.png)





![3 giải pháp cho Xbox Game Pass không hoạt động trên Windows 10 [MiniTool News]](https://gov-civil-setubal.pt/img/minitool-news-center/11/3-solutions-xbox-game-pass-not-working-windows-10.png)

![Khởi động lại và cập nhật là gì để tiếp tục được hỗ trợ và cách khắc phục [Tin tức MiniTool]](https://gov-civil-setubal.pt/img/minitool-news-center/70/what-is-restart-update-stay-support.png)
