Hai phương pháp khắc phục lỗi không thể truy cập Windows Defender Scans
Two Methods To Fix Unable To Access Windows Defender Scans
Nhiều người dùng Windows cố gắng mở thư mục Windows Defender Scans để xóa lịch sử Windows Defender. Tuy nhiên, đây có thể là một vấn đề vì có thể bạn không thể truy cập Windows Defender Scans một cách bình thường. Làm thế nào bạn có thể mở thư mục này để xóa lịch sử quét? bài đăng này trên Công cụ nhỏ sẽ chỉ cho bạn những phương pháp hữu ích.
Khi cố mở thư mục Windows Defender Scans, bạn có thể nhận được thông báo lỗi này: Bạn hiện không có quyền truy cập vào thư mục này mặc dù bạn chạy trong tài khoản quản trị viên. Tại sao bạn không thể truy cập Windows Defender Scans? Điều này là do Windows ngăn bạn chạy File Explorer với tư cách quản trị viên để bảo vệ các tệp hệ thống quan trọng. Bạn có thể thử các phương pháp sau để thử mở thư mục Quét.
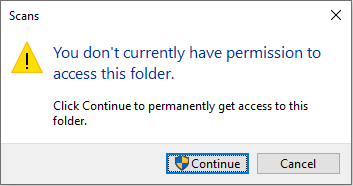
Cách 1: Mở thư mục Windows Defender Scans ở chế độ Safe Mode
Khi bạn không thể mở thư mục Windows Defender Scans, hãy thử mở nó ở Chế độ An toàn. Làm theo các bước dưới đây.
Bước 1: Nhấn Thắng + tôi để mở Cài đặt Windows.
Bước 2: Đối với người dùng Windows 10, bạn nên truy cập Cập nhật & Bảo mật > Sự hồi phục , sau đó cuộn xuống để nhấp vào Khởi động lại bây giờ dưới Khởi động nâng cao phần.
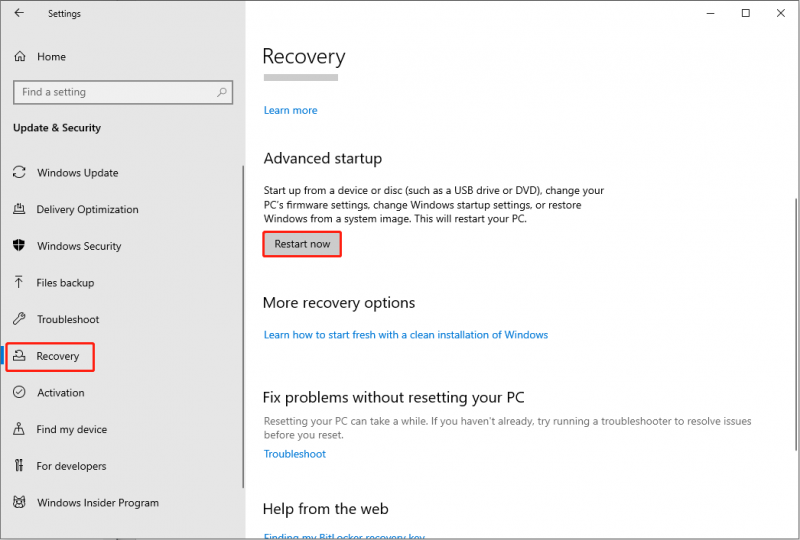
Đối với người dùng Windows 11, bạn cần chọn Hệ thống tab và chọn Hệ thống ở khung bên phải. bên trong Tùy chọn khôi phục phần, nhấp vào Khởi động lại ngay bây giờ nút bên cạnh Khởi động nâng cao .
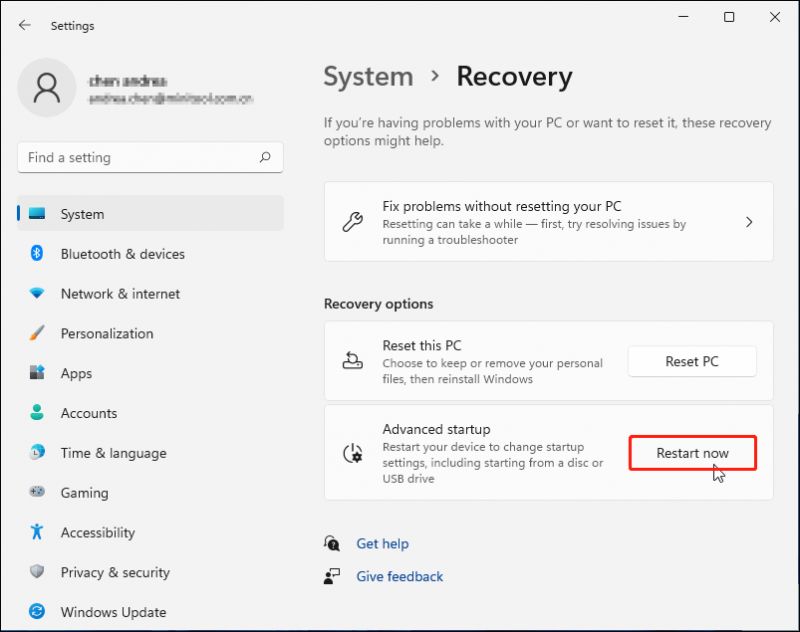
Bước 3: Sau khi máy tính khởi động lại, bạn nên chọn Khắc phục sự cố > Tùy chọn nâng cao > Cài đặt khởi động > Khởi động lại . Nhấn phím tương ứng để khởi động máy tính của bạn vào phiên bản Safe Mode mà bạn cần.
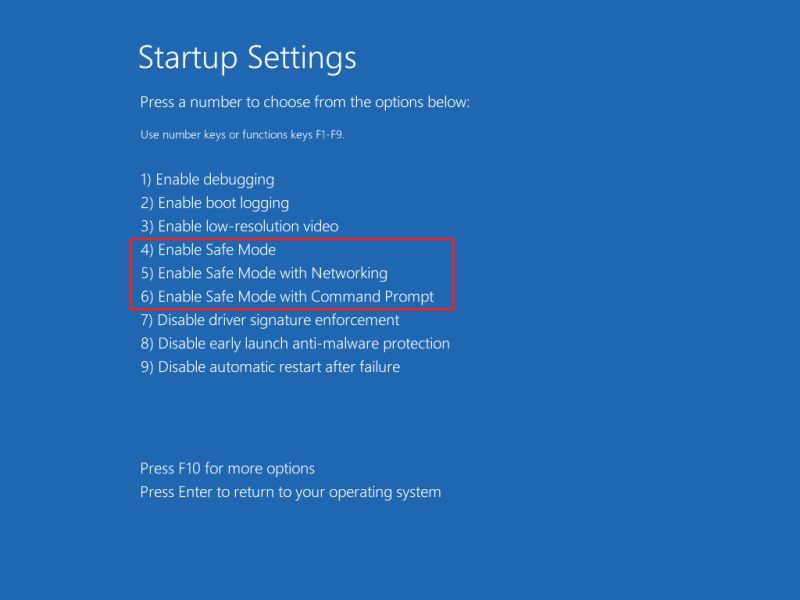
Bước 4: Đợi máy tính của bạn vào Safe Mode. Bây giờ bấm Thắng + E để mở File Explorer và chuyển sang ProgramData > Microsoft > Bộ bảo vệ Windows > Quét để xóa lịch sử quét.
Lời khuyên: Các ProgramData Mặc định folder bị ẩn, bạn có thể hiện file ẩn theo hướng dẫn ở bài viết này: Cách hiện file ẩn Windows 10 (CMD + 4 cách) .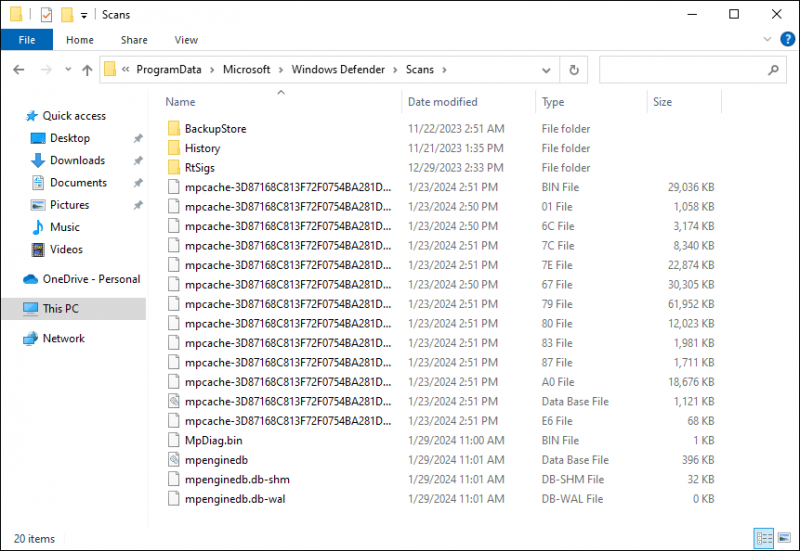
Để thoát khỏi Chế độ An toàn, bạn có thể khởi động lại máy tính. Nếu máy tính vẫn ở Chế độ An toàn sau khi khởi động lại, hãy thử thoát khỏi Chế độ an toàn với các phương pháp trong bài viết này.
Cách 2: Mở thư mục Windows Defender Scans bằng các công cụ khác
Như chúng tôi đã nói lúc đầu, bạn không thể mở thư mục Quét Windows Defender vì không thể chạy File Explorer bằng tài khoản quản trị viên. Một phương pháp khác để khắc phục vấn đề này là sử dụng các công cụ quản lý file khác.
Bạn có thể có được một nơi đáng tin cậy quản lý tập tin và chạy nó với tư cách quản trị viên để xem liệu bạn có thể truy cập thành công thư mục Windows Defender Scans hay không.
Khôi phục tập tin đã bị xóa bởi Windows Defender
Windows Defender là một tiện ích chống vi-rút của Windows đảm bảo tính bảo mật của Windows, tuy nhiên, một số người báo cáo rằng một số tệp thực thi của họ bị Windows Defender xóa khi thực hiện quét vi-rút. Nếu bạn gặp phải vấn đề này, làm cách nào để khôi phục các tập tin đã xóa?
MiniTool Power Data Recovery là một công cụ tuyệt vời phần mềm khôi phục tập tin giúp bạn khôi phục các tập tin bị mất do xóa nhầm, vô tình định dạng, nhiễm vi-rút hoặc các lý do khác. Phần mềm này hoàn toàn tương thích với hệ thống Windows và có tính bảo mật cao với thuộc tính chỉ đọc. Ngoài ra, phần mềm này còn chứa nhiều tính năng thiết thực khác có thể cải thiện hiệu quả trải nghiệm khôi phục dữ liệu của bạn.
Nếu bạn lo lắng về việc liệu dịch vụ khôi phục tệp này có thể tìm thấy các tệp bạn muốn hay không, Phục hồi dữ liệu điện MiniTool miễn phí làm. Trước tiên, bạn có thể tải phiên bản miễn phí của phần mềm này để thực hiện quét sâu và khôi phục 1GB tệp mà không phải trả bất kỳ khoản phí nào.
Phục hồi dữ liệu điện MiniTool miễn phí Bấm chuột để tải xuống 100% Sạch sẽ & An toàn
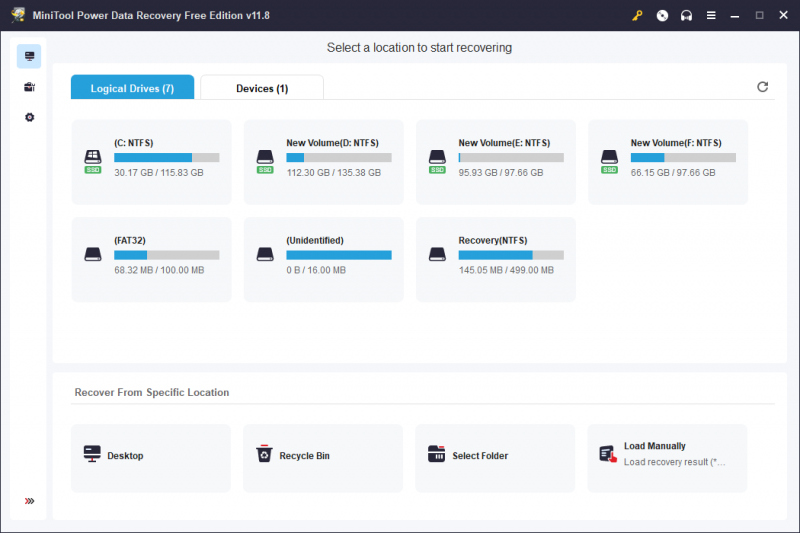
Alt=khôi phục tập tin
Dòng dưới cùng
Đây là tất cả về cách mở Quét Windows Defender trong Windows 10/11. Nói chung, bạn có thể truy cập thư mục Quét ở Chế độ An toàn. Nếu các vấn đề khác ngăn cản bạn mở thư mục ở Chế độ an toàn, bạn có thể thử các trình quản lý tệp khác.


![Màn hình máy tính xách tay chuyển sang màu đen ngẫu nhiên? Khắc phục sự cố màn hình đen! [Mẹo MiniTool]](https://gov-civil-setubal.pt/img/backup-tips/54/laptop-screen-goes-black-randomly.jpg)

![Cách khắc phục sự cố “Nhấp đúp chuột” trên Windows 10 [MiniTool News]](https://gov-civil-setubal.pt/img/minitool-news-center/89/how-fix-mouse-double-clicks-issue-windows-10.jpg)







![Đã sửa hoàn toàn - Lá chắn hành vi Avast tiếp tục tắt [Mẹo MiniTool]](https://gov-civil-setubal.pt/img/backup-tips/42/full-fixed-avast-behavior-shield-keeps-turning-off.png)
![Bạn muốn xóa System Z Drive trên Windows 10? Hãy thử các phương pháp này [Tin tức MiniTool]](https://gov-civil-setubal.pt/img/minitool-news-center/21/want-remove-system-z-drive-windows-10.png)
![Cách kiểm tra các bản cập nhật Windows trên Windows 10 [MiniTool News]](https://gov-civil-setubal.pt/img/minitool-news-center/56/how-check-windows-updates-windows-10.png)
![Cách chơi nhạc trên PS4: Hướng dẫn sử dụng cho bạn [Tin tức MiniTool]](https://gov-civil-setubal.pt/img/minitool-news-center/59/how-play-music-ps4.jpg)

![Hướng dẫn đầy đủ về ứng dụng Windows 10 không hoạt động (9 cách) [Mẹo MiniTool]](https://gov-civil-setubal.pt/img/backup-tips/90/full-guide-windows-10-apps-not-working.png)

