6 giải pháp hàng đầu cho lỗi PS4 CE-32895-7! Hãy thử ngay
Top 6 Solutions Ps4 Error Ce 32895 7
PS4 là một máy chơi game gia đình phổ biến và mã lỗi CE 32895 7 khá phổ biến trên máy chơi game này. Nó có thể do nhiều yếu tố khác nhau gây ra, nhưng đừng lo lắng. Bạn có thể làm theo hướng dẫn này do MiniTool Software cung cấp để khắc phục sự cố.
Trên trang này :
- Giải pháp 1: Khởi động lại bảng điều khiển của bạn
- Giải pháp 2: Đặt lại bộ định tuyến của bạn
- Giải pháp 3: Thử kết nối với mạng khác
- Giải pháp 4: Cập nhật phần mềm hệ thống
- Giải pháp 5: Xây dựng lại cơ sở dữ liệu
- Giải pháp 6: Liên hệ với bộ phận hỗ trợ của Sony
- Dòng dưới cùng
PS4, viết tắt của PlayStation 4, là máy chơi game video gia đình do Sony Computer Entertainment cung cấp. Nó được phát hành lần đầu tiên vào năm 2013, với tư cách là phiên bản kế nhiệm của PlayStation 3. Vào tháng 11 năm 2020, phiên bản kế nhiệm của PS4, PlayStation 5, đã được phát hành, nhưng PS4 vẫn khá phổ biến đối với những người yêu thích game.
Thật không may, mã lỗi thường thấy trên bảng điều khiển PlayStation, chẳng hạn như mã lỗi PS4 CE-30005-8 , CE-35694-7 , mã lỗi PS5 CE-108255-1 , v.v. Bài đăng này nói về một mã lỗi khác của PS4, CE 32895 7. Nếu bạn gặp phải mã lỗi tương tự khi chơi PS4, vui lòng tiếp tục đọc.
Lỗi PS4 CE-32895-7 là gì? Bạn có thể nhận được mã lỗi này khi cố gắng kết nối với kết nối Wi-Fi hoặc cài đặt bản cập nhật chương trình cơ sở. Và mã lỗi thường đi kèm với thông báo cho biết đã xảy ra lỗi, như hình ảnh sau:

Tại sao PS4 lại xảy ra lỗi CE-32895-7? Có nhiều lý do, chẳng hạn như sự không nhất quán của TCP/IP (Giao thức điều khiển truyền/Giao thức Internet), mạng hạn chế, cập nhật chương trình cơ sở có vấn đề, các sự cố liên quan đến phần cứng, v.v.
Bạn có thể không biết thủ phạm nào là thủ phạm trong trường hợp của mình, vì vậy bạn nên thử nhiều phương pháp để khắc phục sự cố. Một số giải pháp khả thi được liệt kê bên dưới và bạn có thể làm theo hướng dẫn này từng bước.
Lựa chọn của người biên tập : Cập nhật PS4 qua ổ USB
Trình hướng dẫn phân vùng MiniTool miễn phíBấm chuột để tải xuống100%Sạch sẽ & An toàn
- Chuẩn bị ổ flash USB và định dạng nó thành FAT32 bằng Trình hướng dẫn phân vùng MiniTool.
- Tải bản cập nhật phần mềm hệ thống từ trang web PlayStation xuống ổ USB.
- Kết nối ổ USB với bảng điều khiển PS4 và khởi động ở Chế độ an toàn.
- Cập nhật phần mềm hệ thống PS4 ở Chế độ an toàn thông qua ổ flash USB.
Giải pháp 1: Khởi động lại bảng điều khiển của bạn
Một số trục trặc và lỗi nội bộ có thể được giải quyết bằng cách khởi động lại đơn giản. Do đó, khi bạn nhận được lỗi PS4 CE-32895-7, trước tiên hãy thử khởi động lại bảng điều khiển của bạn. Nếu không hiệu quả, hãy tiếp tục thử giải pháp tiếp theo.
Giải pháp 2: Đặt lại bộ định tuyến của bạn
Như đã đề cập, sự không nhất quán của TCP/IP là một trong những yếu tố tiềm ẩn gây ra CE 32895 7. Để giải quyết vấn đề, bạn có thể thử đặt lại bộ định tuyến .
Trước đó, bạn nên lưu ý rằng việc đặt lại bộ định tuyến sẽ xóa mọi cài đặt tùy chỉnh, bao gồm các cổng được chuyển tiếp, thiết bị bị chặn, v.v.
Bây giờ, hãy xem cách đặt lại bộ định tuyến.
Bước 1 : Kiểm tra bộ định tuyến của bạn và tìm kiếm CÀI LẠI cái nút. Nó thường nằm ở mặt sau của bộ định tuyến.
Bước 2 : Nhấn và giữ nút CÀI LẠI trong vài giây và bạn có thể nhả nút khi thấy tất cả các đèn LED nhấp nháy cùng một lúc.
Mẹo: Các CÀI LẠI nút thường được tích hợp bên trong bộ định tuyến trong trường hợp ai đó vô tình nhấn nút. Vì vậy, bạn cần sử dụng vật nhọn như bút để bấm nút.Bộ định tuyến được khôi phục về cài đặt gốc mặc định. Để ngăn người khác sử dụng mạng không dây của bạn, bạn cần đặt mật khẩu bằng cách thực hiện theo các bước tiếp theo.
Bước 3 : Ở cuối bộ định tuyến của bạn có một nhãn dán có Tên người dùng, mật khẩu và địa chỉ IP. Hãy ghi lại chúng.
Bước 4 : Mở trình duyệt web. Sau đó nhập địa chỉ IP vào thanh địa chỉ và nhấn Đi vào . Bạn sẽ truy cập trang cấu hình bộ định tuyến. Tại đây bạn có thể đặt tên và mật khẩu cho mạng không dây của mình.
Sau khi đặt lại bộ định tuyến, bạn có thể kiểm tra xem mã lỗi PlayStation CE 32895 7 có biến mất hay không.
Giải pháp 3: Thử kết nối với mạng khác
Mạng bị hạn chế có thể là một lý do khác khiến bạn gặp phải lỗi PS4 CE 32895 7. Lỗi này thường xảy ra khi người dùng cố gắng kết nối với mạng khách sạn, trường học và cơ quan. Những mạng đó có thể ngăn bảng điều khiển PlayStation của bạn kết nối với chúng.
Trong trường hợp này, bạn nên thử kết nối với mạng khác nếu có thể. Nếu mã lỗi xuất hiện trở lại, hãy chuyển sang giải pháp tiếp theo.
Làm cách nào để giải quyết lỗi PS4 CE-32895-7? Đọc bài viết này và bạn có thể tìm ra nó.Bấm để Tweet
Giải pháp 4: Cập nhật phần mềm hệ thống
PlayStation phát hành các tính năng mới và sửa lỗi thông qua các bản cập nhật hệ thống và đôi khi chúng là những bản cập nhật bắt buộc. Nếu có bản cập nhật đang chờ xử lý trên bảng điều khiển của bạn, bạn có thể thấy lỗi CE-32895-7 và không kết nối được với mạng PlayStation.
Để khắc phục, bạn có thể cài đặt bản cập nhật phần mềm hệ thống. Thông thường, bạn có thể vào Cài đặt > Hệ thống > Cập nhật hệ thống để kiểm tra và cài đặt bản cập nhật có sẵn. Tuy nhiên, nếu bạn đã nhận được bản cập nhật và không cài đặt được, bạn có thể cần thử các cách khác. Và đây là hai cách bạn có thể chọn.
Cách 1: Cập nhật qua Internet
Chế độ an toàn PS4 là một công cụ tích hợp trong bảng điều khiển có thể giúp khắc phục sự cố. Khi không cài đặt được bản cập nhật hệ thống qua Cài đặt, bạn có thể thử cập nhật ở Chế độ an toàn bằng Internet. Dưới đây là các bước chi tiết.
Bước 1 : Trên màn hình chính của bảng điều khiển, hãy đi tới Thông báo và kiểm tra xem có thông báo về phần mềm hệ thống hay không. Nếu có thì nhấn nút Lựa chọn nhấn phím và chọn Xóa bỏ Để loại bỏ nó.
Bước 2 : Tắt hoàn toàn bảng điều khiển PS4. Sau đó nhấn và giữ nút nguồn. Sau khi bạn nghe thấy tiếng bíp thứ hai (khoảng 7 giây), hãy nhả nút nguồn. Sau đó nhấn nút PS trên bộ điều khiển để khởi động PS4 ở Chế độ an toàn .
Bước 3 : Có bảy tùy chọn trong Chế độ an toàn và bạn cần chọn tùy chọn thứ ba Cập nhật phần mềm hệ thống :
- Khởi động lại PS4
- Thay đổi độ phân giải
- Khôi phục lại các thiết lập mặc định
- Xây dựng lại cơ sở dữ liệu
- Khởi tạo PS4
- Khởi tạo PS4 (Cài đặt lại phần mềm hệ thống)
- Định dạng ổ USB sang hệ thống tệp FAT32 trên PC. Ngoài ra, bạn cũng có thể định dạng ổ USB trên PS4 của mình.
- Tải xuống tệp cập nhật phần mềm hệ thống từ trang web chính thức của PlayStation trên PC.
- Cài đặt bản cập nhật.
Bước 4 : Trên màn hình tiếp theo, chọn Cập nhật bằng Internet . Sau đó, bạn chỉ cần đợi cho đến khi quá trình kết thúc.
Ngoài ra, bạn có thể thử cập nhật phần mềm hệ thống cho PS4 thông qua thiết bị lưu trữ ngoài như ổ USB. Để biết thêm chi tiết, hãy chuyển đến Phương pháp 2.
Phương pháp 2: Cập nhật qua ổ USB
Bạn cũng có thể cập nhật phần mềm hệ thống PS4 theo cách thủ công qua ổ USB. Xin lưu ý rằng có ba điều bạn cần làm:
Bây giờ, bạn có thể làm theo các bước bên dưới để cập nhật phần mềm hệ thống cho bảng điều khiển PS4 của mình.
Bước 1 : Chuẩn bị một ổ flash USB không chứa dữ liệu quan trọng vì bạn sẽ mất tất cả dữ liệu trong quá trình định dạng. Kết nối ổ USB với PC Windows.
Mẹo: Nếu có các tệp quan trọng trong ổ USB, bạn có thể sao lưu trước chúng vào PC.Bước 2 : Tải xuống và cài đặt Trình hướng dẫn phân vùng MiniTool trên máy tính của bạn. Sau đó khởi động chương trình.
Mẹo: Có nhiều công cụ có thể được sử dụng để định dạng ổ USB trên PC Windows, bao gồm Chương trình quản lý dữ liệu , Quản lý đĩa, và Dấu nhắc lệnh . Ở đây tôi khuyên bạn nên sử dụng Trình hướng dẫn phân vùng MiniTool, một chương trình chuyên nghiệp và đáng tin cậy để quản lý ổ đĩa và phân vùng. Tất nhiên, tính năng Định dạng là miễn phí và dễ sử dụng.Trình hướng dẫn phân vùng MiniTool miễn phíBấm chuột để tải xuống100%Sạch sẽ & An toàn
Bước 3 : Khi bạn nhận được giao diện chính của Trình hướng dẫn phân vùng MiniTool, bạn có thể chọn phân vùng trên ổ USB của mình và nhấp vào tính năng Định dạng phân vùng từ bảng tác vụ bên trái.
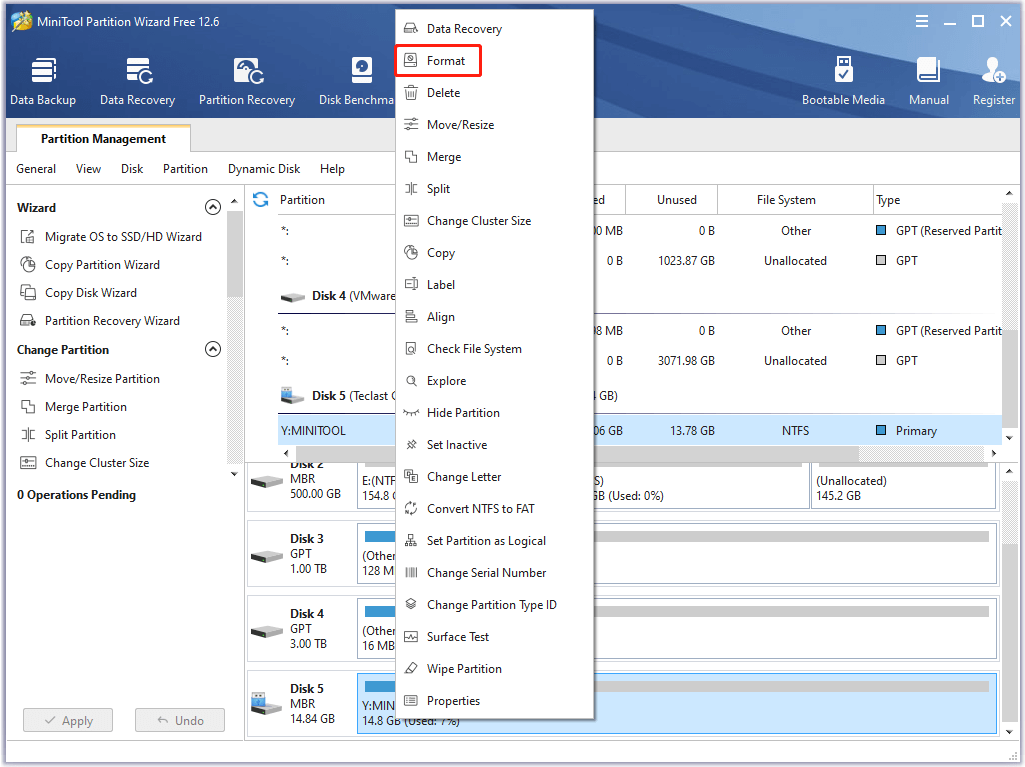
Bước 4 : Trong cửa sổ bật lên, chọn FAT32 dưới dạng hệ thống tập tin và nhấp vào ĐƯỢC RỒI . Sau đó nhấn vào Áp dụng để thực hiện thao tác. Sẽ có một cửa sổ bật lên thông báo rằng việc định dạng sẽ xóa tất cả dữ liệu. Nếu bạn chắc chắn về thao tác, chỉ cần nhấp vào Đúng để bắt đầu định dạng.
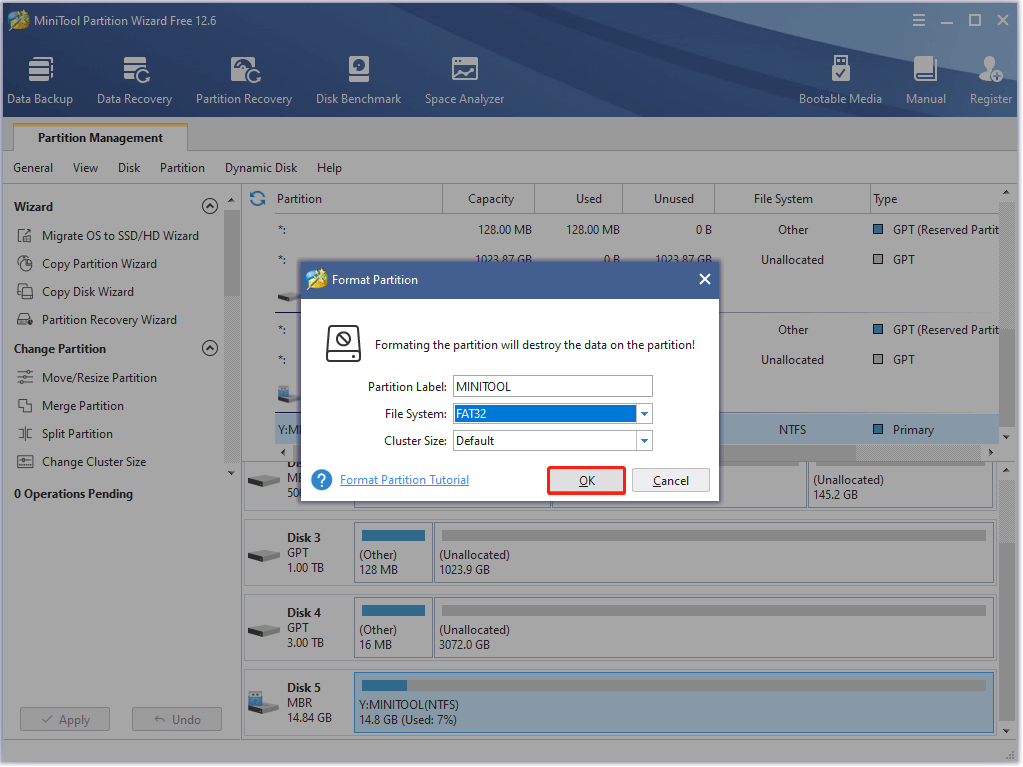
Bước 5 : Sau khi định dạng ổ USB, bạn có thể sử dụng nó để tải xuống tệp cập nhật. Hãy khởi chạy Chương trình quản lý dữ liệu và mở ổ USB. Sau đó tạo một thư mục có tên PS4 . Trong thư mục PS4, tạo một thư mục khác có tên CẬP NHẬT .
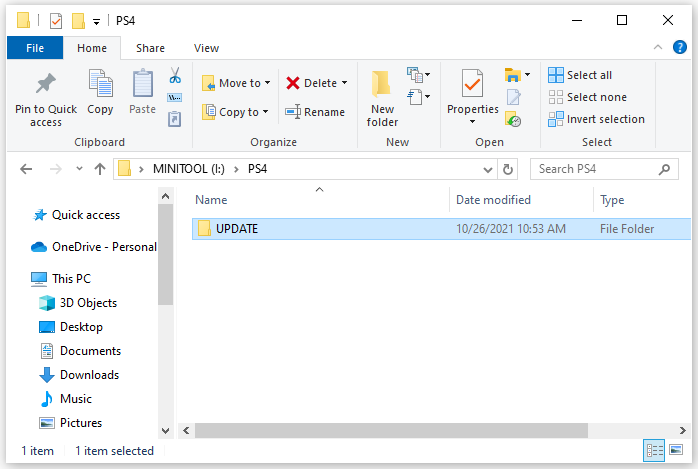
Bước 6 : Chạy trình duyệt web và truy cập trang web chính thức của Trang hỗ trợ PlayStation . Sau đó cuộn xuống để tìm nút dành cho Tệp cập nhật PS4 . Nhấp chuột phải vào nó và chọn Lưu liên kết như .
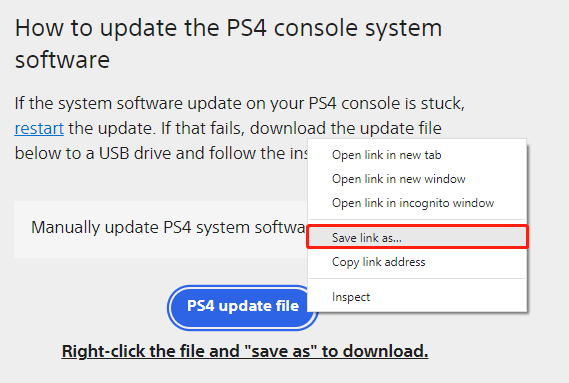
Bước 7 : Trong cửa sổ bật lên, chọn ổ đĩa USB > PS4 > CẬP NHẬT và nhấp vào Cứu .
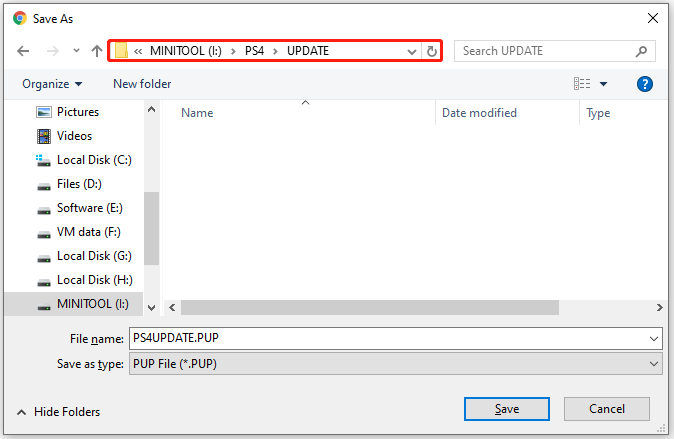
Bước 8 : Kết nối ổ USB với bảng điều khiển PS4 của bạn và khởi động bảng điều khiển ở Chế độ An toàn. Sau đó chọn tùy chọn 3: Cập nhật phần mềm hệ thống .
Bước 9 : Lần này, chọn Cập nhật từ thiết bị lưu trữ USB thay vì Cập nhật bằng Internet . Sau đó chọn ĐƯỢC RỒI để tiếp tục.
Sau khi cập nhật phần mềm hệ thống thành công, bạn có thể bật PS4 của mình và kiểm tra xem mã lỗi CE 32895 7 đã được sửa chưa.
Giải pháp 5: Xây dựng lại cơ sở dữ liệu
Nếu bạn vẫn nhận được lỗi PS4 CE-32895-7 sau khi cài đặt bản cập nhật phần mềm mới nhất, bạn có thể cần kiểm tra xem cơ sở dữ liệu bị hỏng . Bạn chỉ cần tắt bảng điều khiển PS4, khởi động bảng điều khiển ở Chế độ an toàn, sau đó chọn tùy chọn 5: Xây dựng lại cơ sở dữ liệu .
Xây dựng lại cơ sở dữ liệu sẽ quét ổ đĩa và tạo cơ sở dữ liệu mới về tất cả nội dung trên hệ thống. Đừng lo lắng về dữ liệu của bạn. Nó sẽ không xóa dữ liệu của bạn trong quá trình này.
Giải pháp 6: Liên hệ với bộ phận hỗ trợ của Sony
Nếu bạn đã thử tất cả các giải pháp trên nhưng mã lỗi PlayStation CE 32895 7 vẫn tồn tại thì có thể bạn sẽ không tự mình giải quyết được vấn đề. Bạn có thể liên hệ với trung tâm bảo hành của Sony để yêu cầu trợ giúp.
 9 giải pháp toàn năng và khả thi để khắc phục sự cố của Sony PS4
9 giải pháp toàn năng và khả thi để khắc phục sự cố của Sony PS4Khắc phục sự cố của PS4 là gì và cách thực hiện? Bài đăng này chỉ liệt kê các giải pháp toàn năng có thể được sử dụng trong hầu hết các tình huống.
Đọc thêmDòng dưới cùng
Mã lỗi PlayStation thường thấy. Hầu hết chúng có thể được giải quyết bởi chính bạn.
Trong bài đăng này, bạn có thể tìm thấy một số giải pháp cho lỗi CE-32895-7. Điều này thường xảy ra khi bạn cố gắng kết nối với mạng không dây hoặc cài đặt bản cập nhật chương trình cơ sở. Lỗi này có thể do nhiều yếu tố gây ra và bạn có thể cần thử nhiều giải pháp. Nó có thể khiến bạn tốn một chút thời gian nhưng hãy kiên nhẫn.
Nếu bạn có thêm giải pháp hoặc ý tưởng, bạn sẽ được đánh giá cao nếu chia sẻ chúng với chúng tôi trong phần bình luận sau. Và đối với bất kỳ vấn đề nào với MiniTool Disk Wizard, bạn có thể liên hệ với nhóm hỗ trợ của chúng tôi qua Chúng ta .

![[Hướng dẫn đầy đủ] Làm thế nào để chọn và định dạng thẻ SD máy ảnh đường mòn?](https://gov-civil-setubal.pt/img/partition-disk/85/full-guide-how-to-choose-and-format-trail-camera-sd-card-1.png)


![Cách tạo đĩa khôi phục HP trong Windows 10? Hướng dẫn là đây! [Mẹo MiniTool]](https://gov-civil-setubal.pt/img/backup-tips/66/how-create-an-hp-recovery-disk-windows-10.png)



![[Đã giải quyết!] Cách khắc phục Xbox Party không hoạt động? [Tin tức MiniTool]](https://gov-civil-setubal.pt/img/minitool-news-center/40/how-fix-xbox-party-not-working.png)
![Các bản sửa lỗi đầy đủ do không có đủ bộ nhớ hoặc dung lượng đĩa [Mẹo MiniTool]](https://gov-civil-setubal.pt/img/data-recovery-tips/76/full-fixes-there-is-not-enough-memory.png)





![Windows 10 có bị mắc kẹt trong chế độ máy tính bảng không? Giải pháp đầy đủ đang ở đây! [Mẹo MiniTool]](https://gov-civil-setubal.pt/img/backup-tips/32/is-windows-10-stuck-tablet-mode.jpg)



