Đã giải quyết - Vô tình chuyển đổi ổ cứng gắn ngoài sang ESD-USB [Mẹo MiniTool]
Solved Accidentally Converted External Hard Drive Esd Usb
Tóm lược :

Vô tình chuyển đổi ổ cứng gắn ngoài sang 'ESD-USB'? Chúng tôi có thể khôi phục tệp sau khi chuyển đổi ổ đĩa ngoài sang ESD-USB một cách dễ dàng không? Đúng, Phần mềm MiniTool có thể giúp chúng tôi! Nhưng, làm thế nào để hoàn nguyên ổ ESD-USB về bình thường?
Điều hướng nhanh:
Sự cố: Tuần trước, tôi đã sử dụng ổ cứng ngoài (1TB) để tạo phương tiện cài đặt cho Windows để thực hiện cài đặt sạch Windows 10 trên máy tính xách tay của tôi. Tuy nhiên, sau khi hoàn tất cài đặt, ổ cứng của tôi xuất hiện dưới dạng ESD-USB 32GB.

Điều gì đã xảy ra với ổ cứng của tôi? Chúng ta nên làm gì nếu do nhầm lẫn chuyển đổi ổ cứng ngoài sang ESD-USB?
Trong tình huống này, chúng ta có thể khôi phục các tệp sau khi chuyển đổi ổ đĩa ngoài sang ESD-USB một cách dễ dàng không? Hơn nữa, liệu có thể khôi phục ổ cứng ngoài về dung lượng đầy đủ của nó không?
Bây giờ, trong bài đăng hôm nay, tôi sẽ hướng dẫn bạn cách khôi phục hiệu quả các tệp bị mất từ ổ ESD-USB 32GB cũng như cách hoàn nguyên ổ ESD-USB về bình thường.
Hướng dẫn Video Nhanh:
Phần 1. Khôi phục tập tin sau khi chuyển đổi ổ đĩa sang ESD-USB
Không nghi ngờ gì nữa, chúng ta có thể tạo ổ đĩa khởi động Windows bằng cách sử dụng một số công cụ như Microsoft Media Creation Tool và sau đó sử dụng ổ đĩa đã tạo để dọn dẹp cài đặt Windows 10.
Tuy nhiên, hầu hết người dùng đã báo cáo rằng ổ cứng của họ (không phải ổ cứng ngoài hay ổ flash USB) đã trở thành ESD-USB 32 GB sau khi tạo phương tiện cài đặt này, theo một cuộc khảo sát.
Do đó, họ không thể tìm thấy dữ liệu gốc của mình được lưu trữ trên ổ đĩa này. Do đó, ngày càng nhiều người dùng muốn biết liệu họ có thể khôi phục các tệp bị mất từ ổ đĩa của họ hay không.
Bây giờ, tin tốt là MiniTool Power Data Recovery, một phần mềm chuyên nghiệp và đơn giản phần mềm khôi phục dữ liệu được phát triển bởi một công ty phát triển phần mềm nổi tiếng có trụ sở tại Canada, có thể giúp khôi phục các tập tin bị mất hoàn toàn, dễ dàng và nhanh chóng.
Bên cạnh đó, chương trình chuyên nghiệp và tất cả trong một này cung cấp giao diện giống như trình hướng dẫn và các thao tác đơn giản có thể giúp người dùng hoàn thành việc khôi phục dữ liệu mà không gặp bất kỳ khó khăn nào. Thành thật mà nói, ngay cả bà của chúng ta cũng có thể dễ dàng sử dụng công cụ này để đối phó với các tình huống mất dữ liệu vì nó được hướng dẫn chi tiết.
Hơn nữa, nó là một công cụ chỉ đọc. Nói cách khác, chúng ta có thể sử dụng công cụ chương trình tất cả trong một này để khôi phục dữ liệu bị mất mà không làm hỏng dữ liệu gốc.
Tiếp theo, chúng ta hãy xem các bước chi tiết của khôi phục dữ liệu.
Hướng dẫn từng bước để khôi phục dữ liệu bị mất sau khi chuyển đổi ổ đĩa sang ESD-USB
Trước khi bạn làm:
Tải xuống MiniTool Power Data Recovery.
MiniTool cung cấp 8 loại giấy phép đáp ứng nhu cầu đa dạng của người dùng: Miễn phí, Tiêu chuẩn cá nhân, Deluxe cá nhân, Cá nhân cuối cùng, Tiêu chuẩn doanh nghiệp, Hạng thương gia, Doanh nghiệp kinh doanh và Kỹ thuật viên kinh doanh. Bạn có thể thấy So sánh loại giấy phép để chọn cái tốt nhất cho bạn.
Cài đặt công cụ này trên ổ đĩa. Bạn nên cài đặt nó trên một ổ đĩa riêng hoặc tạo đĩa khởi động khôi phục dữ liệu bằng cách sử dụng CD / DVD hoặc ổ đĩa flash USB.
Kết nối ổ đĩa ngoài với máy tính của bạn.
Bước 1. Khởi chạy MiniTool Power Data Recovery để có giao diện chính như sau.
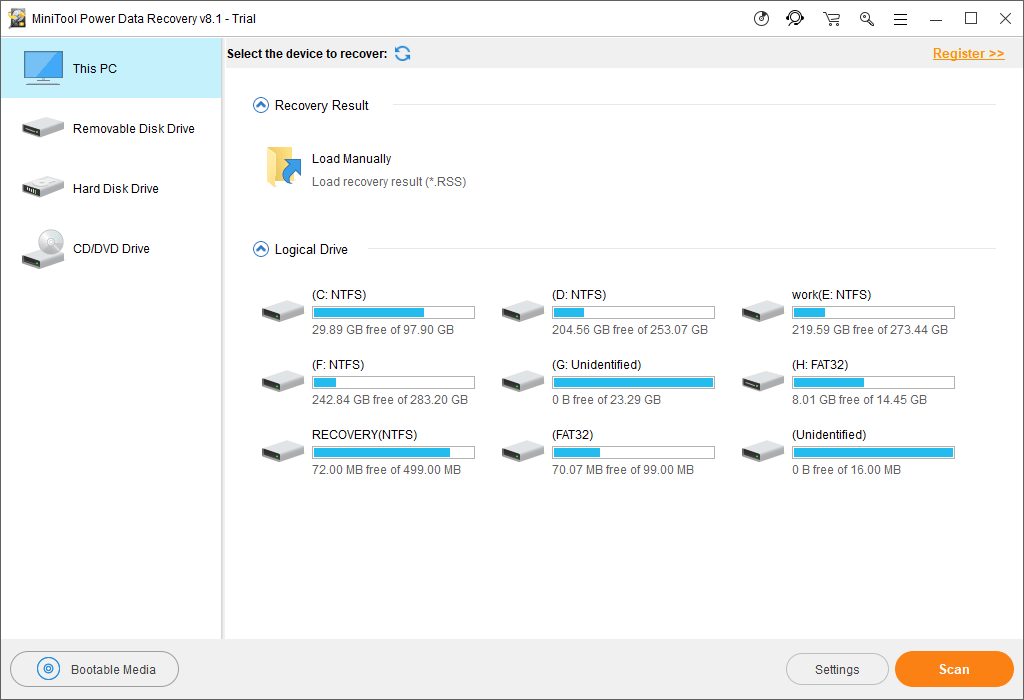
Ở đây, MiniTool Power Data Recovery cung cấp 4 mô-đun khôi phục để giúp bạn giải quyết các vấn đề mất dữ liệu khác nhau. Cụ thể:
- PC này: tập trung vào việc khôi phục dữ liệu bị mất hoặc bị xóa từ các phân vùng bị hỏng, RAW hoặc bị định dạng.
- Ổ đĩa di động: được thiết kế để khôi phục ảnh, tệp mp3 / mp4 và video bị mất từ ổ USB và thẻ SD.
- Hard Disk Drive: có thể khôi phục các tập tin sau khi mất hoặc xóa phân vùng.
- CD / DVD Drive: giúp khôi phục dữ liệu từ các đĩa CD / DVD đã bị định dạng hoặc xóa.
Bước 2. Nhấp vào Ổ đĩa cứng, chọn ổ đĩa mục tiêu và sau đó nhấp vào nút Quét để bắt đầu tìm kiếm các phân vùng trên đó.
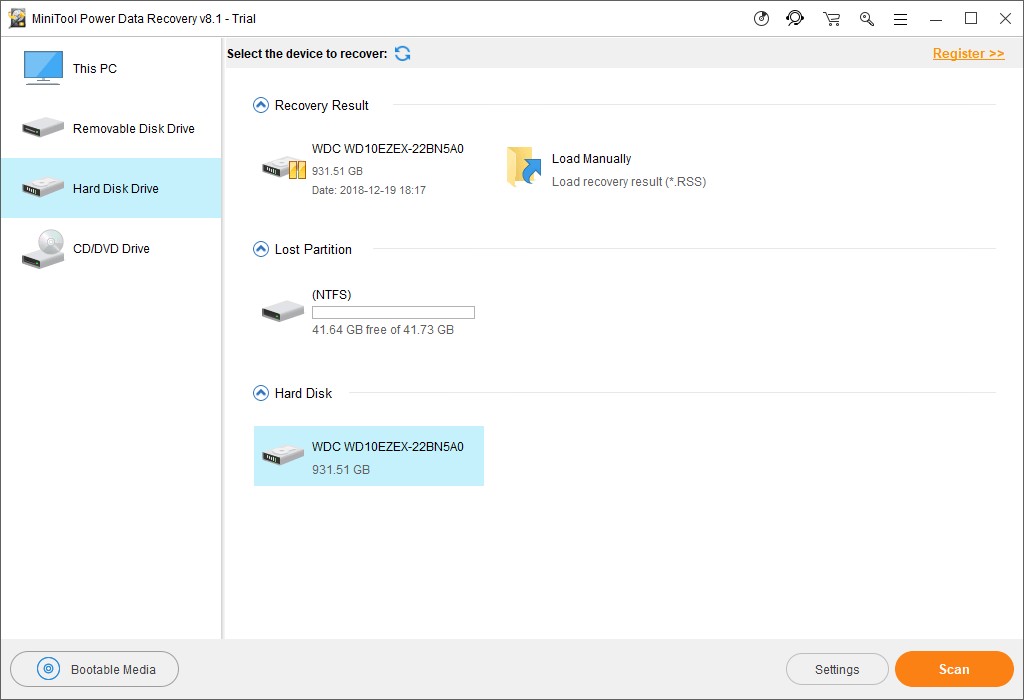
Bước 3. Chọn tất cả các tệp cần thiết, sau đó nhấp vào nút Lưu để lưu trữ chúng ở một nơi an toàn.
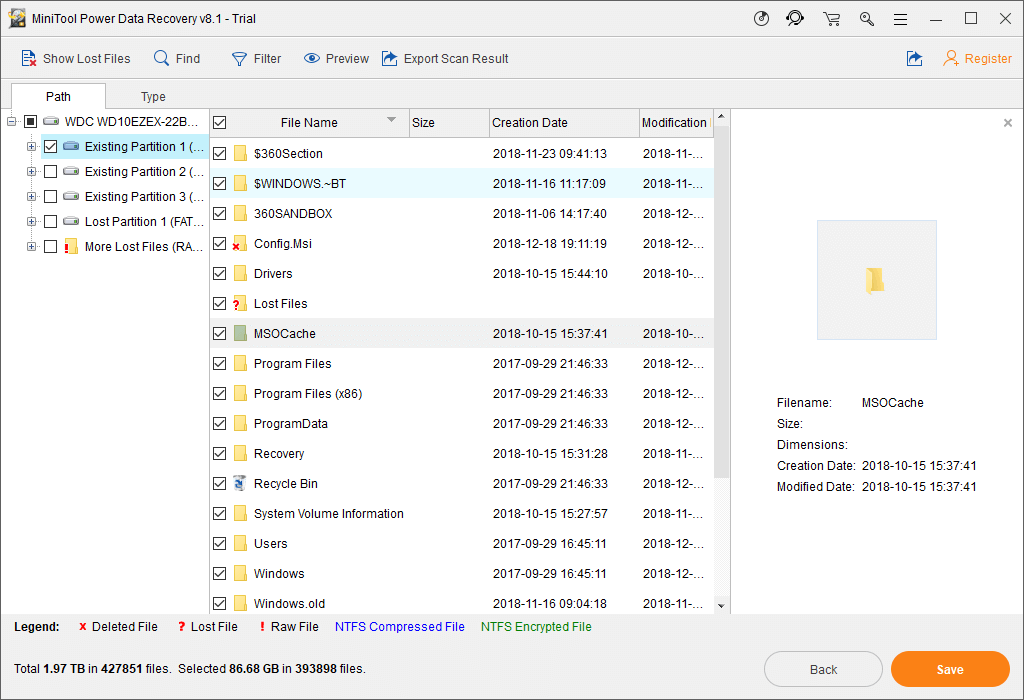
Nếu bạn không biết liệu có nên khôi phục tệp hay không, thì tính năng “Xem trước” giúp bạn có thể xem một số loại tệp như ảnh trước khi khôi phục, như được hiển thị bên dưới.
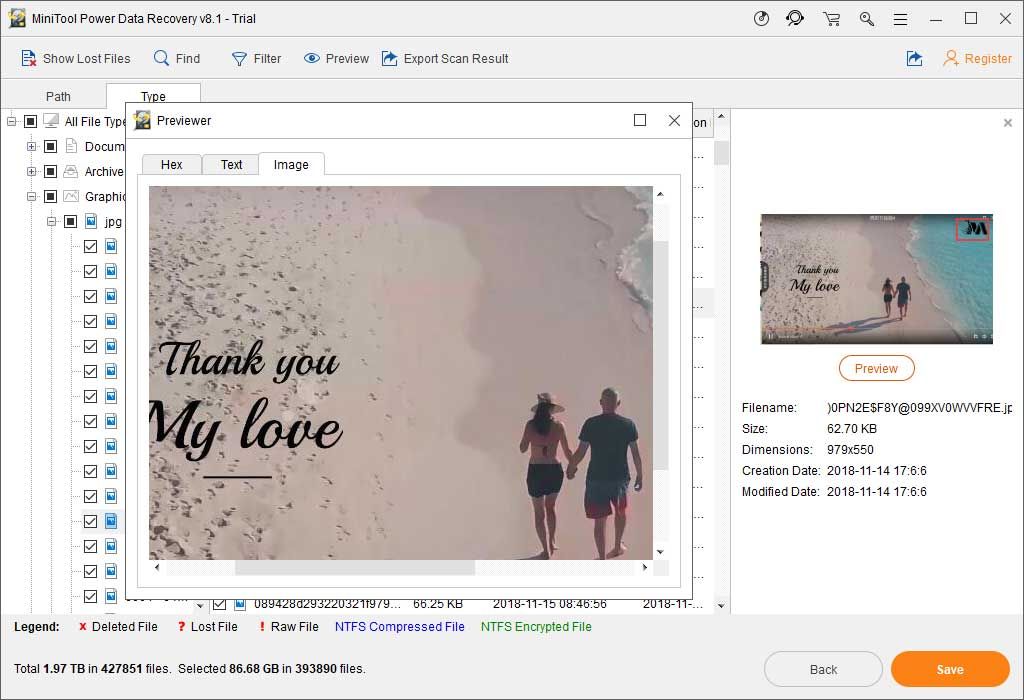
Nếu MiniTool Power Data Recovery tìm và liệt kê nhiều tệp, bạn có thể chuyển sang tính năng Bộ lọc để lọc các tệp không cần thiết theo tên tệp, phần mở rộng tệp, kích thước tệp và ngày tạo hoặc sửa đổi.
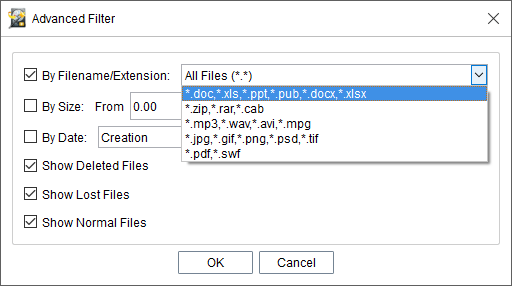







![Dưới đây là 10 mẹo để tối ưu hóa Windows 10 cho trò chơi [Mẹo MiniTool]](https://gov-civil-setubal.pt/img/backup-tips/22/here-are-10-tips-optimize-windows-10.png)

![Sửa lỗi thanh tác vụ không ẩn trong Windows 10 toàn màn hình (6 mẹo) [MiniTool News]](https://gov-civil-setubal.pt/img/minitool-news-center/15/fix-taskbar-won-t-hide-fullscreen-windows-10.png)




![Phải làm gì để khắc phục tình trạng rò rỉ bộ nhớ Google Chrome trong Windows 10 [Tin tức MiniTool]](https://gov-civil-setubal.pt/img/minitool-news-center/80/what-do-fix-google-chrome-memory-leak-windows-10.png)




