Malwarebytes không cập nhật trên Windows 10 11?
Malwarebytes Khong Cap Nhat Tren Windows 10 11
Bạn có sử dụng Malwarebytes để xử lý vi-rút, PUP hoặc phần mềm quảng cáo phiền phức trên máy tính của mình không? Nếu bạn gặp sự cố khi cập nhật phần mềm độc hại, đừng lo lắng! Trong bài viết này trên Trang web MiniTool , chúng tôi sắp xếp các cách giải quyết hiệu quả nhất cho bạn!
Malwarebytes sẽ không cập nhật
Malwarebytes là một phần mềm chống vi-rút bảo vệ máy tính của bạn trong thời gian thực bằng cách thực hiện quét thường xuyên và cập nhật cơ sở dữ liệu. Giống như bất kỳ ứng dụng nào khác, Malwarebytes cần được cập nhật thường xuyên. Tuy nhiên, đôi khi bạn có thể không cập nhật được Malwarebytes.
Nếu bạn gặp phải tình trạng Malwarebytes không cập nhật ngay cả sau vài lần thử, bạn cần tìm ra các nguyên nhân có thể xảy ra. Chúng được liệt kê như sau:
- Chạy Bộ bảo vệ Windows.
- Tường lửa của Bộ bảo vệ Windows vô tình chặn Malwarebytes.
- Hệ điều hành Windows lỗi thời.
- Lỗi cài đặt ứng dụng Malwarebytes.
Sao lưu dữ liệu của bạn thường xuyên với MiniTool ShadowMaker
Nếu Malwarebytes không cập nhật cơ sở dữ liệu của nó, máy tính của bạn có khả năng bị nhiễm vi-rút hoặc phần mềm độc hại. Ngoài việc sử dụng Malwarebytes, cần có các biện pháp mạnh hơn như sao lưu các tệp của bạn để bảo mật dữ liệu. Ở đây, chúng tôi chân thành khuyên bạn nên thử phần mềm sao lưu mạnh mẽ – Bản dùng thử MiniTool ShadowMaker để bảo vệ dữ liệu của bạn.
Công cụ hữu ích này khá phổ biến đối với người dùng Windows trong nhiều năm. Nó nhằm mục đích cung cấp các giải pháp sao lưu và phục hồi dễ dàng và hiệu quả trên các tệp, thư mục, hệ thống, phân vùng và đĩa. Hãy cùng xem hướng dẫn chi tiết về cách sao lưu tệp với nó:
Bước 1. Tải xuống Bản dùng thử MiniTool ShadowMaker miễn phí và bạn có thể tận hưởng dịch vụ của nó trong vòng 30 ngày.
Bước 2. Chạy chương trình này và đi đến Hỗ trợ trang chức năng.
Bước 3. Trong trang này, đi đến NGUỒN > Thư mục và tập tin để kiểm tra các tệp mà bạn cần bảo vệ. TRONG ĐIỂM ĐẾN , chọn một vị trí để lưu các tập tin hình ảnh sao lưu.

Bước 4. Bấm vào Tùy chọn > bật Cài đặt Lịch thủ công > đặt thời gian cụ thể trong (các) ngày để sao lưu hàng ngày, hàng tuần hoặc hàng tháng.
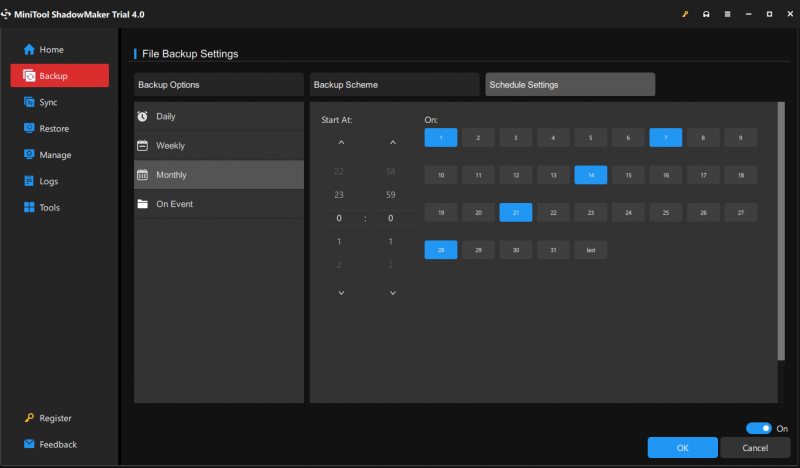
Bước 5. Bấm vào Sao lưu ngay để bắt đầu nhiệm vụ ngay lập tức.
Cũng thấy: Làm cách nào để sao lưu Windows để bảo vệ máy tính của bạn? Hãy thử MiniTool!
Nhấp vào Twitter: Này, các bạn! Tôi quản lý để tạo bản sao lưu các tệp của mình bằng phần mềm sao lưu đáng tin cậy và các bước thực hiện rất dễ dàng. Nếu bạn đang sử dụng máy Windows, nó thực sự đáng để thử!
Cách khắc phục Malwarebytes không cập nhật Windows 10/11?
Khắc phục 1: Vô hiệu hóa Windows Defender
Bạn không thể chạy hai phần mềm chống vi-rút cùng một lúc, vì vậy hãy đảm bảo Windows Defender hoặc phần mềm chống vi-rút khác đã bị tắt khi chạy Malwarebytes. Để tránh sự can thiệp của Windows Defender, bạn cần:
Bước 1. Chuyển đến Cài đặt Windows > Cập nhật & Bảo mật > Bảo mật Windows > Bảo vệ chống vi-rút và mối đe dọa .
Bước 2. Bấm vào Quản lý cài đặt và sau đó tắt bảo vệ thời gian thực .
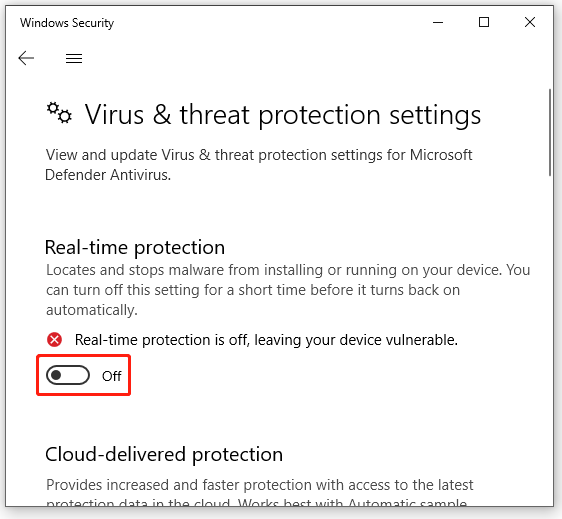
Bước 3. Khởi động lại máy tính của bạn để xem Malwarebytes không cập nhật cơ sở dữ liệu có biến mất không.
Khắc phục 2: Cài đặt bản cập nhật theo cách thủ công
Nếu bạn thấy Malwarebytes của mình không tự động cập nhật, hãy thử cài đặt bản cập nhật theo cách thủ công trong ứng dụng Malwarebytes.
Bước 1. Khởi chạy Malwarebytes và nhấp vào biểu tượng bánh răng mở Cài đặt .
Bước 2. Theo Tổng quan tab, nhấn Kiểm tra cập nhật và nó sẽ bắt đầu tải xuống và cài đặt mọi bản cập nhật có sẵn.
Bước 3. Sau khi cập nhật xong, bạn sẽ được nhắc bởi Cập nhật hoàn tất tin nhắn. Đánh ĐƯỢC RỒI .
Khắc phục 3: Cho phép Malwarebytes thông qua Tường lửa của Windows
Để bảo vệ hệ thống của bạn khỏi các mối đe dọa, Tường lửa của Bộ bảo vệ Windows sẽ chặn một số ứng dụng của bên thứ ba. Do đó, nếu Malwarebytes không cập nhật vẫn còn đó, chỉ cần thêm nó vào danh sách trắng có thể là một giải pháp tốt.
Bước 1. Nhập bảng điều khiển trong thanh tìm kiếm và nhấn Đi vào .
Bước 2. Trong Bảng điều khiển , nhấn Tam giác ngược bên cạnh Xem theo và chọn Loại .
Bước 3. Chuyển đến Hệ thống và Bảo mật > Tường lửa bảo vệ Windows > Cho phép một ứng dụng hoặc tính năng thông qua Tường lửa của Bộ bảo vệ Windows .
Bước 4. Bấm vào Thay đổi cài đặt > cuộn xuống từ danh sách ứng dụng & tính năng để tìm Malwarebytes > chọn hộp cho Riêng tư Và Công cộng .
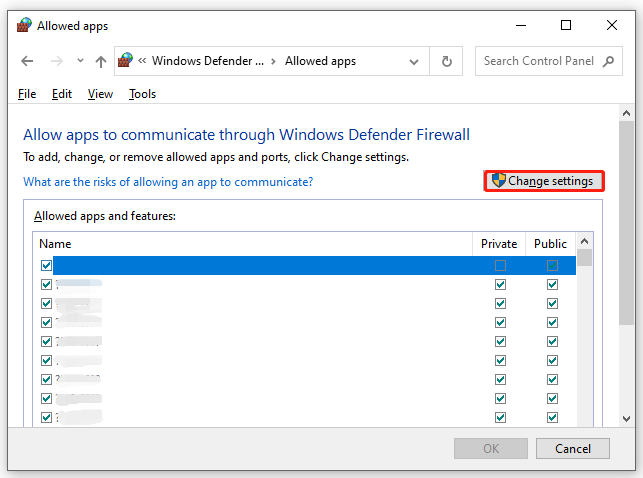
Bước 5. Bấm vào ĐƯỢC RỒI để lưu những thay đổi này.
Khắc phục 4: Cập nhật Windows
Hệ thống Windows lỗi thời có thể gây ra một số vấn đề về hiệu suất hoặc trục trặc trong hệ thống của bạn, dẫn đến sự cố với cả ứng dụng có sẵn và bên thứ ba. Do đó, nó cũng có thể là thủ phạm khiến Malware không cập nhật. Đây là cách cập nhật Windows của bạn:
Bước 1. Nhấn Thắng + TÔI để khởi động Cài đặt Windows .
Bước 2. Trong menu cài đặt, hãy tìm Cập nhật & Bảo mật và sau đó nhấn nó.
Bước 3. Trong cập nhật hệ điều hành Window phần, bấm vào Kiểm tra cập nhật . Nếu có bản cập nhật đang chờ xử lý, hãy nhấp vào Tải xuống và cài đặt và làm theo hướng dẫn trên màn hình để hoàn tất cập nhật.
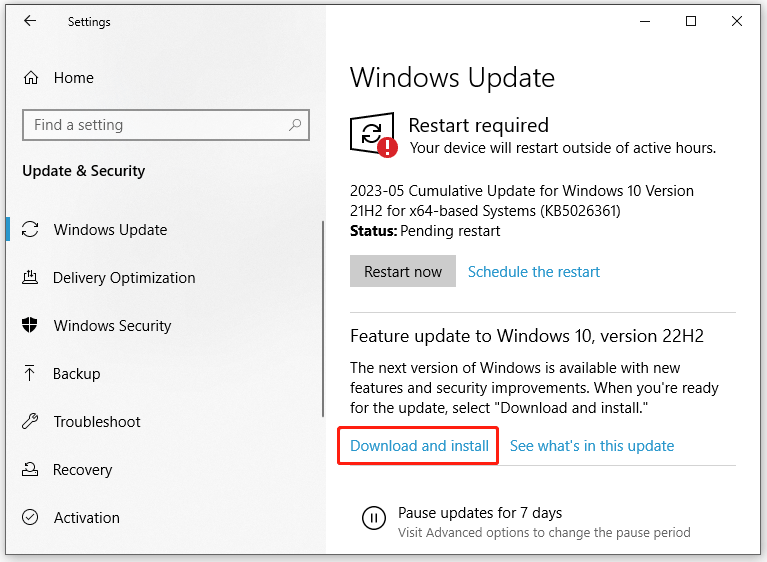
Khắc phục 5: Cài đặt lại Malwarebytes
Một nguyên nhân khác khiến Malwarebytes không cập nhật có thể là do cài đặt chương trình này bị hỏng. Để loại bỏ vấn đề này, bạn có thể cài đặt lại Malwarebytes trên máy tính của mình.
Bước 1. Nhấn Thắng + r để mở Chạy hộp thoại.
Bước 2. Nhập appwiz.cpl va đanh Đi vào để khởi động Chương trình và các tính năng .
Bước 3. Trong danh sách ứng dụng, cuộn xuống để tìm Malwarebytes và nhấn nó để chọn Gỡ cài đặt .
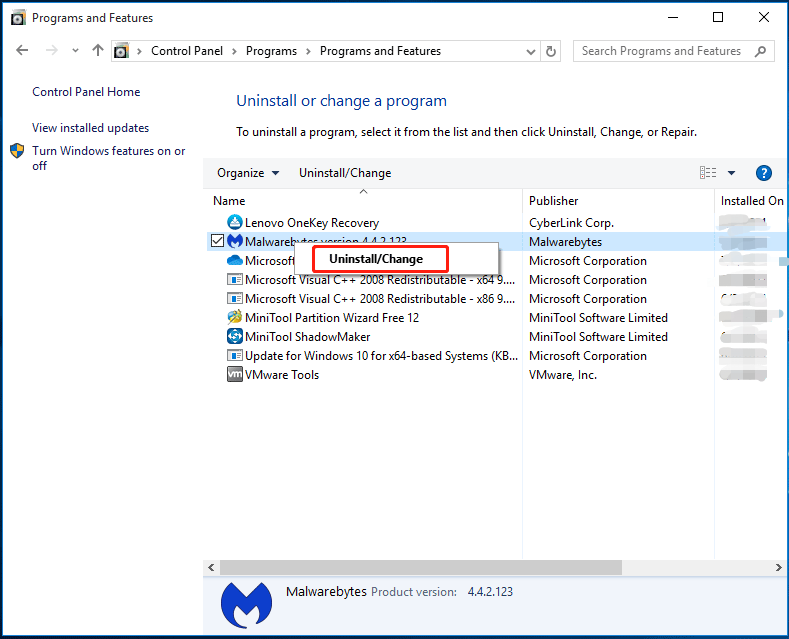
Bước 4. Đánh Gỡ cài đặt lại để xác nhận thao tác này rồi làm theo trình hướng dẫn gỡ cài đặt để gỡ cài đặt nó khỏi máy tính của bạn.
Bước 5. Sau khi khởi động lại hệ thống của bạn, hãy truy cập Trang web chính thức của Malwarebytes ĐẾN tải xuống và cài đặt Malwarebytes lại.
Chúng tôi cần tiếng nói của bạn
Trong bài đăng này, bạn có thể nhận được 5 phương pháp khắc phục sự cố để khắc phục lỗi Malwarebytes không hoạt động. Hãy cho họ thử và thông báo cho chúng tôi nếu họ thực hiện thủ thuật. Đối với các truy vấn thêm, vui lòng liên hệ với chúng tôi qua [email được bảo vệ] .






![4 cách khắc phục cài đặt WiFi bị thiếu Windows 10 hoặc Surface [Tin tức MiniTool]](https://gov-civil-setubal.pt/img/minitool-news-center/11/4-ways-fix-wifi-settings-missing-windows-10.jpg)
![Cách tắt cập nhật trình điều khiển tự động Windows 10 (3 cách) [MiniTool News]](https://gov-civil-setubal.pt/img/minitool-news-center/34/how-disable-automatic-driver-updates-windows-10.jpg)

![Làm cách nào để tắt Tìm kiếm bằng giọng nói của Google trên Android và iOS? [Tin tức MiniTool]](https://gov-civil-setubal.pt/img/minitool-news-center/54/how-turn-off-google-voice-search-android.png)


![[Đã trả lời] VHS đại diện cho điều gì và VHS xuất hiện khi nào?](https://gov-civil-setubal.pt/img/blog/69/what-does-vhs-stand.png)



![Làm thế nào để khắc phục “Đã xảy ra lỗi khi áp dụng thuộc tính vào tệp”? [Tin tức MiniTool]](https://gov-civil-setubal.pt/img/minitool-news-center/51/how-fix-an-error-occurred-applying-attributes-file.png)


