Làm cách nào để sửa lỗi mở tệp Excel trong Notepad Windows 10 11?
Lam Cach Nao De Sua Loi Mo Tep Excel Trong Notepad Windows 10 11
Đôi khi, bạn có thể thấy tất cả các tệp Excel của mình đang mở trong Notepad khi thử mở một tài liệu Excel. Tại sao điều đó xảy ra? Làm thế nào để sửa chữa nó? Trong hướng dẫn này từ Trang web MiniTool , chúng tôi sẽ chỉ cho bạn 3 cách hiệu quả để giải quyết vấn đề này.
Tất cả các tệp Excel của tôi đang mở trong Notepad
Một số bạn có thể hỏi, 'Tại sao các tệp Excel của tôi lại mở trong Notepad?' Điều này có thể xảy ra khi bạn không chọn ứng dụng mặc định cho loại tệp mà bạn đang cố mở. May mắn thay, vấn đề này có thể được khắc phục dễ dàng bằng các giải pháp được đề cập bên dưới.
Trước khi thực hiện bất kỳ hành động nào, chúng tôi chân thành khuyên bạn nên tạo bản sao lưu các tệp của mình trong trường hợp xảy ra mất dữ liệu không mong muốn trong quá trình khắc phục sự cố. Tại đây, bạn nên sao lưu các tệp của mình bằng phần mềm sao lưu đáng tin cậy – Trình tạo bóng MiniTool. Bạn có thể tải xuống bản dùng thử miễn phí và dùng thử.
Làm cách nào để sửa lỗi mở tệp Excel trong Notepad trên Windows 10/11?
Khắc phục 1: Sử dụng tùy chọn Mở bằng
Một cách dễ dàng để sửa các tệp Excel đang mở trong Notepad là sử dụng tùy chọn Mở bằng. Để mở tệp bằng Excel, hãy làm theo hướng dẫn bên dưới:
Bước 1. Điều hướng tệp trong Chương trình quản lý dữ liệu và nhấp chuột phải vào nó.
Bước 2. Chọn Mở với tùy chọn và chọn Excel từ danh sách các chương trình.
- Nếu bạn có thể thấy Excel trong danh sách chương trình, bạn có thể: nhấn Chọn ứng dụng khác > Ứng dụng khác > điều hướng đến vị trí cài đặt Excel > chọn người cũ > đánh Mở .
- Vị trí mặc định của Excel là C:\Tệp chương trình\Microsoft Office\root\Office16\ .

Khắc phục 2: Thay đổi Cài đặt Mặc định cho Loại Tệp
Nếu bạn không chọn tùy chọn mặc định cho một số loại nhất định, thì có thể xảy ra lỗi mở tệp Excel trong Notepad. Trong trường hợp này, bạn phải thay đổi ứng dụng mặc định cho các loại tệp. Làm như vậy:
Bước 1. Nhấn Thắng + TÔI mở Cài đặt Windows .
Bước 2. Chuyển đến ứng dụng > ứng dụng mặc định > Đặt mặc định theo ứng dụng .
Bước 3. Cuộn xuống để tìm Excel , nhấn và nhấn Quản lý .
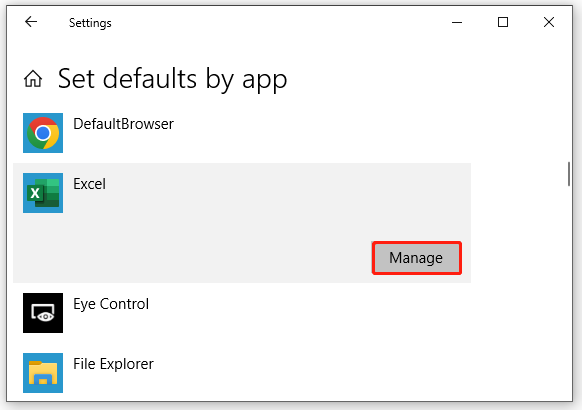
Bước 4. Trong cửa sổ bật lên, hãy tìm phần mở rộng chứa tài liệu Excel và nhấn vào biểu tượng bên cạnh nó. Ví dụ, nếu biểu tượng là Notepad, hãy nhấn nó và chọn Excel làm kiểu mặc định. Nếu không có biểu tượng, nhấn Chọn một mặc định .
Bước 5. Kiểm tra xem Excel có trong Chọn một ứng dụng cửa sổ và nhấn nó để đặt nó làm mặc định. Nếu không có, hãy chọn tìm ứng dụng trong Microsoft Store rồi chọn Excel.
Khắc phục 3: Kiểm tra phần mở rộng tệp
Nếu các tệp Excel mở trong Notepad vẫn còn đó, phần mở rộng tệp của tài liệu có thể khác. Đây là cách kiểm tra phần mở rộng tệp của tệp:
Bước 1. Nhấn Thắng + VÀ mở Chương trình quản lý dữ liệu và điều hướng đến tập tin.
Bước 2. Bấm vào Xem > đánh dấu Phần mở rộng tên tệp > kiểm tra xem phần mở rộng của tệp có tương thích với Excel không.
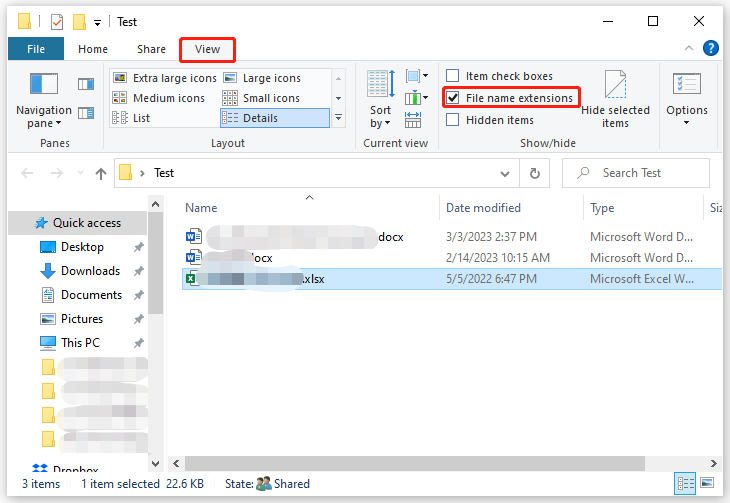
Bước 3. Lý tưởng nhất là phần mở rộng của tệp Excel là .xls , .xlsx , .xlm , hoặc .csv . Ngoài ra, hãy thay đổi phần mở rộng tệp thành phần mở rộng được đề cập ở trên để kiểm tra xem có bất kỳ cải tiến nào không.



![Làm cách nào bạn có thể khôi phục tài khoản quản trị viên trong Windows 10 [Tin tức MiniTool]](https://gov-civil-setubal.pt/img/minitool-news-center/83/how-can-you-restore-administrator-account-windows-10.png)


![Giải pháp để khắc phục lỗi DXGI_ERROR_NOT_CURRENTLY_AVAILABLE [Tin tức về công cụ nhỏ]](https://gov-civil-setubal.pt/img/minitool-news-center/65/solutions-fix-dxgi_error_not_currently_available-error.png)

![Cách khắc phục Bắt đầu nâng cấp và khởi động từ phương tiện cài đặt [Mẹo MiniTool]](https://gov-civil-setubal.pt/img/backup-tips/B8/how-to-fix-start-an-upgrade-and-boot-from-installation-media-minitool-tips-1.png)







![Giải pháp để khắc phục lỗi “Mục nhập kiểm soát truy cập bị hỏng” [Tin tức về MiniTool]](https://gov-civil-setubal.pt/img/minitool-news-center/28/solutions-fix-access-control-entry-is-corrupt-error.jpg)


