Làm cách nào để khôi phục cài đặt gốc cho máy tính xách tay Gateway trên Windows 11/10/8/7?
How Factory Reset Gateway Laptop Windows 11 10 8 7
Nếu máy tính xách tay Gateway của bạn gặp một số sự cố hệ thống, bạn có thể xem xét việc khôi phục cài đặt gốc để loại bỏ sự cố. Bạn thậm chí có thể khôi phục máy tính xách tay Gateway về cài đặt gốc mà không cần mật khẩu. Bài đăng này từ MiniTool sẽ hướng dẫn bạn cách thực hiện điều đó.
Trên trang này :
- Phải làm gì trước khi khôi phục cài đặt gốc cho máy tính xách tay Gateway
- Cách khôi phục cài đặt gốc cho máy tính xách tay Gateway
- Phần kết luận
Máy tính xách tay Gateway là máy tính xách tay nhỏ gọn, siêu mỏng và nhẹ được thiết kế cho các công việc hàng ngày. Tuy nhiên, máy tính xách tay Gateway, giống như bất kỳ thương hiệu máy tính xách tay nào khác, có thể không phản hồi do sự cố hệ thống hoặc vi rút và bạn sẽ cần phải khôi phục cài đặt gốc.
 Hướng dẫn - Cách khôi phục cài đặt gốc cho máy tính xách tay Lenovo mà không cần mật khẩu?
Hướng dẫn - Cách khôi phục cài đặt gốc cho máy tính xách tay Lenovo mà không cần mật khẩu?Làm cách nào để khôi phục cài đặt gốc cho máy tính xách tay Lenovo mà không cần mật khẩu trong Windows 11/10/8/7? Bây giờ đây là một số cách để bạn làm điều đó.
Đọc thêmPhải làm gì trước khi khôi phục cài đặt gốc cho máy tính xách tay Gateway
Vì khôi phục cài đặt gốc sẽ xóa mọi thứ, bao gồm tài liệu, hình ảnh và ứng dụng đã cài đặt, nên bạn nên sao lưu trước dữ liệu vào ổ cứng ngoài. Làm thế nào để thực hiện sao lưu dữ liệu?
Để làm được điều đó, bạn có thể dùng thử MiniTool ShadowMaker. Đây là một chương trình sao lưu chuyên nghiệp, rất dễ sử dụng và đáng tin cậy để sao lưu hệ thống, sao lưu phân vùng, sao lưu đĩa và khôi phục tương ứng trong Windows 11/10/8/7.
Bây giờ, bạn có thể tải xuống MiniTool ShadowMaker Trial Edition và cài đặt nó trên máy tính xách tay Gateway của mình để thực hiện tác vụ sao lưu.
Bản dùng thử MiniTool ShadowMakerBấm chuột để tải xuống100%Sạch sẽ & An toàn
Bước 1: Click đúp vào file exe để chạy MiniTool ShadowMaker và click Giữ bản dùng thử .
Bước 2: Để sao lưu tập tin, hãy đi tới Sao lưu > NGUỒN > Thư mục và tệp . Chọn tập tin bạn muốn sao lưu.
Bước 3: Đi tới ĐIỂM ĐẾN và chọn ổ flash USB hoặc ổ cứng ngoài làm đường dẫn lưu trữ.
Bước 4: Nhấp vào Sao lưu ngay để bắt đầu sao lưu dữ liệu đã chọn của bạn ngay bây giờ. Nếu bạn không muốn thực hiện tác vụ ngay bây giờ, bạn cũng có thể nhấp vào Sao lưu sau .
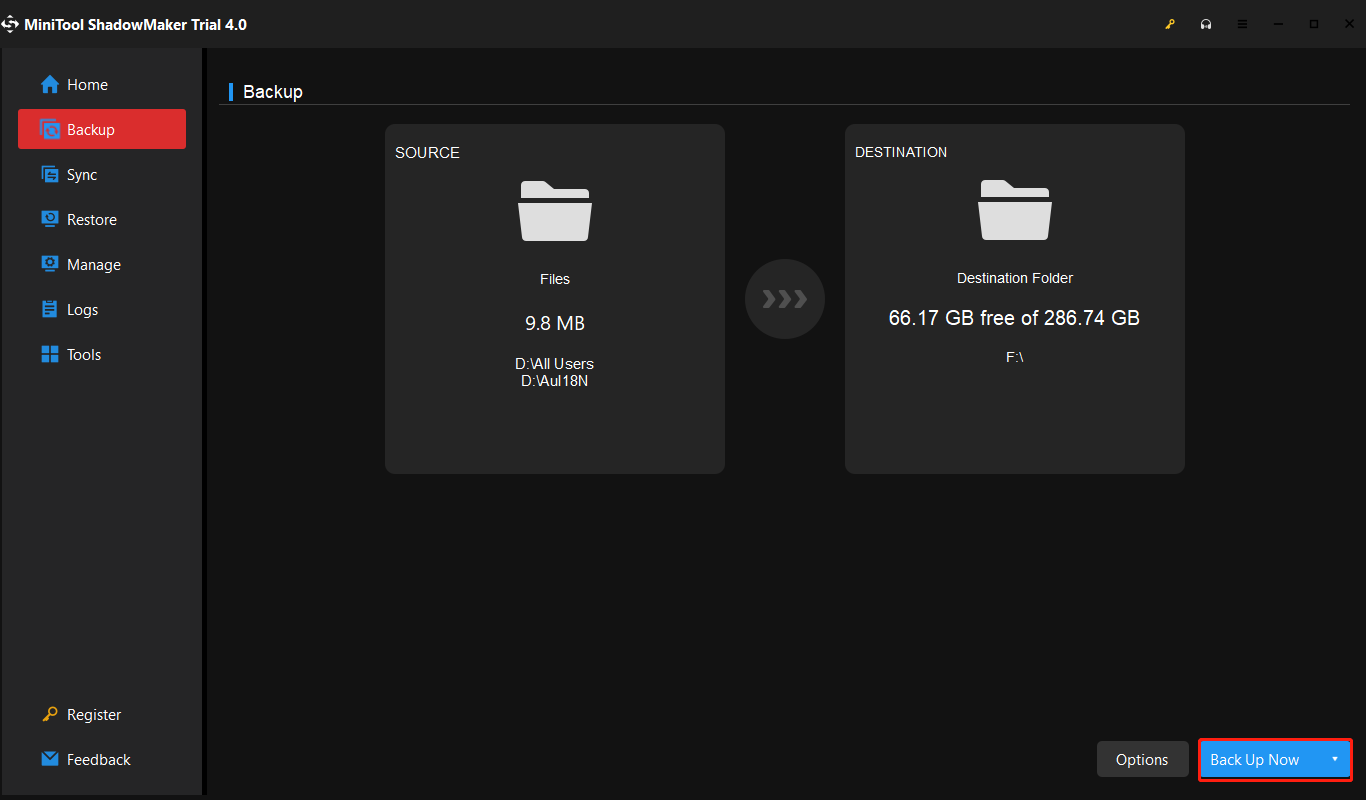
Cách khôi phục cài đặt gốc cho máy tính xách tay Gateway
Sau đây đưa ra 3 cách để bạn khôi phục cài đặt gốc cho máy tính xách tay Gateway trên Windows 11/10/8/7. Bạn có thể chọn một trong số họ dựa trên nhu cầu của bạn.
Cách 1: Thông qua Quản lý khôi phục cổng
Gateway Recovery Management là một công cụ được tích hợp sẵn trên máy tính xách tay Gateway. Nó có thể được sử dụng để tạo đĩa để sao lưu mặc định cũng như sao lưu các ứng dụng và trình điều khiển của bạn, đồng thời bạn có thể khôi phục hệ thống của mình và cài đặt lại ứng dụng và trình điều khiển.
Ngoài ra, bạn có thể sử dụng nó để quản lý cài đặt mật khẩu, khôi phục từ ổ cứng và khôi phục từ đĩa khôi phục gốc của mình. Làm theo hướng dẫn khôi phục cài đặt gốc cho máy tính xách tay Gateway mà không cần mật khẩu.
Bước 1: Khởi động máy tính xách tay cổng của bạn. Khi logo Cổng xuất hiện, hãy nhấn nút Alt+F10 nhấn liên tục cho đến khi bạn thấy tab trình quản lý khôi phục.
Bước 2: Sau đó, bạn có thể thấy tab trình quản lý khôi phục. Sẽ có ba lựa chọn có sẵn:
Tại đây, bạn có thể chọn tùy chọn đầu tiên – Khôi phục hoàn toàn hệ thống về mặc định của nhà máy .
Bước 3: Sau đó, hệ thống của bạn sẽ bắt đầu khôi phục về cài đặt gốc. Sau đó, bạn có thể đăng nhập vào hệ thống của mình bằng tài khoản và mật khẩu.
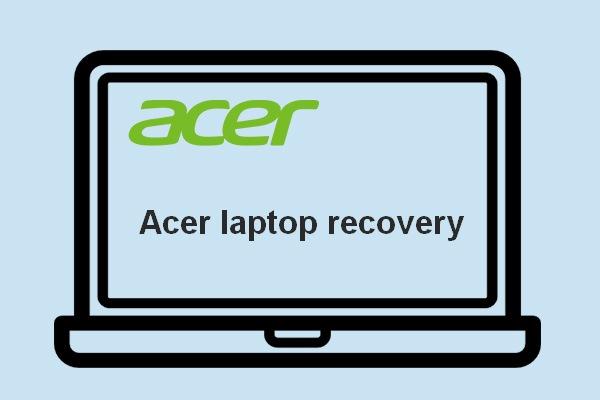 Bạn muốn làm Acer Recovery? Nhận biết những lời khuyên này
Bạn muốn làm Acer Recovery? Nhận biết những lời khuyên nàyViệc khôi phục Acer không khó như bạn nghĩ nếu bạn đã biết đến các chương trình, công cụ và phương pháp tôi sẽ giới thiệu trên trang này.
Đọc thêmCách 2: Thông qua Windows Reset
Bạn cũng có thể khôi phục cài đặt gốc cho máy tính xách tay Gateway thông qua Chế độ An toàn của Windows. Đây là cách để làm điều đó:
Bước 1: Trên màn hình đăng nhập click vào Quyền lực cái nút. Sau đó, nhấp vào Khởi động lại tùy chọn và nhấn nút Sự thay đổi chìa khóa cùng một lúc.
Bước 2: Vào Chọn một sự lựa chọn > Khắc phục sự cố > Đặt lại PC này .
Bước 3: Trên Đặt lại PC này trang, có hai lựa chọn – Giữ các tập tin của tôi Và Loại bỏ mọi thứ . Nếu bạn chọn Xóa mọi thứ, bạn không cần nhập mật khẩu quản trị viên sau khi đặt lại. Ngược lại, nếu bạn chọn Giữ tệp của tôi, bạn cần cung cấp mật khẩu quản trị viên.
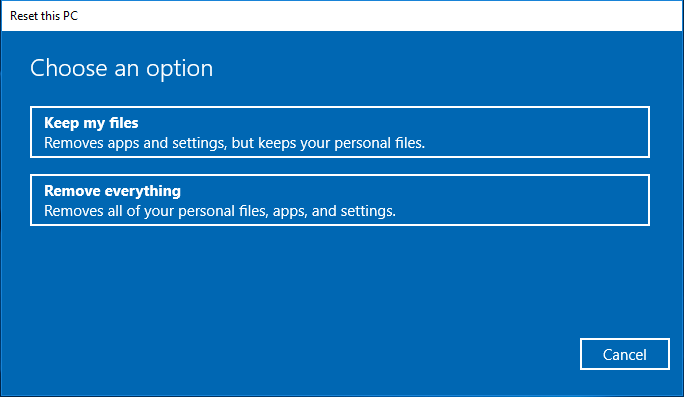
Bước 4: Tiếp theo chọn Tải xuống đám mây hoặc Cài đặt lại cục bộ dựa trên nhu cầu của bạn.
Bước 5: Sau đó, bạn cần chọn Chỉ cần xóa các tập tin của tôi hoặc Làm sạch hoàn toàn ổ đĩa .
Bước 6: Cuối cùng nhấn Cài lại . PC của bạn sẽ ngay lập tức bắt đầu tự thiết lập lại về cài đặt gốc. Chỉ cần bật máy tính xách tay Gateway của bạn và đợi quá trình thiết lập lại hoàn tất.
Cách 3: Qua ổ đĩa khởi động DVD/USB
Phương pháp cuối cùng để bạn khôi phục cài đặt gốc cho máy tính xách tay Gateway là thông qua Ổ đĩa khởi động DVD/USB.
Bước 1: Tạo công cụ tạo phương tiện của Microsoft hoặc tệp ISO của Windows trên bất kỳ máy tính làm việc nào.
Bước 2: Cắm ổ USB vào máy tính xách tay Gateway của bạn. Khởi động nó và truy cập menu khởi động hoặc menu BIOS để đặt PC khởi động từ USB.
Bước 3: Sau khi PC khởi động và hiển thị màn hình Windows Setup, chọn ngôn ngữ và bàn phím của bạn, sau đó nhấp vào Kế tiếp .
Bước 4: Trên trang tiếp theo, nhấp vào Cài đặt ngay .
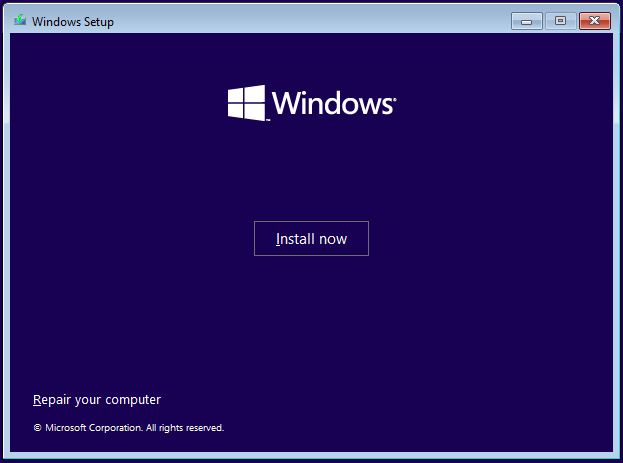
Bước 5: Trên trang Kích hoạt Windows, nhấp vào Tôi không có khóa sản phẩm .
Bước 6: Chọn phiên bản Windows của bạn và nhấp vào Kế tiếp .
Bước 7: Chấp nhận giấy phép phần mềm của Microsoft và sau đó nhấp vào Kế tiếp .
Bước 8: Chọn kiểu cài đặt bạn muốn. Lựa chọn Nâng cấp tùy chọn sẽ giữ các tập tin của bạn bao gồm cả mật khẩu quản trị viên của bạn. Bạn có thể chọn Tùy chỉnh: Chỉ cài đặt Windows (nâng cao) nếu bạn không muốn nhập mật khẩu quản trị viên.
Bước 9: Chọn phân vùng ổ đĩa nơi bạn muốn cài đặt Windows, sau đó bấm vào Kế tiếp . Windows sẽ xóa ổ đĩa cài đặt của bạn và cài đặt bản sao Windows mới trên máy tính xách tay Gateway của bạn.
Bước 10: Làm theo hướng dẫn trên màn hình để hoàn tất các bước còn lại.
![Làm cách nào để khôi phục cài đặt gốc Windows 11 mà không cần mật khẩu? [4 cách]](http://gov-civil-setubal.pt/img/backup-tips/65/how-factory-reset-gateway-laptop-windows-11-10-8-7-4.png) Làm cách nào để khôi phục cài đặt gốc Windows 11 mà không cần mật khẩu? [4 cách]
Làm cách nào để khôi phục cài đặt gốc Windows 11 mà không cần mật khẩu? [4 cách]Nếu bạn muốn khôi phục cài đặt gốc Windows 11 mà không cần mật khẩu nhưng không biết cách thực hiện thì bài đăng này chính là thứ bạn cần. Bài đăng này cung cấp 4 cách cho bạn.
Đọc thêmLàm cách nào để khôi phục cài đặt gốc cho máy tính xách tay Gateway? Bài đăng này cung cấp 3 cách. Bạn có thể chia sẻ chúng với người khác nếu bạn nghĩ bài viết này hữu ích.Bấm để Tweet
Phần kết luận
Tóm lại, bài viết này đã trình bày cách khôi phục cài đặt gốc cho máy tính xách tay Gateway. Nếu bạn cần làm điều đó, hãy thử những cách này. Ngoài ra, nếu bạn gặp bất kỳ vấn đề gì với MiniTool ShadowMaker, vui lòng liên hệ với chúng tôi qua Chúng ta và chúng tôi sẽ trả lời bạn sớm nhất có thể.



![4 giải pháp cho lỗi thư mục của bạn không thể chia sẻ Windows 10 [Tin tức MiniTool]](https://gov-civil-setubal.pt/img/minitool-news-center/97/4-solutions-error-your-folder-can-t-be-shared-windows-10.png)
![Bộ chuyển đổi USB sang HDMI là gì (Định nghĩa và Nguyên tắc hoạt động) [MiniTool Wiki]](https://gov-civil-setubal.pt/img/minitool-wiki-library/85/what-is-usb-hdmi-adapter-definition.jpg)










![Bất hòa tiếp tục cắt giảm trên Windows? Hãy thử các giải pháp này! [Tin tức MiniTool]](https://gov-civil-setubal.pt/img/minitool-news-center/58/discord-keeps-cutting-out-windows.jpg)


![[Đã có câu trả lời] Đăng nhập Google Sites – Google Sites là gì?](https://gov-civil-setubal.pt/img/news/19/answers-got-google-sites-sign-in-what-is-google-sites-1.jpg)