Làm cách nào để khắc phục sao lưu Windows 10 chậm? Nhìn Đây Bây Giờ!
Lam Cach Nao De Khac Phuc Sao Luu Windows 10 Cham Nhin Day Bay Gio
Windows 10 cung cấp hai tùy chọn sao lưu cho bạn – Sao lưu và khôi phục (Windows 7) và Lịch sử tệp. Họ có thể giúp bạn sao lưu dữ liệu để tránh mất dữ liệu. Tuy nhiên, đôi khi sao lưu Windows 10 mất quá nhiều thời gian. Có gì sai với nó? Hướng dẫn này về Trang web MiniTool sẽ giải đáp thắc mắc cho bạn.
Tổng quan về Sao lưu Windows 10
Để máy tính không bị mất dữ liệu khi có sự cố bất ngờ xảy ra, sao lưu dữ liệu trước là một giải pháp ưu việt. Thông thường, hầu hết các bạn đều có xu hướng chọn các công cụ sao lưu sẵn có của Windows.
Có hai tính năng sao lưu sẵn có để bạn lựa chọn trong Windows 10 – Sao lưu và khôi phục (Windows 7) và Lịch sử tệp. Như tên gợi ý, Sao lưu và Khôi phục lần đầu tiên được giới thiệu trong Windows 7. Nó cho phép bạn khôi phục hệ thống và dữ liệu của mình một cách đơn giản từ các bản sao lưu mà bạn đã thực hiện trước đó. Lịch sử tệp rất giống với Sao lưu và khôi phục (Windows 7) và nó giúp bạn sao lưu tài liệu, ảnh, video, nhạc, thư mục trên màn hình, v.v.
Tại sao sao lưu Windows 10 quá chậm?
Mặc dù hai tính năng có thể đáp ứng hầu hết các nhu cầu sao lưu của bạn, nhưng đôi khi, bạn có thể thấy rằng việc tạo bản sao lưu với chúng sẽ mất nhiều thời gian. Tại sao phải mất quá nhiều thời gian để thực hiện sao lưu? Dưới đây là một số thủ phạm tiềm ẩn khiến quá trình sao lưu Windows 10 diễn ra mãi mãi:
- lỗi phương tiện : Tuổi thọ của phương tiện sao lưu là hữu hạn, vì vậy bạn cần thay thế các đĩa nếu cần. Đĩa có khả năng đàn hồi cao đến mức chúng sẽ cố gắng hoạt động ngay cả khi chúng bị lỗi. Mặc dù chúng có thể hoạt động khi có một số thành phần xấu có thể chấp nhận được nhưng nó sẽ làm chậm quá trình sao lưu.
- Vấn đề mạng : Nếu bạn đang tạo bản sao lưu qua mạng, hãy đảm bảo kết nối internet ổn định. Kết nối yếu hoặc lỗi có thể khiến sao lưu Windows 10 chậm.
- Kích thước dữ liệu : Bạn chọn sao lưu càng nhiều dữ liệu thì quá trình sẽ càng lâu. Do đó, bạn nên xác nhận rằng chỉ những dữ liệu liên quan mới được chọn.
- đĩa bị phân mảnh : Nếu đĩa bị phân mảnh nghiêm trọng, nó sẽ làm chậm quá trình đọc và ghi và khi đó quá trình sao lưu của Windows sẽ trở nên chậm chạp.
- Virus và phần mềm độc hại : Sự xâm nhập của virus và phần mềm độc hại sẽ làm suy giảm hiệu suất máy tính của bạn. Nhiều hoạt động được thực hiện trong hệ thống bao gồm sao lưu sẽ bị chậm lại.
Làm cách nào để khắc phục sao lưu Windows 10 chậm?
Khắc phục 1: Cải thiện kết nối Internet
Đảm bảo bạn có tín hiệu Wi-Fi mạnh hoặc đủ băng thông để xử lý quá trình sao lưu. Đồng thời, tránh chạy quá nhiều tác vụ ngốn tài nguyên trong quá trình sao lưu. Dưới đây là một số mẹo nhỏ để cải thiện kết nối internet của bạn:
- Khởi động lại modem và bộ định tuyến.
- Chuyển sang kết nối cáp Ethernet.
- Thay đổi giới hạn băng thông.
- Cập nhật bộ điều hợp mạng.
Khắc phục 2: Loại trừ các tệp không cần thiết
Rất có thể bạn chọn một số tệp không cần thiết khi chọn nguồn sao lưu và chúng sẽ chiếm thời gian quý báu trong quá trình sao lưu. Nếu bạn đang gửi các tệp lớn hoặc một số lượng lớn tệp, tốc độ truyền dữ liệu cũng sẽ chậm. Do đó, bạn nên chọn dữ liệu bạn thực sự cần khi chọn những gì bạn muốn sao lưu.
Khắc phục 3: Thay băng hoặc đĩa
Lỗi phương tiện cũng sẽ khiến sao lưu Windows 10 chậm. Nếu đĩa bắt đầu hiển thị một số dấu hiệu sắp hỏng, bạn cần thay thế chúng kịp thời. Ngoài ra, đầu đọc bẩn sẽ dẫn đến lỗi đọc và ghi, vì vậy bạn nên vệ sinh đầu đọc trong ổ băng từ theo hướng dẫn của nhà sản xuất.
Khắc phục 4: Chống phân mảnh đĩa cứng của bạn
Nếu sao lưu Windows 10 chậm do phân mảnh đĩa nặng, bạn có thể thực hiện chống phân mảnh đĩa . Thao tác này sẽ tổ chức lại dữ liệu trong các phân vùng đĩa sao cho các tệp được lưu trữ trong càng nhiều không gian liền kề càng tốt. Bằng cách đó, đĩa có thể hoạt động hiệu quả hơn khi thực hiện quá trình sao lưu.
Bước 1. Nhấn Thắng + S để gợi lên Thanh tìm kiếm .
Bước 2. Nhập chống phân mảnh và tối ưu hóa ổ đĩa va đanh Đi vào .
Bước 3. Chọn ổ đích bạn muốn tối ưu hóa và nhấn vào Tối ưu hóa để bắt đầu phân tích các mảnh vỡ và tổ chức lại chúng.

Khắc phục 5: Thực hiện Quét ngoại tuyến
Nếu hệ thống của bạn bị tấn công bởi một số mối đe dọa như vi-rút hoặc phần mềm độc hại, bạn có thể tận dụng tính năng quét ngoại tuyến của Bộ bảo vệ Windows để quét và xóa chúng. Làm như vậy:
Bước 1. Nhấn Thắng + TÔI mở Cài đặt Windows .
Bước 2. Trong menu cài đặt, cuộn xuống để tìm Cập nhật & Bảo mật và đánh nó.
Bước 3. Theo Bảo mật Windows phần, bấm vào Bảo vệ chống vi-rút và mối đe dọa > tùy chọn quét .
Bước 4. Dưới đây là 4 kiểu quét dành cho bạn: Quét nhanh , Quét toàn bộ , quét tùy chỉnh , Và Bộ bảo vệ Microsoft Quét ngoại tuyến . đánh dấu Bộ bảo vệ Microsoft Quét ngoại tuyến và hãy nhấn Quét ngay để thực hiện quét sâu ngoại tuyến. Khi một số mối đe dọa được phát hiện, Windows Defender sẽ chặn và xóa chúng.
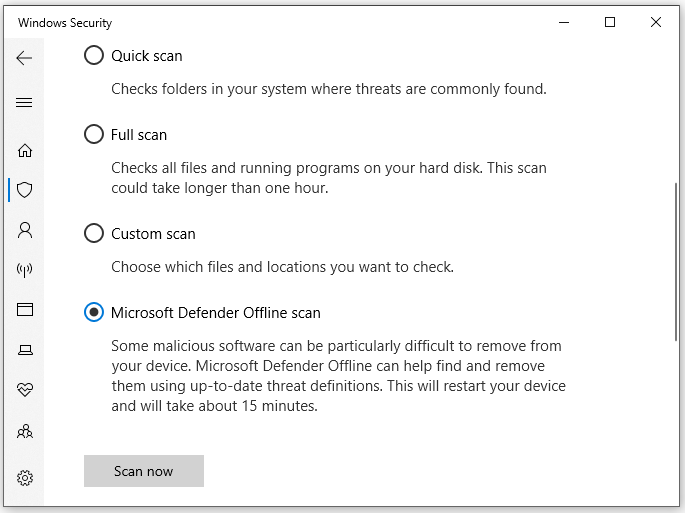
Đề xuất: Sao lưu dữ liệu của bạn bằng công cụ của bên thứ ba
Nếu bạn thấy Windows 10 sao lưu chậm bằng các công cụ có sẵn, bạn có thể thử bên thứ ba phần mềm sao lưu – MiniTool ShadowMaker để xử lý quá trình sao lưu lâu dài của Windows 10. Công cụ miễn phí này cung cấp cho bạn dịch vụ chuyên nghiệp và đáng tin cậy để sao lưu tệp, thư mục, hệ điều hành, phân vùng đã chọn và thậm chí toàn bộ đĩa trên Windows 11/10/8/7. Ở đây, tôi sẽ chỉ cho bạn cách sử dụng nó để sao lưu các tập tin một cách dễ dàng và nhanh chóng:
Bước 1. Khởi chạy công cụ và đi đến Hỗ trợ trang.
Bước 2. Nhấn NGUỒN > Thư mục và tập tin để chọn các tệp bạn muốn sao lưu. TRONG ĐIỂM ĐẾN , bạn có thể chọn đường dẫn lưu trữ cho hình ảnh sao lưu từ Người dùng , Máy tính , thư viện , Và chia sẻ .
Bước 3. Bấm vào Sao lưu ngay để bắt đầu nhiệm vụ cùng một lúc.
Chúng tôi cần tiếng nói của bạn
Bây giờ, bạn đã rõ tại sao sao lưu Windows 10 bị chậm và cách tăng tốc độ sao lưu trong Windows 10 chưa? Chia sẻ niềm vui của bạn với chúng tôi trong khu vực bình luận bên dưới! Nếu có thêm thắc mắc về các sản phẩm của chúng tôi, vui lòng liên hệ với nhóm hỗ trợ của chúng tôi qua [email được bảo vệ] .


![[9 Cách] Làm thế nào để mở Device Manager Windows 11 nhanh chóng?](https://gov-civil-setubal.pt/img/news/24/how-open-windows-11-device-manager-quickly.png)






![6 giải pháp cho lỗi cập nhật Windows 0x80244018 [MiniTool News]](https://gov-civil-setubal.pt/img/minitool-news-center/67/6-solutions-windows-update-error-0x80244018.jpg)



![Bitdefender VS Avast: Bạn nên chọn cái nào vào năm 2021 [Mẹo MiniTool]](https://gov-civil-setubal.pt/img/backup-tips/39/bitdefender-vs-avast.jpg)



![2 cách cập nhật trình điều khiển âm thanh độ nét cao NVIDIA [MiniTool News]](https://gov-civil-setubal.pt/img/minitool-news-center/35/2-ways-update-nvidia-high-definition-audio-driver.png)

