Thư mục tải xuống của bạn có tải chậm không? Giải quyết nhanh chóng
Is Your Downloads Folder Slow Loading Resolve It Quickly
Thư mục Tải xuống được sử dụng để lưu trữ các bản tải xuống và có quá nhiều dữ liệu tồn tại ở vị trí này. Một số người dùng nhận thấy thư mục này sẽ mất quá nhiều thời gian để tải và mở, điều này sẽ lãng phí thời gian của bạn và thậm chí không phản hồi. Bài viết này trên Trang web MiniTool sẽ giúp khắc phục lỗi “Tải thư mục tải xuống chậm”.Thư mục tải xuống Tải chậm
Tại sao thư mục Tải xuống của bạn tải chậm? Thật khó chịu khi bạn phải chờ rất lâu mới mở được thư mục này. Bạn có thể thử các thư mục khác để xem liệu tất cả chúng có chậm hơn thư mục Tải xuống hay không và nếu có, bạn có thể khắc phục sự cố liên quan đến File Explorer.
Nếu bạn đang gặp khó khăn với Windows File Explorer chậm, bạn có thể tham khảo bài đăng này: Cách khắc phục Windows File Explorer chạy chậm .
Nếu thư mục Tải xuống chạy chậm hơn các thư mục khác thì cài đặt bị định cấu hình sai có thể là thủ phạm. Tất nhiên, chúng tôi vẫn có những mẹo khác để làm chậm thư mục Tải xuống.
Tại sao thư mục Tải xuống tải quá lâu? Thư mục Tải xuống của bạn có thể chứa tất cả các loại tệp và thư mục, bao gồm ảnh hoặc các định dạng phương tiện khác, việc này sẽ tiêu tốn nhiều thời gian để tải tệp và hình thu nhỏ của chúng.
Nếu bạn đã bật tính năng tối ưu hóa để xem ảnh hoặc các định dạng phương tiện khác, thời gian tải sẽ tăng lên. Vì vậy, bạn có thể kiểm tra cài đặt theo các bước sau.
Khắc phục: Thư mục tải xuống tải chậm
Bạn có thể định cấu hình các cài đặt này khi tải thư mục Tải xuống rất chậm.
Bước 1: Mở File Explorer và nhấp chuột phải vào Tải xuống thư mục để chọn Của cải .
Bước 2: Khi cửa sổ mở ra, hãy truy cập vào Tùy chỉnh và mở rộng menu thả xuống bên dưới Tối ưu hóa thư mục này cho .
Bước 3: Chọn Danh mục chung từ thực đơn. Một số có thể đặt Ảnh hoặc video làm lựa chọn theo mặc định và bạn nên thay đổi điều đó.
Bước 4: Đánh dấu vào ô bên cạnh Cũng áp dụng mẫu này cho tất cả các thư mục con và nhấp vào Áp dụng> OK để lưu các thay đổi.
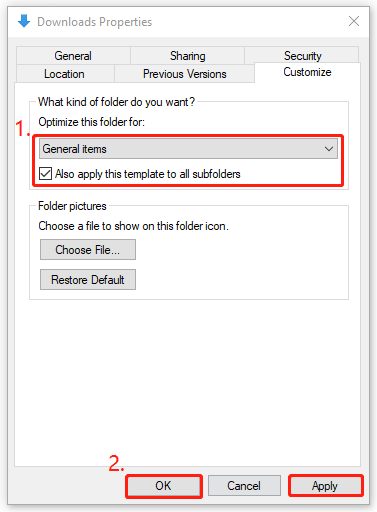
Bước 5: Khởi động lại máy tính của bạn và khởi chạy lại File Explorer.
Lời khuyên bổ sung
Sau khi di chuyển, nếu thư mục Tải xuống vẫn tải rất chậm, hệ thống của bạn có thể gặp một số sự cố, chẳng hạn như lỗi ổ đĩa, sử dụng 100% ổ đĩa, v.v.
Bạn có thể thử các mẹo sau để có thời gian tải thư mục Tải xuống nhanh hơn.
1. Xóa các tệp không mong muốn khỏi thư mục Tải xuống. Một số người dùng đã giải quyết thành công sự cố “tải chậm thư mục Tải xuống” bằng biện pháp này hoặc bạn có thể di chuyển tệp sang vị trí khác.
2. Xóa lịch sử File Explorer. Trước hết hãy mở Tùy chọn trình khám phá tệp bằng cách tìm kiếm nó trong Tìm kiếm hộp và trong Tổng quan tab, nhấp vào Thông thoáng ở cạnh Xóa lịch sử File Explorer .
3. Chạy quét SFC cho hệ thống của bạn.
4. Quét tìm phần mềm độc hại và virus.
Mẹo sao lưu dữ liệu
Bạn đã bao giờ lo lắng về việc mất dữ liệu? nó có thể xảy ra do xóa nhầm, lỗi đĩa, lỗi phần cứng, v.v. Đối mặt với những khả năng này, tốt hơn hết bạn nên sao lưu dữ liệu thường xuyên. Bạn có thể sử dụng MiniTool ShadowMaker để thực hiện tác vụ này.
MiniTool ShadowMaker là một trong những phần mềm sao lưu tốt nhất cho phép nhiều loại sao lưu và hỗ trợ di chuyển Windows sang ổ đĩa khác . Nó có thể thực hiện sao lưu tự động và nhân bản theo ngành .
Nếu bạn muốn sao lưu các tập tin hoặc thư mục, bạn có thể chọn chúng từ danh sách NGUỒN phần và giao diện thân thiện với người dùng sẽ giúp hướng dẫn bạn hoàn thành việc đó. Hãy thử tiện ích miễn phí này bằng cách nhấp vào nút.
Bản dùng thử MiniTool ShadowMaker Bấm chuột để tải xuống 100% Sạch sẽ & An toàn
Dòng dưới cùng:
Làm cách nào để khắc phục sự cố “tải chậm thư mục Tải xuống”? Bài viết này đã cung cấp cho bạn một hướng dẫn chi tiết và bạn có thể đưa ra từng lời khuyên một.


![Đã giải quyết! Độ trễ / Ping cao trong trò chơi sau khi nâng cấp Windows 10 [Tin tức về MiniTool]](https://gov-civil-setubal.pt/img/minitool-news-center/75/solved-high-latency-ping-games-after-windows-10-upgrade.jpg)









![Làm cách nào để mở Bảng điều khiển trong Windows 11? [7 Cách]](https://gov-civil-setubal.pt/img/news/19/how-open-control-panel-windows-11.png)

![Cách sử dụng Bàn phím Apple Magic trên Windows? [Mẹo MiniTool]](https://gov-civil-setubal.pt/img/news/79/how-to-use-an-apple-magic-keyboard-on-windows-minitool-tips-1.png)
![4 cách sửa tệp và thư mục bị biến thành lối tắt [Mẹo MiniTool]](https://gov-civil-setubal.pt/img/data-recovery-tips/74/4-ways-fix-files.jpg)
![4 bản sửa lỗi nhanh cho Call of Duty Warzone Sử dụng CPU cao trên Windows 10 [Mẹo MiniTool]](https://gov-civil-setubal.pt/img/news/D2/4-quick-fixes-to-call-of-duty-warzone-high-cpu-usage-windows-10-minitool-tips-1.png)


