Thiết bị TPM không được phát hiện? Đây là giải pháp để khắc phục nó!
Is Tpm Device Not Detected
Thiết bị TPM không được phát hiện? Làm thế nào để thoát khỏi vấn đề khó chịu? Đừng lo lắng. Bài đăng này từ MiniTool cho bạn biết cách khắc phục sự cố không phát hiện được thiết bị TPM. Bây giờ, hãy tiếp tục đọc để biết thêm thông tin.
Trên trang này :- Cách khắc phục 1: Kiểm tra xem TPM đã được bật trong BIOS chưa
- Cách 2: Cập nhật BIOS hoặc UEFI
- Cách 3: Cài đặt lại trình điều khiển TPM
- Cách khắc phục 4: Đặt lại BIOS/CMOS
- Từ cuối cùng
TPM (Trusted Platform Module) là một chip bảo mật trên bo mạch chủ, dùng để lưu trữ tất cả mật khẩu và dữ liệu liên quan đến bảo mật. Đôi khi, bạn có thể nhận được thông báo lỗi không phát hiện được thiết bị TPM trên máy tính của mình. Nếu thiết bị TPM không được phát hiện, bạn sẽ không thể nâng cấp lên Windows 11, vì vậy điều quan trọng là phải sửa nó.
Bây giờ, hãy xem cách khắc phục sự cố không thể tìm thấy TPM tương thích.
Cách khắc phục 1: Kiểm tra xem TPM đã được bật trong BIOS chưa
Trước tiên, bạn cần kiểm tra xem TPM đã được bật trong BIOS chưa. Nếu nó không được kích hoạt trong BIOS, bạn có thể kích hoạt nó để khắc phục sự cố không phát hiện được thiết bị TPM. Đây là cách để làm điều đó:
Bước 1: Khởi động lại PC của bạn và nhấn một phím cụ thể để vào BIOS.
Bước 2: Vào Bảo vệ tab, tìm TPM rồi kích hoạt nó.
Bước 3: Lưu thay đổi và khởi động PC.
Cách 2: Cập nhật BIOS hoặc UEFI
Nếu bạn đã bật TPM trong BIOS nhưng lỗi TPM device not detect vẫn xuất hiện, bạn có thể cập nhật BIOS hoặc UEFI để khắc phục sự cố.
Cách 3: Cài đặt lại trình điều khiển TPM
Tiếp theo, bạn có thể thử cài đặt lại trình điều khiển TPM để khắc phục sự cố không phát hiện được thiết bị TPM.
Bước 1: Mở Trình quản lý thiết bị.
Bước 2: Mở rộng mục Security devices, nhấn chuột phải Mô-đun nền tảng đáng tin cậy 2.0 và lựa chọn Gỡ cài đặt thiết bị từ thực đơn. Lúc này hộp thoại xác nhận sẽ xuất hiện, sau đó nhấp vào Gỡ cài đặt .

Bước 3: Sau khi bạn xóa trình điều khiển, hãy khởi động lại PC và cài đặt lại trình điều khiển Mô-đun nền tảng đáng tin cậy. Bây giờ hãy kiểm tra xem điều đó có giải quyết được vấn đề không.
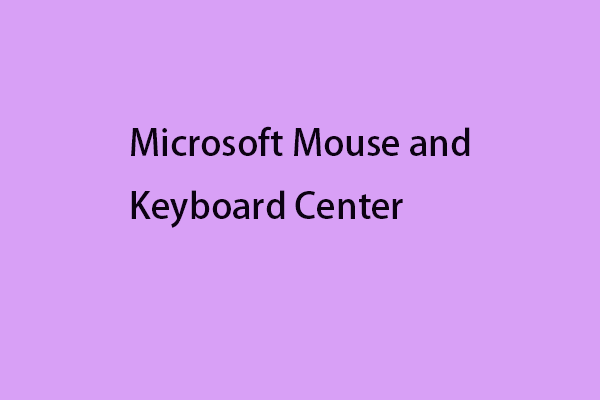 Trung tâm Bàn phím và Chuột Microsoft – Tải xuống/Cài đặt/Sử dụng
Trung tâm Bàn phím và Chuột Microsoft – Tải xuống/Cài đặt/Sử dụngLàm cách nào để tải xuống, cài đặt và sử dụng Trung tâm Bàn phím và Chuột của Microsoft? Bài đăng này cung cấp hướng dẫn đầy đủ để bạn tùy chỉnh cách bạn làm việc trên PC của mình.
Đọc thêmCách khắc phục 4: Đặt lại BIOS/CMOS
Nếu gặp phải sự cố không phát hiện được thiết bị TPM, bạn có thể thử đặt lại CMOS (Chất bán dẫn oxit kim loại bổ sung). Đặt lại CMOS sẽ đặt lại BIOS của bạn về trạng thái mặc định của nhà sản xuất. CMOS có thể được đặt lại bằng BIOS, nhưng vì PC của bạn chưa được bật nên bạn có thể đặt lại nó thông qua CLRTC.
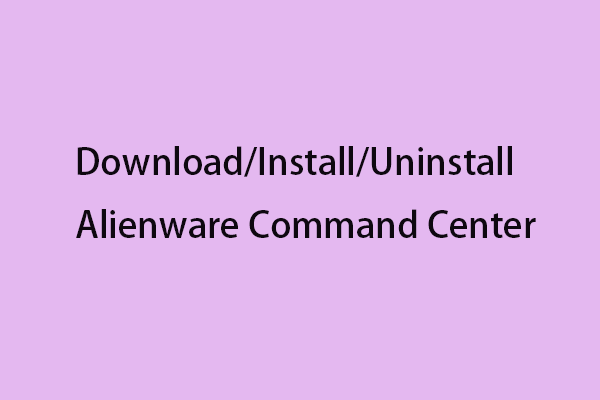 Trung tâm chỉ huy Alienware – Làm thế nào để tải xuống/cài đặt/gỡ cài đặt nó?
Trung tâm chỉ huy Alienware – Làm thế nào để tải xuống/cài đặt/gỡ cài đặt nó?Trung tâm chỉ huy Alienware là gì? Làm cách nào để tải xuống, cài đặt và gỡ cài đặt nó? Bài đăng này cung cấp hướng dẫn từng bước cho bạn.
Đọc thêmTừ cuối cùng
Đây là một số phương pháp để khắc phục sự cố không phát hiện được thiết bị TPM. Bạn có thể chọn một phương pháp mà bạn muốn sử dụng để thử. Nếu bạn có bất kỳ vấn đề liên quan nào, bạn có thể cho chúng tôi biết trong phần bình luận.
![Cách tạo lối tắt trên màn hình cho cài đặt trong Windows 10/11 [Mẹo MiniTool]](https://gov-civil-setubal.pt/img/news/31/how-to-create-desktop-shortcut-for-settings-in-windows-10/11-minitool-tips-1.png)
![Ổ cứng Seagate 500GB phổ biến - ST500DM002-1BD142 [MiniTool Wiki]](https://gov-civil-setubal.pt/img/minitool-wiki-library/02/popular-seagate-500gb-hard-drive-st500dm002-1bd142.jpg)







![Lệnh nào kiểm tra lỗi hệ thống tệp trong Windows 10? [Mẹo MiniTool]](https://gov-civil-setubal.pt/img/disk-partition-tips/45/what-command-checks.png)
![Sophos VS Avast: Cái nào tốt hơn? Xem so sánh ngay bây giờ! [Mẹo MiniTool]](https://gov-civil-setubal.pt/img/backup-tips/45/sophos-vs-avast-which-is-better.png)
![Giới thiệu ngắn gọn về Jump Drive và việc sử dụng nó [MiniTool Wiki]](https://gov-civil-setubal.pt/img/minitool-wiki-library/13/brief-introduction-jump-drive.png)

![2 cách sửa lỗi Node.DLL bị thiếu Windows 10 [Tin tức về MiniTool]](https://gov-civil-setubal.pt/img/minitool-news-center/27/2-ways-fix-node-dll-is-missing-windows-10.png)
![Đã sửa lỗi: Tên mạng được chỉ định không còn lỗi nữa [Tin tức về MiniTool]](https://gov-civil-setubal.pt/img/minitool-news-center/11/fixed-specified-network-name-is-no-longer-available-error.png)




