Làm cách nào để hiển thị các tập tin ẩn trên Windows 11? Đây là 4 cách!
How To Show Hidden Files On Windows 11 Here Are 4 Ways
Các tập tin ẩn trên Windows 11 là gì? Tại sao người dùng Windows cần truy cập các tập tin ẩn? Làm cách nào để hiện file ẩn trên Windows 11? Bài đăng này từ Công cụ nhỏ đưa ra câu trả lời cho những câu hỏi trên.Các tập tin ẩn trên Windows 11 là gì
Các tệp ẩn trong Windows 11 là các tệp hoặc thư mục hệ thống được đánh dấu bằng các thuộc tính đặc biệt khiến chúng ẩn với người dùng theo mặc định. Các tệp này thường là một phần không thể thiếu của hệ điều hành và chứa dữ liệu, cấu hình và cài đặt quan trọng kiểm soát các khía cạnh khác nhau của hành vi hệ thống.
Tại sao hiển thị phần mở rộng tệp lại quan trọng
Một số người dùng chọn ẩn tệp để giảm nguy cơ vô tình xóa và dễ dàng điều hướng. Tuy nhiên, việc hiển thị các file ẩn trên Windows 11 rất quan trọng vì những lý do sau:
- Khắc phục sự cố hệ thống
- Tránh sai lầm
- Quản lý tập tin tốt hơn
- Bảo mật nâng cao
Làm cách nào để hiển thị các tập tin ẩn trên Windows 11?
Phần này đưa ra 4 cách để bạn xem các thư mục, file ẩn trong Windows 11.
Cách 1: Qua tab View trong File Explorer
Làm cách nào để hiện file ẩn trên Windows 11? Trước tiên, bạn có thể thực hiện điều đó thông qua tab Xem trong File Explorer.
1. Nhấn nút cửa sổ + VÀ các phím cùng nhau để mở Trình khám phá tệp .
2. Đi đến Xem > Trình diễn và kiểm tra Mục ẩn lựa chọn.
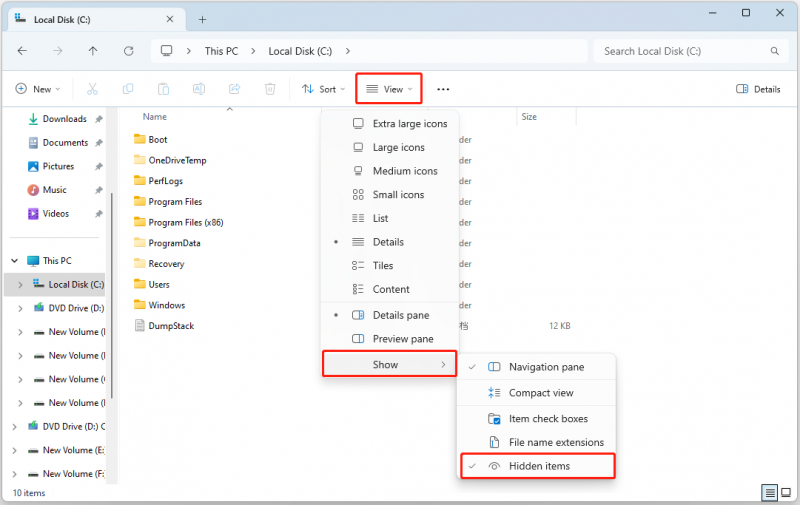
Cách 2: Thông qua tùy chọn thư mục
Làm cách nào để xem các thư mục và tập tin ẩn trong Windows 11? Cách thứ 2 dành cho bạn là thông qua Folder Options. Bạn có thể tìm thấy Tùy chọn thư mục trong Bảng điều khiển và File Explorer và chúng tôi sẽ cung cấp các bước tương ứng.
#1: Bảng điều khiển
1. Loại Bảng điều khiển trong Tìm kiếm hộp và thay đổi Xem bởi: ĐẾN Biểu tượng nhỏ .
2. Chọn Tùy chọn File Explorer .
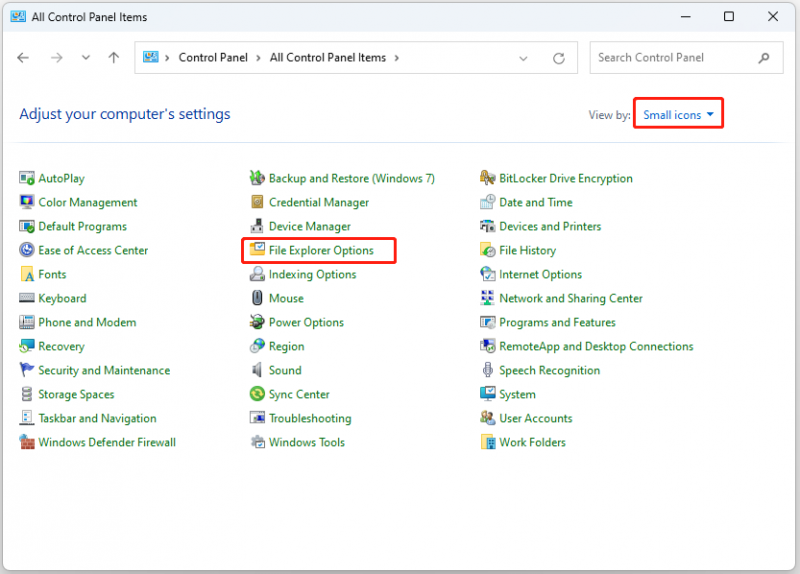
3. Đi tới Xem tab và kiểm tra Hiển thị các tập tin, thư mục và ổ đĩa ẩn lựa chọn. nhấp chuột ĐƯỢC RỒI .
#2. Trình khám phá tệp
1. Nhấn nút cửa sổ + VÀ chìa khóa cùng nhau để mở Trình khám phá tệp .
2. Nhấp vào Xem thêm biểu tượng và chọn Tùy chọn để mở Tùy chọn thư mục cửa sổ.
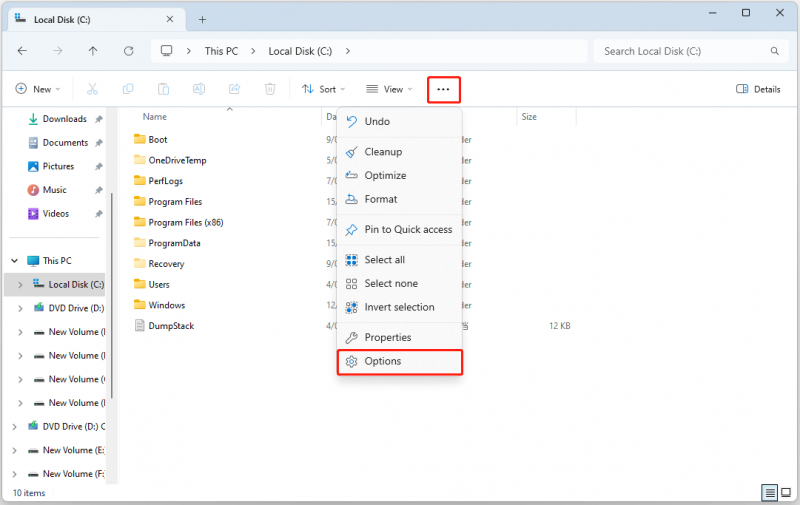
3. Đi tới Xem tab và kiểm tra Hiển thị các tập tin, thư mục và ổ đĩa ẩn lựa chọn. nhấp chuột ĐƯỢC RỒI .
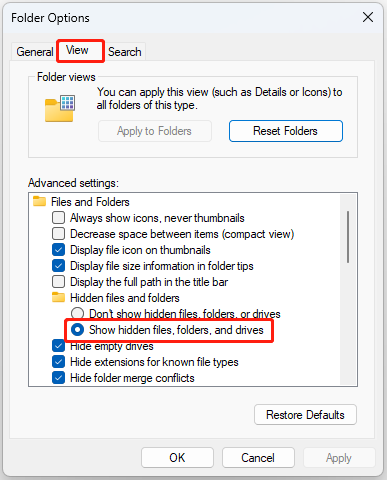
Cách 3: Thông qua Cài đặt
Làm cách nào để hiện file ẩn trên Windows 11? Bạn cũng có thể sử dụng Cài đặt để hoàn thành việc đó.
1. Nhấn nút cửa sổ + TÔI các phím cùng nhau để mở Cài đặt .
2. Đi đến Hệ thống > Dành cho nhà phát triển . Dưới Trình khám phá tệp một phần, hãy bật Hiển thị các tập tin ẩn và hệ thống lựa chọn.
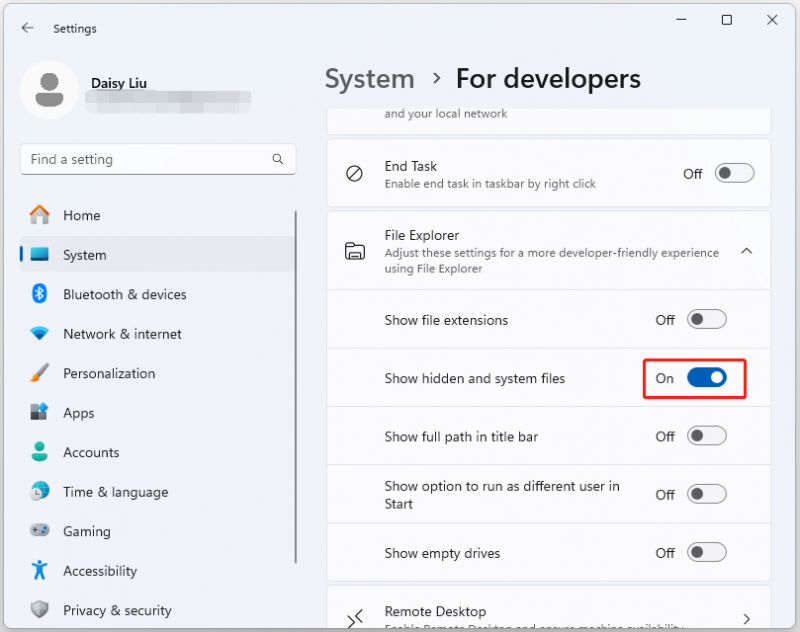
Cách 4: Thông qua trình chỉnh sửa sổ đăng ký
Bạn cũng có thể sử dụng Trình chỉnh sửa sổ đăng ký để hiển thị các tệp ẩn trên Windows 11.
1. Nhấn cửa sổ + R để mở Chạy hộp và nhập regedit mở Trình chỉnh sửa sổ đăng ký .
2. Đi tới đường dẫn sau:
HKEY_CURRENT_USER\Software\Microsoft\Windows\CurrentVersion\Explorer\Advanced
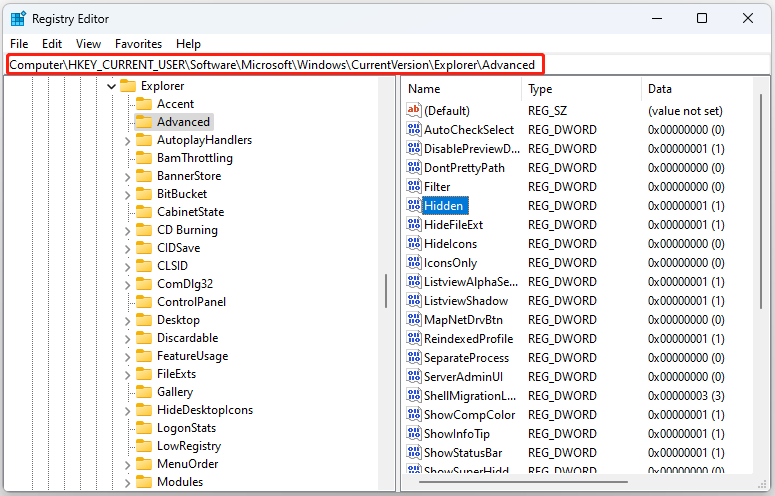
3. Tìm Ẩn giấu ở bảng bên phải và nhấp đúp vào nó để thay đổi giá trị của nó thành 1 . nhấp chuột Áp dụng Và ĐƯỢC RỒI .
Tệp ẩn không hiển thị trên Windows 11
Đôi khi, bạn có thể thấy các file ẩn không hiển thị trên Windows 11. Dưới đây là nguyên nhân và giải pháp tương ứng:
- Thiếu quyền tài khoản người dùng - chạy với tư cách quản trị viên.
- Cài đặt File Explorer không chính xác – bạn cần làm mới hoặc khởi động lại File Explorer.
- Đĩa của bạn có tệp hệ thống bị hỏng – hãy chạy SFC.
- Máy tính của bạn có thể bị nhiễm vi-rút hoặc phần mềm độc hại – hãy chạy Windows Defender.
Lời cuối cùng
Làm cách nào để hiện file ẩn trên Windows 11? Bài viết này giới thiệu 4 cách cho bạn. Bạn có thể thử bất kỳ cách nào trong số chúng để hiển thị các tệp và thư mục ẩn trong Windows 11. Để bảo vệ tốt hơn cho các thư mục của mình, bạn có thể thử Phần mềm sao lưu Windows – MiniTool ShadowMaker để sao lưu chúng vào ổ cứng ngoài thường xuyên.
Bản dùng thử MiniTool ShadowMaker Bấm để tải xuống 100% Sạch sẽ & An toàn









![Cách khôi phục dữ liệu khi PC không khởi động 2020 (Hoạt động 100%) [Mẹo MiniTool]](https://gov-civil-setubal.pt/img/data-recovery-tips/70/how-recover-data-when-pc-wont-boot-2020.png)


![Làm gì khi Steam cho biết Game đang chạy? Nhận phương pháp ngay bây giờ! [Tin tức MiniTool]](https://gov-civil-setubal.pt/img/minitool-news-center/17/what-do-when-steam-says-game-is-running.jpg)
![Tôi có thể cài đặt lại Microsoft Store trên Windows của mình không? [Tin tức MiniTool]](https://gov-civil-setubal.pt/img/minitool-news-center/92/can-i-reinstall-microsoft-store-my-windows.png)





