Làm cách nào để khôi phục tệp CorelDRAW không được lưu hoặc bị xóa?
How To Recover Coreldraw File Not Saved Or Deleted
Nếu bạn sử dụng CorelDRAW để thiết kế logo, biểu ngữ hoặc các tác phẩm khác, việc lưu tệp ở định dạng CDR cho phép bạn tiếp tục công việc vào lần sau. Tuy nhiên, đôi khi các tệp CDR sẽ bị mất vì nhiều lý do khác nhau. Làm cách nào để khôi phục các tệp CorelDRAW khi bạn thấy chúng bị thiếu? Giải pháp MiniTool cung cấp cho bạn hướng dẫn chi tiết để lấy lại các tệp CDR.CorelDRAW là trình chỉnh sửa đồ họa vector được chào đón dành cho người mới bắt đầu và các nhà thiết kế đồ họa chuyên nghiệp. Các tệp được tạo bởi CorelDRAW sẽ được lưu ở định dạng CDR. Nhiều nguyên nhân có thể gây ra tập tin CDR bị mất như sập ứng dụng, xóa nhầm, bị virus tấn công,… Nội dung sau đây sẽ hướng dẫn bạn cách khôi phục các file CorelDRAW bị xóa và chưa được lưu.
Cách khôi phục tập tin CorelDRAW đã xóa
Đó có thể là một trải nghiệm khủng khiếp nếu bạn mất tệp CorelDRAW sau nhiều giờ làm việc chăm chỉ. Nhưng đừng lo lắng. Bạn có cơ hội lấy lại tập tin một cách an toàn và dễ dàng. Hãy tiếp tục đọc và thử phương pháp phù hợp với tình huống của bạn.
Cách 1: Khôi phục tệp CDR từ Thùng rác
Nhiều người dùng chắc hẳn đã quen với việc khôi phục Thùng rác. Vì thao tác xóa đơn giản trên Windows sẽ gửi các tệp đã xóa vào Thùng rác nên bạn có thể khôi phục tệp trực tiếp từ Thùng rác.
Bước 1: Click đúp chuột vào Thùng rác biểu tượng để mở nó.
Bước 2: Xem qua danh sách file và tìm file CDR. Bạn có thể nhanh chóng xác định vị trí tệp CDR bằng cách nhập tên của nó vào thanh tìm kiếm.
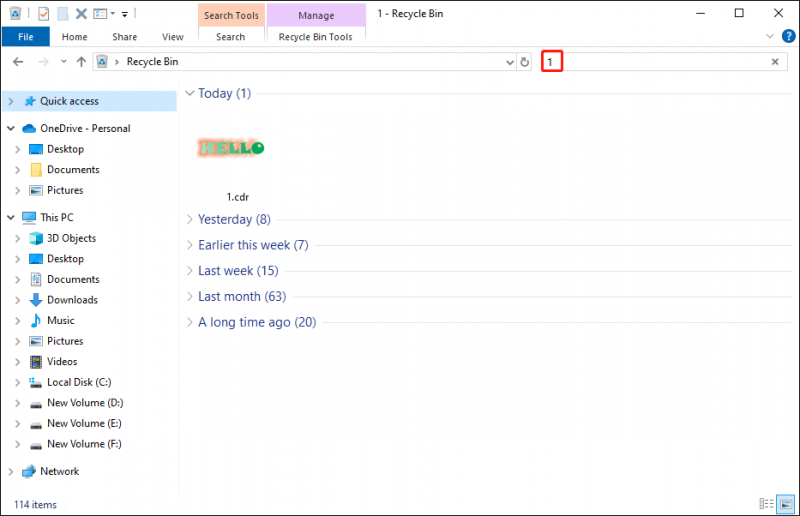
Bước 3: Click chuột phải vào file bạn cần và chọn Khôi phục từ menu ngữ cảnh.
Tập tin sẽ được khôi phục về vị trí ban đầu. Bạn cũng có thể kéo và thả tệp vào vị trí mong muốn.
Cách 2: Khôi phục tệp CDR bằng MiniTool Power Data Recovery
Nếu bạn không thể tìm thấy các tệp CDR đã xóa trong Thùng rác, chúng có thể bị xóa vĩnh viễn hoặc bị mất vì các lý do khác. Trong trường hợp này, bạn cần tìm kiếm sự trợ giúp từ công cụ khôi phục CDR chuyên nghiệp, như Phục hồi dữ liệu nguồn MiniTool .
Phần mềm khôi phục file miễn phí này hỗ trợ bạn khôi phục các định dạng hình ảnh khác nhau, bao gồm CDR, PNG, BMP , TIFF, v.v. Ngoài ra, bạn có thể chạy phần mềm này để khôi phục video, âm thanh, tài liệu, tệp zip và các loại tệp khác đã xóa từ nhiều thiết bị lưu trữ dữ liệu khác nhau.
MiniTool Power Data Recovery tương thích với tất cả các hệ thống Windows; do đó, bạn không cần lo lắng về việc mất dữ liệu do các lý do không tương thích. Bạn có thể tải về và cài đặt Phục hồi dữ liệu điện MiniTool miễn phí để quét và khôi phục tập tin lên tới 1GB miễn phí. Tại sao không thử?
Phục hồi dữ liệu điện MiniTool miễn phí Bấm chuột để tải xuống 100% Sạch sẽ & An toàn
Bây giờ, bạn có thể làm theo ba bước tiếp theo để khôi phục tệp CDR bị mất.
Bước 1: Quét vị trí mục tiêu
Click đúp vào phần mềm để vào giao diện chính. Bạn có thể tìm thấy tất cả các phân vùng trên máy tính của bạn. Chọn một phân vùng dưới Ổ đĩa logic phần. Ngoài ra, bạn có thể chọn một vị trí cụ thể nơi tệp CDR được lưu trong thư mục Khôi phục từ vị trí cụ thể phần. Sau đó, bấm vào Quét để bắt đầu quá trình quét.
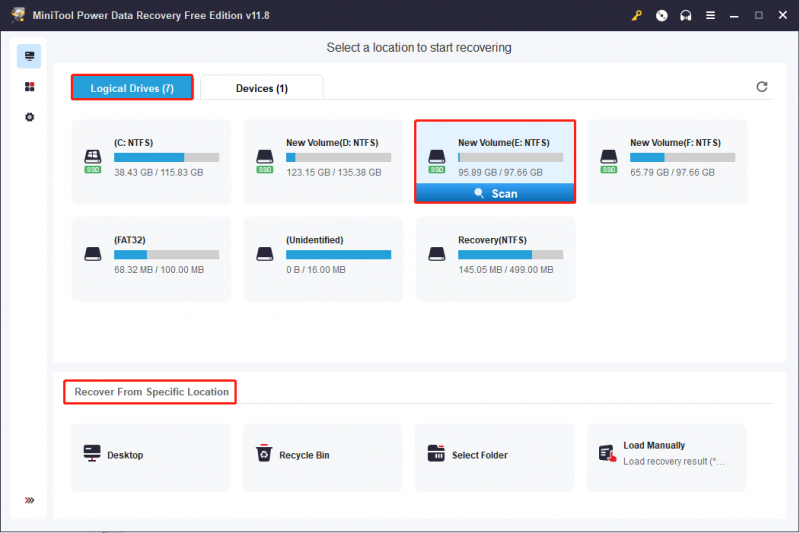
Bước 2: Tìm tệp CDR bị mất
Khi quá trình quét hoàn tất, bạn có thể xem qua danh sách tập tin. Kiểm tra ba thư mục được hiển thị để tìm các tệp CDR bị mất. Để hỗ trợ, phần mềm này cung cấp cho bạn ba tính năng để cải thiện hiệu quả phục hồi dữ liệu.
Lọc : Bạn có thể click vào Lọc để đặt kích thước tệp, loại tệp, danh mục tệp và ngày sửa đổi lần cuối nhằm lọc ra các tệp không mong muốn.
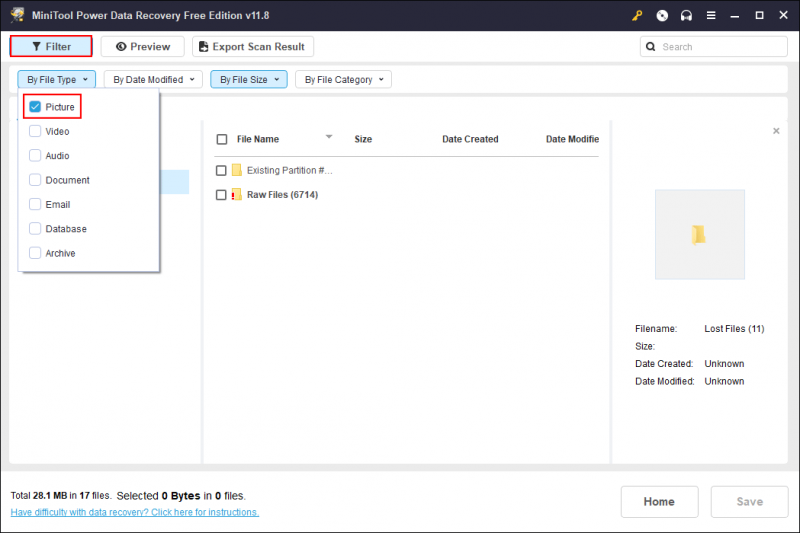
Kiểu : Bạn có thể chuyển sang Kiểu Danh sách chuyên mục. Tất cả các file tìm thấy sẽ được phân loại dựa trên loại của chúng trong giao diện này. Bạn có thể mở rộng Hình ảnh tùy chọn để tìm thư mục con CDR.
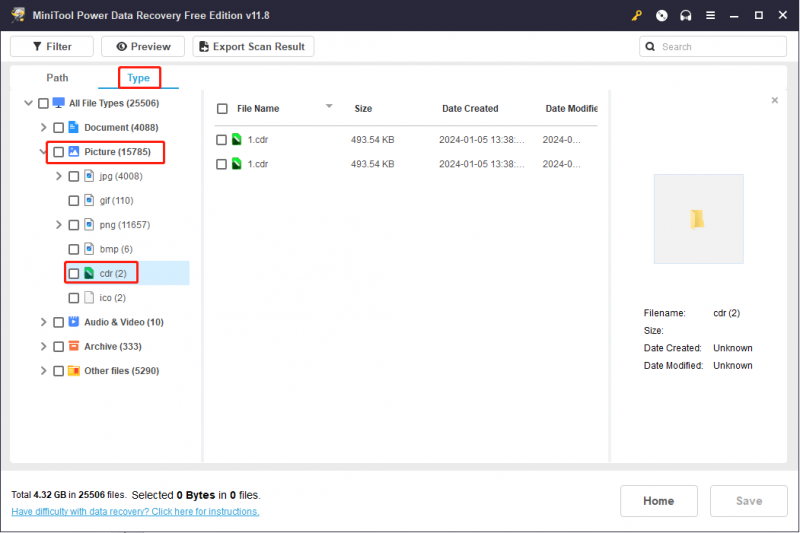
Tìm kiếm : Bạn cũng có thể tìm thấy tệp mong muốn bằng cách sử dụng tên của nó. Nhập tên vào thanh tìm kiếm (cả tên đầy đủ và một phần đều được) và nhấn Đi vào .
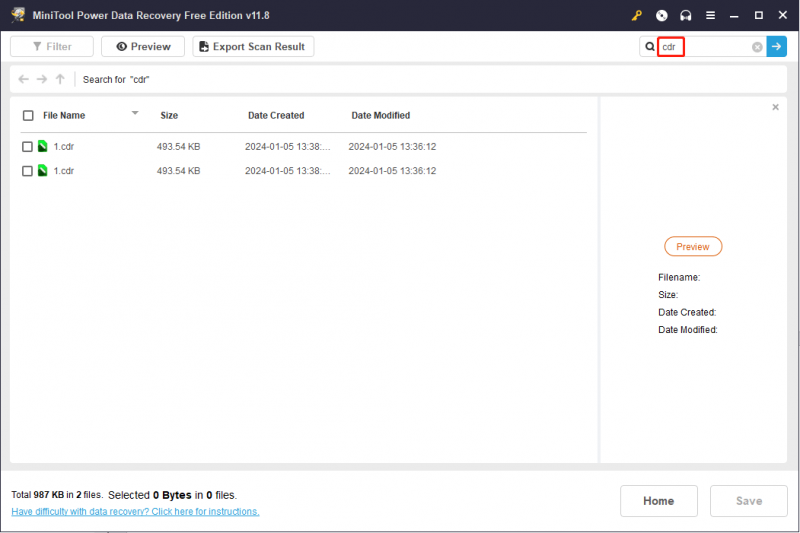
Bước 3: Khôi phục tệp CDR
Đánh dấu vào tập tin bạn muốn khôi phục và nhấp vào Cứu để chọn đường dẫn lưu trữ thích hợp. Không lưu file đã khôi phục vào đường dẫn gốc để tránh ghi đè dữ liệu, có thể dẫn đến việc khôi phục dữ liệu không thành công.
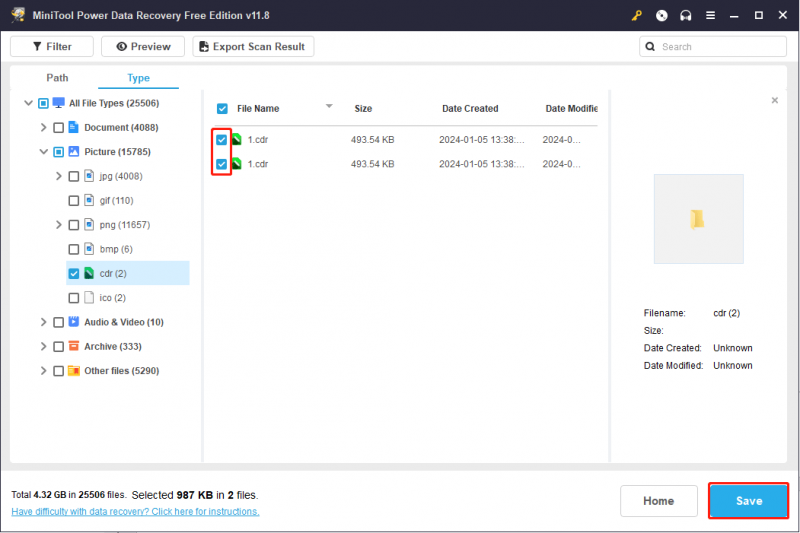
Đây là cách thực hiện khôi phục CDR với MiniTool Power Data Recovery. Nếu bạn cần khôi phục hơn 1GB tệp, bạn có thể truy cập trang này để biết thêm thông tin về các phiên bản khác nhau và chọn phiên bản phù hợp nhất cho bạn.
Cách khôi phục tệp CorelDRAW chưa được lưu
Nếu bạn gặp phải tình trạng hỏng thiết bị hoặc ứng dụng bị treo khi tệp CDR chưa được lưu kịp thời, bạn có thể khôi phục tệp CDR chưa được lưu không? Bạn có thể thử hai phương pháp tiếp theo để xem có thể tìm thấy tệp CDR chưa được lưu hay không.
Phương pháp 1: Tìm tệp CDR chưa được lưu trong thư mục tạm thời
Thư mục Temp trên Windows sẽ lưu trữ các file cache để đảm bảo các chương trình hoạt động mượt mà. Bạn có thể vào thư mục Temp để xem có file CDR tự động sao lưu hay không.
Bước 1: Nhấn Thắng + E để mở File Explorer.
Bước 2: Điều hướng đến C:\Users\tên người dùng\AppData\Local\Temp , sau đó bạn có thể duyệt danh sách tệp để tìm tệp CDR chưa được lưu.
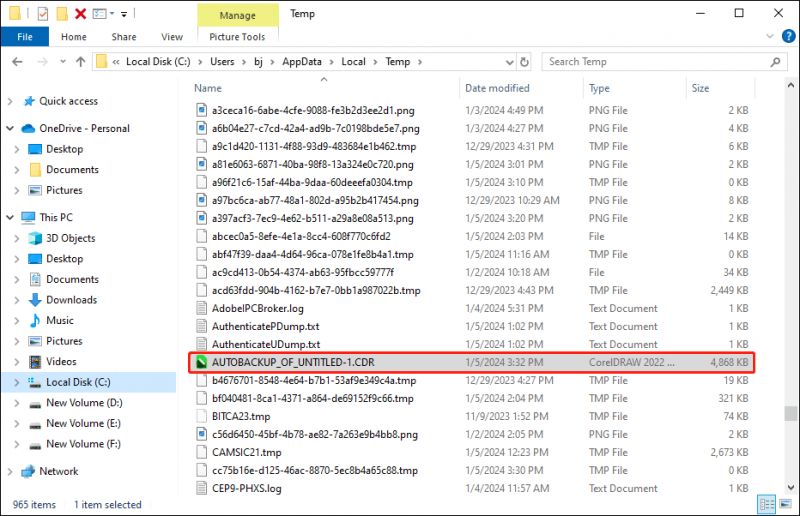
Phương pháp 2: Khôi phục tệp CDR chưa được lưu từ thư mục Draw
Để tránh mất dữ liệu do máy tính bị treo, bạn cũng có thể khôi phục file CorelDRAW từ thư mục Draw bằng các bước sau.
Bước 1: Nhấn Thắng + E để mở File Explorer.
Bước 2: Vào C:\Tệp chương trình\Corel\Programs\Draw . Bạn có thể tìm thấy một tập tin có .phía sau phần mở rộng tập tin.
Bước 3: Nhấp đúp vào nó để khởi chạy trong CorelDRAW và lưu lại tệp.
Dòng dưới cùng
Bài đăng này chia sẻ với bạn cách khôi phục tệp CorelDRAW trong hai tình huống khác nhau. Trong hầu hết các trường hợp, bạn có thể chạy MiniTool Power Data Recovery để khôi phục các tệp CDR bị mất. Nếu bạn đang tìm kiếm phần mềm khôi phục dữ liệu chuyên nghiệp, hãy dùng thử phần mềm này!
Phục hồi dữ liệu điện MiniTool miễn phí Bấm chuột để tải xuống 100% Sạch sẽ & An toàn
Vui lòng cho chúng tôi biết những câu đố của bạn khi sử dụng phần mềm MiniTool thông qua [email được bảo vệ] .






![Khắc phục: Sự cố “Không thể dừng dịch vụ cập nhật Windows” [Mẹo MiniTool]](https://gov-civil-setubal.pt/img/backup-tips/58/fix-windows-update-service-could-not-be-stopped-problem.png)


![Làm thế nào để khắc phục sự cố màn hình đăng xuất của Windows 10 bị kẹt? [Tin tức MiniTool]](https://gov-civil-setubal.pt/img/minitool-news-center/99/how-fix-windows-10-stuck-signing-out-screen-problem.png)
![WD Drive Utilities là gì | Cách khắc phục sự cố về tiện ích ổ đĩa WD [Mẹo MiniTool]](https://gov-civil-setubal.pt/img/backup-tips/97/what-is-wd-drive-utilities-how-fix-wd-drive-utilities-issues.png)

![Giới thiệu về dung lượng ổ cứng và cách tính của nó [MiniTool Wiki]](https://gov-civil-setubal.pt/img/minitool-wiki-library/80/introduction-hard-drive-capacity.jpg)

![Windows Media Creation Tool Không Đủ Dung lượng Lỗi: Đã được giải quyết [Tin tức về MiniTool]](https://gov-civil-setubal.pt/img/minitool-news-center/80/windows-media-creation-tool-not-enough-space-error.png)

![[Đã sửa] VMware: Cần hợp nhất đĩa máy ảo](https://gov-civil-setubal.pt/img/partition-disk/16/vmware-virtual-machine-disks-consolidation-is-needed.png)
![Sửa lỗi 'Chế độ xem bảng điều khiển quản lý đĩa không được cập nhật' 2021 [Mẹo MiniTool]](https://gov-civil-setubal.pt/img/disk-partition-tips/04/fixdisk-management-console-view-is-not-up-dateerror-2021.jpg)
![[Đánh giá] Đường dẫn UNC là gì và cách sử dụng?](https://gov-civil-setubal.pt/img/knowledge-base/83/what-is-unc-path.png)
