Cách khắc phục Windows 10 KB5037849 Không cài đặt hiệu quả
How To Fix Windows 10 Kb5037849 Not Installing Effectively
Vào ngày 29 tháng 5 năm 2024, Microsoft đã phát hành bản cập nhật xem trước tích lũy tùy chọn KB5037849 cho Windows 10 22H2. Nếu bạn gặp phải các vấn đề cập nhật như KB5037849 không cài đặt , bạn có thể đọc bài đăng này trên Công cụ nhỏ để có được những giải pháp khả thi.Windows 10 KB5037849 Đã được phát hành với các tính năng mới
Vào ngày 29 tháng 5 năm 2024, Microsoft đã phát hành bản cập nhật tùy chọn không bảo mật KB5037849 cho phiên bản Windows 10 22H2. Bản cập nhật xem trước này không bao gồm các bản cập nhật bảo mật nhưng vẫn mang đến nhiều bản sửa lỗi và cải tiến chất lượng. Ví dụ: bản cập nhật này khắc phục sự cố hiển thị cửa sổ không đầy đủ khi chia sẻ màn hình, khắc phục sự cố ảnh hưởng đến máy chủ sau khi xóa máy chủ khỏi miền, v.v.
Bạn có thể tải xuống và cài đặt KB5037849 từ Windows Update. Tuy nhiên, nhiều người dùng cho biết KB5037849 không thể cài đặt thành công. Đây là một ví dụ:
“Tôi vừa thử cài đặt KB5037849 trên hệ thống Windows 10 của mình. Khi tôi khởi động lại, tôi được yêu cầu khởi động lại. Tôi đã thực hiện chu trình này bảy hoặc tám lần nhưng vẫn không thể cài đặt bản cập nhật. Làm cách nào để buộc cài đặt bản cập nhật một lần và mãi mãi? câu trả lời.microsoft.com
Nếu KB5037849 không cài đặt được, các phương pháp bên dưới có thể hữu ích.
Cách khắc phục Windows 10 KB5037849 không cài đặt được
Khắc phục 1. Chạy Trình khắc phục sự cố Windows Update
Cách dễ nhất để khắc phục sự cố cập nhật Windows là chạy trình khắc phục sự cố Windows Update tích hợp sẵn. Trình khắc phục sự cố này có thể giúp phát hiện và giải quyết các sự cố liên quan đến cập nhật. Dưới đây là các bước chính để chạy nó.
Bước 1. Nhấp chuột phải vào Bắt đầu nhấn nút và chọn Cài đặt . Sau đó đi đến Cập nhật & Bảo mật > Khắc phục sự cố > Trình khắc phục sự cố bổ sung .
Bước 2. Trong cửa sổ mới, nhấn cập nhật hệ điều hành Window > Chạy trình khắc phục sự cố . Sau đó, nó sẽ bắt đầu phát hiện các vấn đề tiềm ẩn và tự động giải quyết chúng.
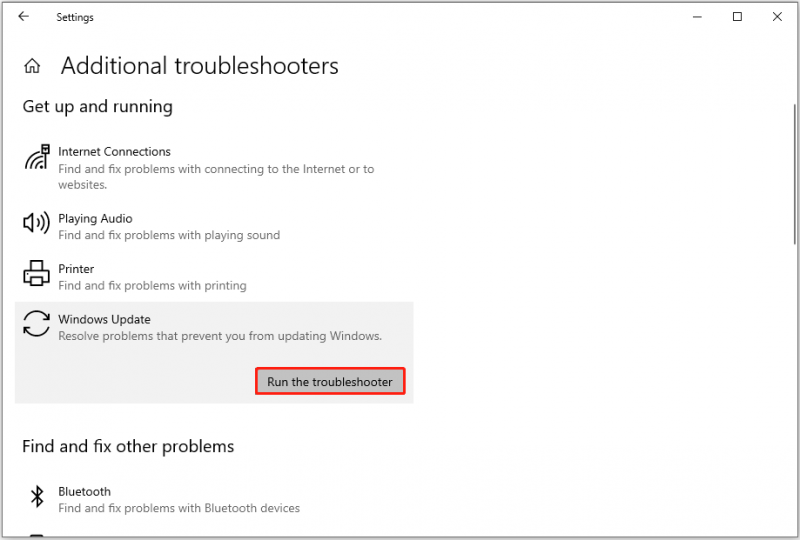
Khắc phục 2. Thực hiện Quét DISM và SFC
Các tệp hệ thống bị hỏng cũng có thể khiến bản cập nhật không thành công. Trong trường hợp này, bạn có thể chạy DISM Và SFC công cụ để sửa chữa các tập tin hệ thống.
Bước 1. Trong hộp tìm kiếm Windows trên thanh tác vụ, nhập cmd , sau đó chọn Chạy như quản trị viên dưới Dấu nhắc lệnh .
Bước 2. Trong cửa sổ dòng lệnh bật lên, gõ DISM.exe /Trực tuyến /Dọn dẹp hình ảnh /Khôi phục sức khỏe và hãy nhấn Đi vào .
Bước 3. Khi thao tác khôi phục hoàn tất thành công, hãy nhập sfc /scannow và hãy nhấn Đi vào .
Bước 4. Đợi lệnh SFC hoàn tất, sau đó vào Windows Update và cài đặt lại KB5037849.
Cách khắc phục 3. Sử dụng Windows Update Assistant
Windows Update Assistant là một công cụ để tải xuống và cài đặt các bản cập nhật tính năng của Windows 10. Nếu gặp một số thông báo lỗi khi cài đặt KB5037849 từ Windows Update, bạn có thể sử dụng công cụ này.
Đi tới Trang tải xuống bản cập nhật Windows 10 , sau đó đánh Cập nhật bây giờ để tải xuống công cụ Trợ lý Windows Update. Sau đó, bạn nên làm theo hướng dẫn trên cửa sổ bật lên để tải phiên bản Windows mới nhất.
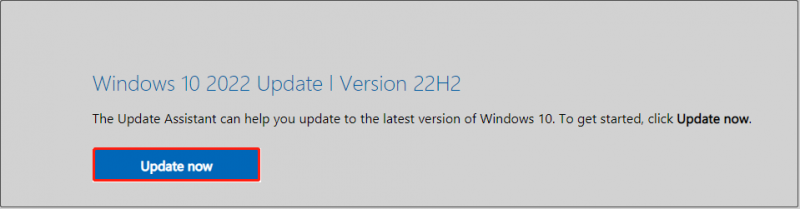
Khắc phục 4. Đặt lại thành phần Windows Update
Các thành phần cập nhật Windows bị hỏng, tệp bộ đệm đã hết hạn hoặc các dịch vụ liên quan đến cập nhật Windows bị vô hiệu hóa cũng có thể gây ra lỗi cập nhật hệ thống. Đặt lại các thành phần cập nhật Windows có thể giải quyết những vấn đề này.
Bạn có thể nhận được các bước chi tiết từ bài đăng này: Cách đặt lại các thành phần Windows Update trong Windows 11/10 .
Khắc phục 5. Cài đặt thủ công KB5037849 từ Danh mục Microsoft Update
Bản cập nhật xem trước KB5037849 không chỉ có sẵn trong Windows Update mà còn cả Danh mục Microsoft Update. Vì vậy, đối mặt với vấn đề “KB5037849 không cài đặt”, bạn có thể tải gói cập nhật xuống theo cách thủ công.
Đầu tiên, hãy ghé thăm Danh mục cập nhật của Microsoft , sau đó tìm kiếm KB5037849 bằng cách sử dụng hộp tìm kiếm. Trên trang kết quả quét, nhấp vào Tải xuống bên cạnh phiên bản Windows của bạn.
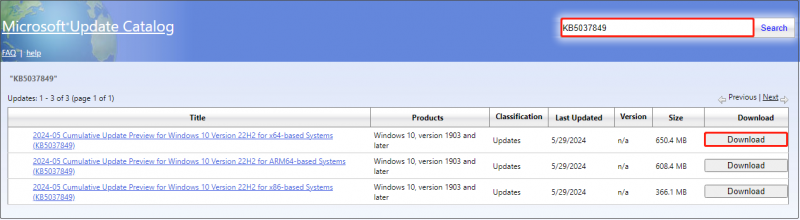
Tiếp theo, nhấn vào liên kết từ cửa sổ bật lên để tải xuống tệp .msu. Sau khi tải xuống tệp .msu, hãy chạy tệp đó để cài đặt KB5037849.
Lời khuyên: Mặc dù các bản cập nhật Windows thường giới thiệu các chức năng mới nhưng chúng cũng có thể đi kèm với các vấn đề như mất dữ liệu, màn hình đen và hệ thống bị treo. Nếu bạn cần thực hiện Phục hồi dữ liệu sau khi cập nhật Windows , bạn có thể thử MiniTool Power Data Recovery. Nó là một thiết bị mạnh mẽ công cụ khôi phục tập tin giúp phục hồi nhiều loại tập tin khác nhau.Phục hồi dữ liệu điện MiniTool miễn phí Bấm chuột để tải xuống 100% Sạch sẽ & An toàn
Dòng dưới cùng
Tóm lại, bài đăng này tập trung vào chủ đề KB5037849 không cài đặt và cung cấp cho bạn một số giải pháp hữu ích. Bạn có thể thử từng cái một cho đến khi cài đặt thành công bản cập nhật xem trước.



![4 giải pháp cho lỗi thư mục của bạn không thể chia sẻ Windows 10 [Tin tức MiniTool]](https://gov-civil-setubal.pt/img/minitool-news-center/97/4-solutions-error-your-folder-can-t-be-shared-windows-10.png)
![Bộ chuyển đổi USB sang HDMI là gì (Định nghĩa và Nguyên tắc hoạt động) [MiniTool Wiki]](https://gov-civil-setubal.pt/img/minitool-wiki-library/85/what-is-usb-hdmi-adapter-definition.jpg)











![Số lượng khu vực không thể sửa được có nghĩa là gì và cách khắc phục [MiniTool Wiki]](https://gov-civil-setubal.pt/img/minitool-wiki-library/91/what-does-uncorrectable-sector-count-mean-how-fix-it.jpg)

