Cách giải quyết máy tính khác đang sử dụng lỗi máy in
How Resolve Another Computer Is Using Printer Error
Nếu bạn muốn tìm ra một cách hữu ích để khắc phục lỗi Máy tính khác đang sử dụng máy in thì bài đăng này chính là thứ bạn cần. Nó sẽ chỉ cho bạn cách tắt nguồn máy in, khởi động lại dịch vụ Bộ đệm máy in, cập nhật trình điều khiển máy in và xóa mọi thứ trong thư mục bộ đệm máy in để khắc phục sự cố này. Nhận thông tin chi tiết từ MiniTool.
Trên trang này :
Nếu nhiều máy tính cùng sử dụng một máy in, máy in có thể bị khóa trong một khoảng thời gian. Sau đó, bạn có thể nhận được thông báo lỗi Máy tính khác đang sử dụng máy in khi bạn muốn in một tệp bằng máy in này. Điều này có nghĩa là quá trình trước đó không giải phóng khóa.
Nếu trình điều khiển bị hỏng hoặc bất kỳ điều gì khiến máy in không khả dụng, bạn cũng có thể nhận được thông báo lỗi này.
Nếu bạn muốn tìm cách khắc phục lỗi này hiệu quả thì hãy đọc bài viết này.
Mẹo: Nếu bạn muốn biết cách kết nối máy in không dây với PC Windows 10 , bạn có thể đọc bài viết này.Sửa máy tính khác đang dùng lỗi máy in
Giải pháp 1: Máy in tái chế nguồn cứng
Đôi khi máy in bị kẹt khi thực hiện yêu cầu trước đó. Do đó, bạn sẽ gặp lỗi này mỗi khi một máy tính khác cố gắng kết nối với máy in.
Một trong những giải pháp tốt nhất mà bạn có thể thử để khắc phục lỗi này là tái sử dụng nguồn cứng từ máy in. Quá trình tái chế năng lượng sẽ đảm bảo rằng máy in hiện không bận và sẵn sàng hoạt động.
Bước 1: Tắt máy in và để yên trong hơn một phút.
Bước 2: Sau đó bật máy in và kết nối với mạng hoặc máy tính.
Bước 3: Bây giờ bạn hãy thử in tài liệu để kiểm tra xem lỗi Another Computer is used Printer còn tồn tại hay không.
Giải pháp 2: Khởi động lại dịch vụ bộ đệm máy in
Dịch vụ Print Spooler là một dịch vụ khá quan trọng đối với máy in của bạn vì nó giữ lại hàng đợi lệnh in và xử lý các tương tác với máy in. Nếu dịch vụ này bị tắt, bạn không thể in hoặc sẽ không thấy máy in của mình.
Bạn có thể thử khởi động lại dịch vụ Bộ đệm máy in. Phương pháp này có thể giúp xóa mọi thứ và cung cấp máy in cho mọi người.
Bước 1: Nhấn Windows + R chìa khóa lại với nhau để mở Chạy hộp thoại. Kiểu dịch vụ.msc và nhấp vào ĐƯỢC RỒI để mở Dịch vụ cửa sổ.
Bước 2: Bạn sẽ thấy danh sách tất cả các dịch vụ trong Windows. Tìm Bộ đệm máy in dịch vụ, nhấp chuột phải vào nó và sau đó nhấp vào Khởi động lại lựa chọn.

Bước 3: Thử in thêm một lần nữa và kiểm tra xem lỗi Another Computer is used Printer còn tồn tại hay không.
Giải pháp 3: Cập nhật trình điều khiển máy in
Bạn cũng có thể thử cập nhật trình điều khiển máy in hoặc cài đặt lại nó. Bằng cách sử dụng phương pháp này, mọi thứ bao gồm trình điều khiển bị hỏng hoặc hàng đợi bị kẹt sẽ được làm mới. Thực hiện theo các bước dưới đây để thực hiện công việc này.
Bước 1: Click chuột phải vào Bắt đầu trình đơn rồi chọn Quản lý thiết bị lựa chọn.
Bước 2: Mở rộng Hàng đợi in , nhấp chuột phải vào máy in đang gây rắc rối và chọn Cập nhật driver lựa chọn.
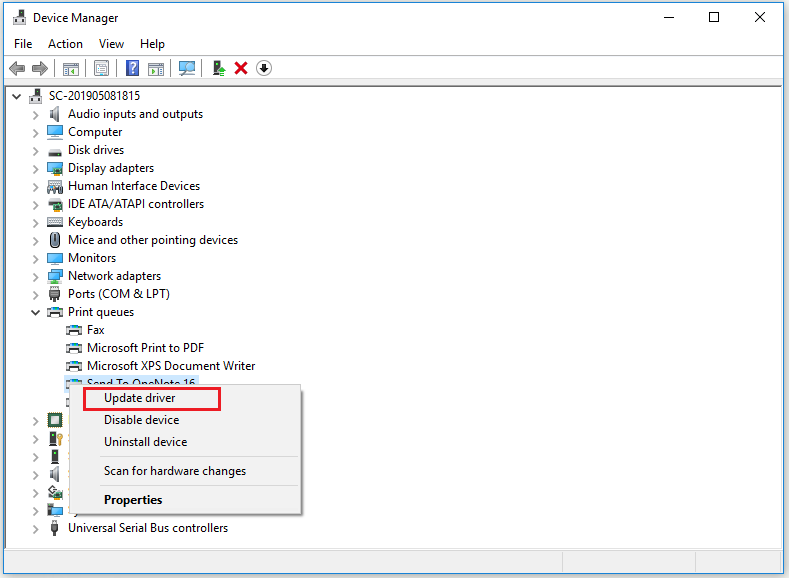
Bước 3: Có hai phương pháp có sẵn để nâng cấp trình điều khiển của bạn. Cách đầu tiên là để Windows tìm kiếm trình điều khiển từ dịch vụ cập nhật Windows và cách thứ hai là sử dụng trình điều khiển mới mà bạn đã tải xuống từ trang web OEM. Làm theo hướng dẫn để hoàn tất nâng cấp trình điều khiển.
Giải pháp 4: Xóa mọi thứ trong thư mục Spool
Bạn cũng có thể thử xóa mọi thứ trong thư mục ống chỉ và tất cả các lệnh in của máy in sẽ được lưu tại C:Windows Hệ thống32 spoolPRINTERS.
Bước 1: Tìm thư mục chứa lệnh in của máy in và mở nó.
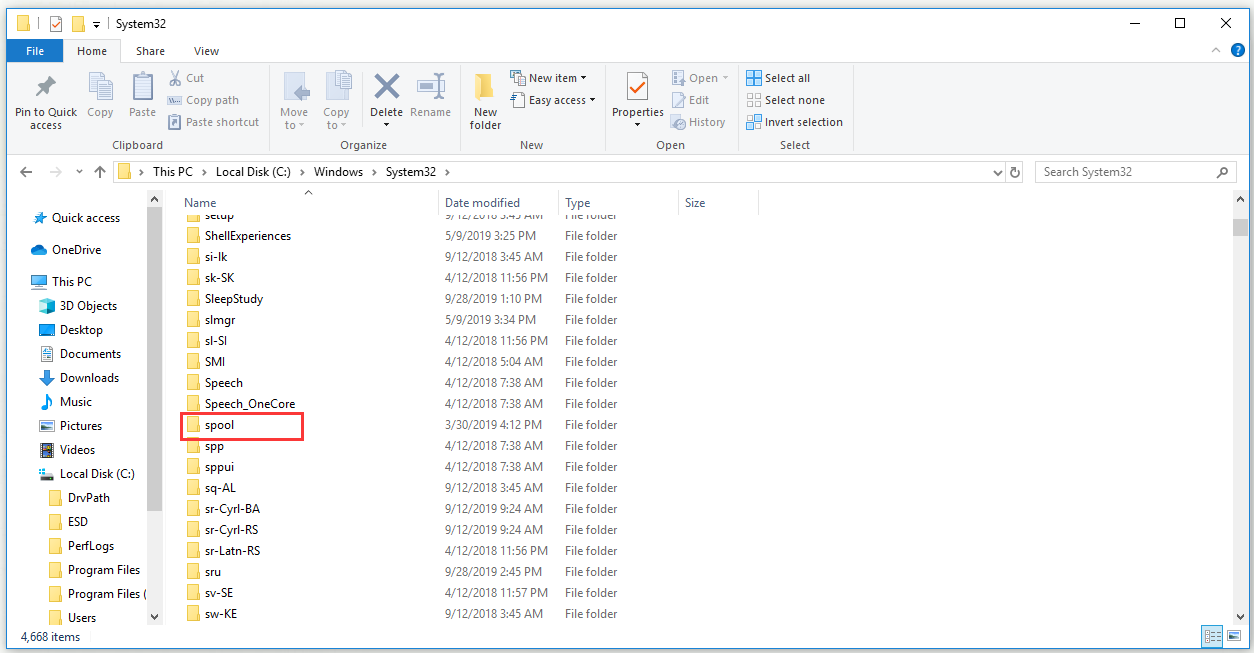
Bước 2: Chọn mọi thứ bên trong PRINTERS, nhấp chuột phải vào phần đã chọn và chọn Xóa bỏ để xóa mọi thứ bên trong nó.
Bước 3: Thử in lại và kiểm tra xem lỗi Máy in khác đang sử dụng có còn tồn tại không
Dòng dưới cùng
Tóm lại, bài viết này đã hướng dẫn các bạn cách khắc phục lỗi Another Computer is used the Printer với 3 phương pháp hữu ích. Nếu bạn gặp phải sự cố này khi cố in bằng máy in, hãy thử các giải pháp trên.

![[Hướng dẫn đầy đủ] Làm thế nào để chọn và định dạng thẻ SD máy ảnh đường mòn?](https://gov-civil-setubal.pt/img/partition-disk/85/full-guide-how-to-choose-and-format-trail-camera-sd-card-1.png)


![Cách tạo đĩa khôi phục HP trong Windows 10? Hướng dẫn là đây! [Mẹo MiniTool]](https://gov-civil-setubal.pt/img/backup-tips/66/how-create-an-hp-recovery-disk-windows-10.png)



![[Đã giải quyết!] Cách khắc phục Xbox Party không hoạt động? [Tin tức MiniTool]](https://gov-civil-setubal.pt/img/minitool-news-center/40/how-fix-xbox-party-not-working.png)
![Các bản sửa lỗi đầy đủ do không có đủ bộ nhớ hoặc dung lượng đĩa [Mẹo MiniTool]](https://gov-civil-setubal.pt/img/data-recovery-tips/76/full-fixes-there-is-not-enough-memory.png)




![Hướng dẫn về cách bật dự đoán văn bản trong Windows 10 [MiniTool News]](https://gov-civil-setubal.pt/img/minitool-news-center/94/guide-how-enable-text-prediction-windows-10.jpg)
![Đừng lo lắng, đây là 8 giải pháp cho màn hình đen của YouTube [Mẹo MiniTool]](https://gov-civil-setubal.pt/img/blog/39/no-te-preocupes-aqu-tienes-8-soluciones-para-la-pantalla-negra-de-youtube.jpg)

![Làm thế nào để cập nhật BIOS Windows 10 HP? Xem Hướng dẫn chi tiết! [Mẹo MiniTool]](https://gov-civil-setubal.pt/img/backup-tips/14/how-update-bios-windows-10-hp.png)

![Làm thế nào bạn có thể khôi phục dữ liệu từ điện thoại Android bị khóa? [Mẹo MiniTool]](https://gov-civil-setubal.pt/img/android-file-recovery-tips/91/how-can-you-recover-data-from-locked-android-phone.jpg)