Làm cách nào để thêm âm thanh vào Google Trang trình bày? 3 phương pháp dễ dàng !!!
How Add Audio Google Slides
Tóm lược :

Thêm các tệp phương tiện như âm thanh vào Google Trang trình bày là một lựa chọn tốt để làm cho bản trình bày của bạn hấp dẫn. Làm cách nào để thêm âm thanh vào Google Trang trình bày? Trong bài này, tôi sẽ chỉ cho bạn 3 phương pháp để chèn âm thanh vào Google Slides. Hãy đi sâu vào bài đăng này ngay bây giờ!
Điều hướng nhanh:
Bạn có muốn thu hút sự chú ý của khán giả khi thuyết trình không? Nếu vậy, cần lưu ý những điều sau: cấu trúc được tổ chức tốt, nội dung ngắn gọn, các tệp phương tiện hấp dẫn như ảnh, âm thanh và video, v.v. Để tạo trình chiếu cho bản trình bày của bạn, hãy thử MiniTool MovieMaker !
Vì vậy, hãy bắt đầu với cách dễ nhất để hoàn thiện bản trình bày của bạn - thêm âm thanh vào Google Trang trình bày.
Thêm tường thuật vào Google Trang trình bày
Nếu bạn cần thêm tường thuật vào Google Trang trình bày và chia sẻ nó với sinh viên, đồng nghiệp của mình hoặc ... , các bước sau sẽ minh họa chi tiết cách thêm bản ghi âm vào Google Trang trình bày.
Bước 1 . Chọn một tốt máy thu âm và ghi âm tường thuật cho slide đã chọn.
Bước 2 . Sau khi ghi âm tường thuật, hãy chuyển đến Google Trang trình bày và nhấp vào Tập tin > Mở > Tải lên để tải lên bản ghi âm.
Bước 3 . Sau đó bấm vào Chèn và chọn Âm thanh từ danh sách thả xuống.
Bước 4 . Từ Chèn âm thanh , chọn bản ghi âm thanh mục tiêu và nhấp vào Lựa chọn để chèn âm thanh vào trang chiếu đã chọn.
Bước 5 . Di chuyển biểu tượng loa đến nơi bạn muốn đặt.
Bước 6 . nhấn vào Hiện tại ở góc trên cùng bên phải và phát bài tường thuật.
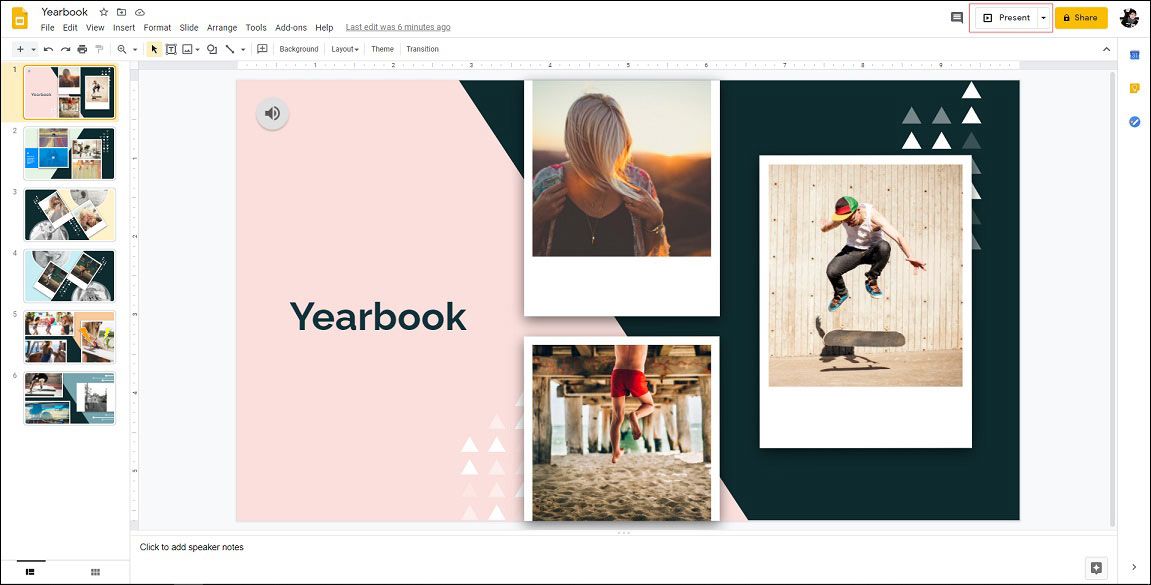
Bước 7 . Nếu ổn, hãy lưu Google Trang trình bày.
Thêm âm thanh vào Google Trang trình bày qua Liên kết
Phương pháp thứ hai là thêm âm thanh vào Google Trang trình bày bằng liên kết. Dưới đây là các bước chi tiết về cách thêm âm thanh vào Google Trang trình bày.
Bước 1 . Mở Google Trang trình bày.
Bước 2 . Tìm trang chiếu mục tiêu mà bạn muốn thêm âm thanh.
Bước 3 . Chọn một hình ảnh hoặc văn bản, bấm Ctrl + K phím để dán liên kết âm thanh và nhấp vào Ứng dụng .
Bước 4 . Xem trước Google Trang trình bày và kiểm tra xem liên kết có đúng không.
Bước 5 . Sau đó, lưu các thay đổi.
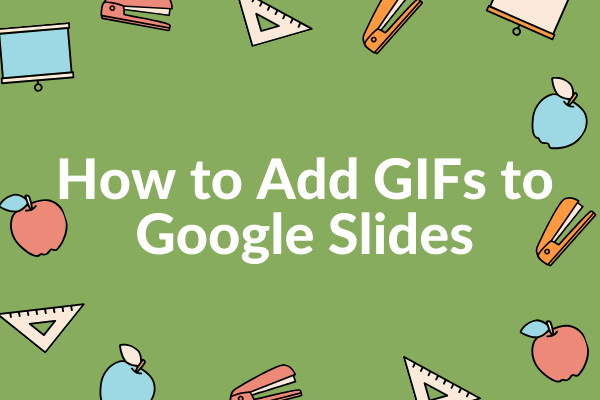 Hướng dẫn đầy đủ về cách thêm ảnh GIF vào Google Trang trình bày
Hướng dẫn đầy đủ về cách thêm ảnh GIF vào Google Trang trình bày Cách thêm ảnh GIF vào Google Trang trình bày trên máy tính, điện thoại? Làm thế nào để tạo GIF? Tất cả những câu hỏi này sẽ được giải quyết trong bài đăng này.
Đọc thêmThêm Âm thanh YouTube vào Google Trang trình bày
Đối với những người muốn thêm âm thanh YouTube vào Google Trang trình bày, đây là hướng dẫn nhanh:
Bước 1 . Đi tới Google Trang trình bày và nhấp vào Google Trang trình bày mục tiêu để chỉnh sửa nó.
Bước 2 . Chọn trang trình bày cần thêm âm thanh YouTube.
Bước 3 . Hướng đến Chèn > Video để truy cập cửa sổ Chèn video.
Bước 4 . Chuyển đến tab Theo URL và dán liên kết âm thanh YouTube. Sau đó bấm vào Lựa chọn .
Bước 5 . Thay đổi kích thước và di chuyển video ra ngoài trang chiếu.
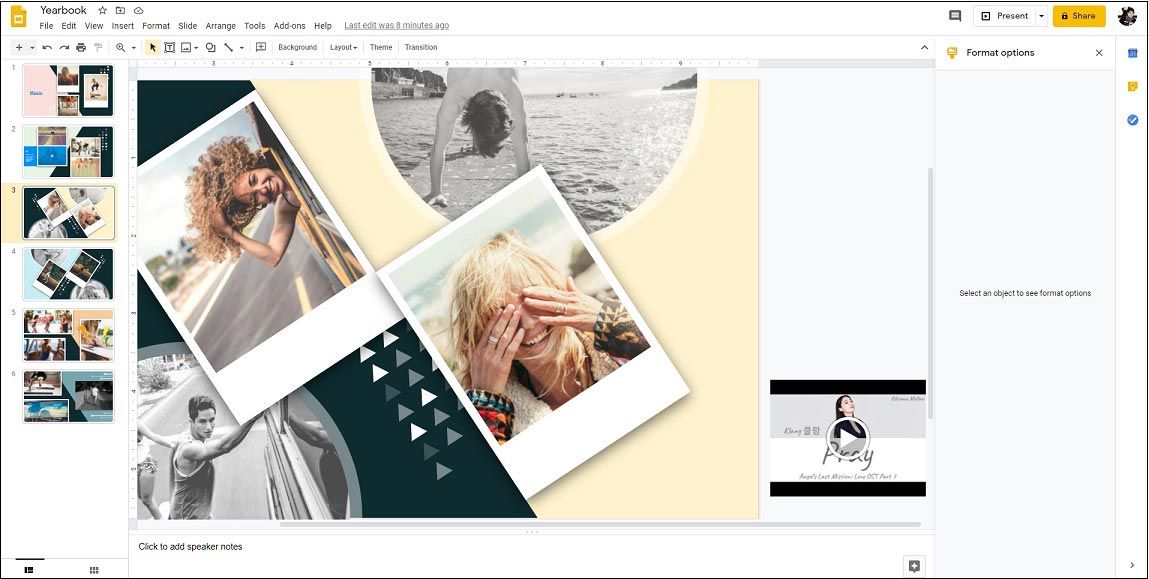
Bước 6 . Nhấp chuột phải vào video và kiểm tra Tự động phát khi trình bày trong bảng bên phải.
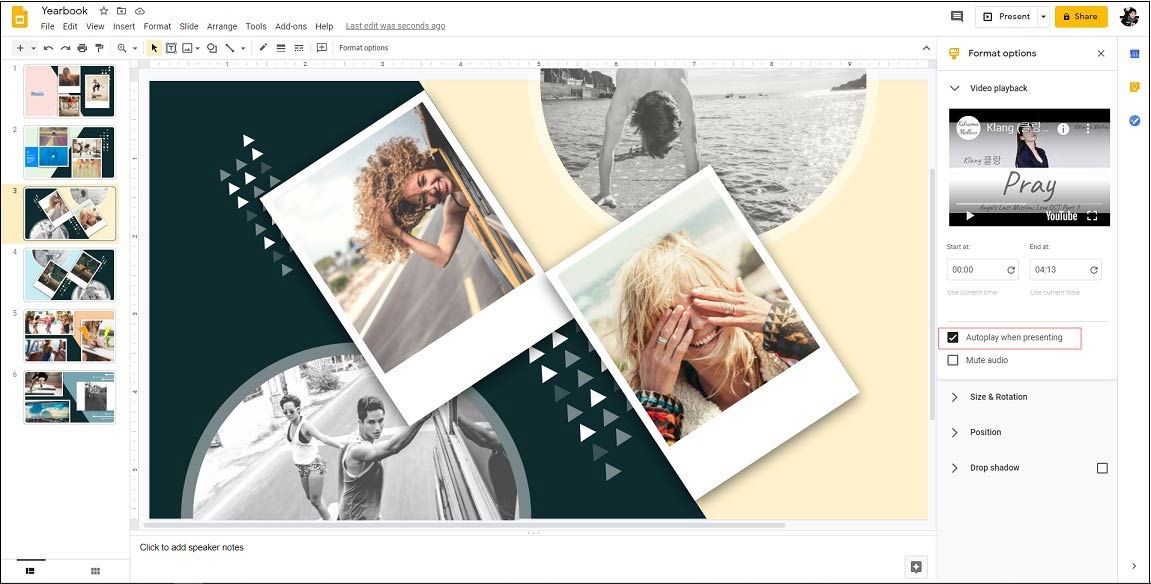
Bước 7 . Bây giờ, bạn đã chèn âm thanh YouTube vào Google Trang trình bày.
Bài viết liên quan: Cách thêm nhạc vào PowerPoint - Đã giải quyết
Phần kết luận
Bài đăng này cung cấp 3 phương pháp để chèn âm thanh vào Google Trang trình bày. Sau khi đọc bài đăng này, bạn đã biết cách thêm âm thanh vào Google Trang trình bày chưa?

![Làm cách nào để Đăng xuất khỏi Google Chrome (bao gồm cả Từ xa)? [Tin tức MiniTool]](https://gov-civil-setubal.pt/img/minitool-news-center/69/how-sign-out-google-chrome.jpg)




![Hướng dẫn đầy đủ - Cách đặt lại cài đặt hiển thị Windows 10 [MiniTool News]](https://gov-civil-setubal.pt/img/minitool-news-center/77/full-guide-how-reset-display-settings-windows-10.png)


![Cách chuyển đổi PDF sang Word hoặc Word sang PDF: 16 công cụ trực tuyến miễn phí [MiniTool News]](https://gov-civil-setubal.pt/img/minitool-news-center/75/how-convert-pdf-word.png)




![Khắc phục sự cố CPU hoặc bộ nhớ của trình quản lý cửa sổ máy tính để bàn [Tin tức về MiniTool]](https://gov-civil-setubal.pt/img/minitool-news-center/16/fix-desktop-window-manager-high-cpu.png)


![Avast VS Norton: Cái nào tốt hơn? Nhận câu trả lời ở đây ngay! [Mẹo MiniTool]](https://gov-civil-setubal.pt/img/backup-tips/17/avast-vs-norton-which-is-better.png)

