Đã sửa lỗi: BỘ NHỚ ĐẶC BIỆT PHÁT HIỆN BỘ NHỚ THAM NHŨNG BSOD
Fixed Special Pool Detected Memory Corruption Bsod
Bạn có thể gặp nhiều lỗi màn hình xanh khác nhau khi chạy PC Windows. ĐẶC BIỆT PHÁT HIỆN BỘ NHỚ THAM NHŨNG là một trong số đó, nguyên nhân chủ yếu là do các tập tin hệ thống gây ra. Nếu bạn cũng gặp phải sự cố, hãy áp dụng các phương pháp được đưa ra trong bài đăng này của Công cụ nhỏ để sửa chữa nó.
Lỗi màn hình xanh ĐẶC BIỆT POOL PHÁT HIỆN BỘ NHỚ THÔNG NHŨNG thường xuất hiện cùng với thông báo bên dưới:
“Đã phát hiện sự cố và Windows đã bị tắt để tránh làm hỏng máy tính của bạn.
Sự cố dường như xảy ra do tệp sau: ntoskrnl.exe
SPECIAL_POOL_DETECTED_MEMORY_CORRUPTION”
Từ thông báo trên, bạn có thể biết rằng lỗi BSOD này chủ yếu được kích hoạt bởi ntoskrnl.exe tập tin hệ thống. Chắc chắn, các tập tin hệ thống khác như rtwlanu.sys Và nvlddmkm.sys cũng có thể dẫn đến vấn đề. Ngoài ra, các yếu tố khác như sự cố tương thích chương trình, trục trặc ứng dụng, tệp hệ thống bị hỏng/bị thiếu, lỗi ổ cứng, trình điều khiển lỗi thời, sự cố phần cứng cũng như phần mềm độc hại và vi-rút cũng có thể gây ra lỗi.
Dựa trên những lý do có thể xảy ra này, bài đăng này thu thập một số phương pháp khắc phục sự cố cho BSOD SỰ THAM NHŨNG BỘ NHỚ ĐẶC BIỆT ĐƯỢC PHÁT HIỆN. Hãy thử chúng ngay bây giờ!
Những bài viết liên quan:
Kết nối USB gây ra màn hình xanh
Windows 11 màn hình xanh khi không hoạt động
Màn hình xanh sau khi cài driver
Một số ổ SSD gây ra màn hình xanh
Vui lòng nhắc nhở:
Vì bạn bị kẹt trên BSOD SỰ THAM NHŨNG BỘ NHỚ ĐẶC BIỆT POOL PHÁT HIỆN, nên bạn cần khởi động lại máy tính của mình để vào Chế độ an toàn, sau đó thực hiện các thao tác khắc phục sự cố sau. Làm cách nào để truy cập Chế độ an toàn? Tắt nguồn và bật lại máy tính nhiều lần để khởi động vào Môi trường phục hồi Windows .
Sau đó, nhấp vào Khắc phục sự cố > Tùy chọn nâng cao > Cài đặt khởi động > F4 > Khởi động lại . Sau đó máy tính của bạn sẽ vào Chế độ an toàn.
Cách khắc phục 1: Chạy chương trình tương thích
Các chương trình không tương thích trên máy tính có thể gây ra nhiều lỗi khác nhau, bao gồm cả BSOD ĐẶC BIỆT PHÁT HIỆN BỘ NHỚ THAM NHŨNG. Để giải quyết các vấn đề tương thích phổ biến giữa các chương trình và hệ điều hành, bạn có thể chạy Trình khắc phục sự cố tương thích chương trình. Dưới đây là các bước để chạy nó.
Bước 1: Nhấn nút các cửa sổ Và S phím, gõ khắc phục sự cố cài đặt vào hộp tìm kiếm, sau đó bấm vào kết quả tìm kiếm bên dưới Trận đấu hay nhất .
Bước 2: Ở vùng cao Cài đặt cửa sổ, tìm và nhấp vào Trình khắc phục sự cố bổ sung .
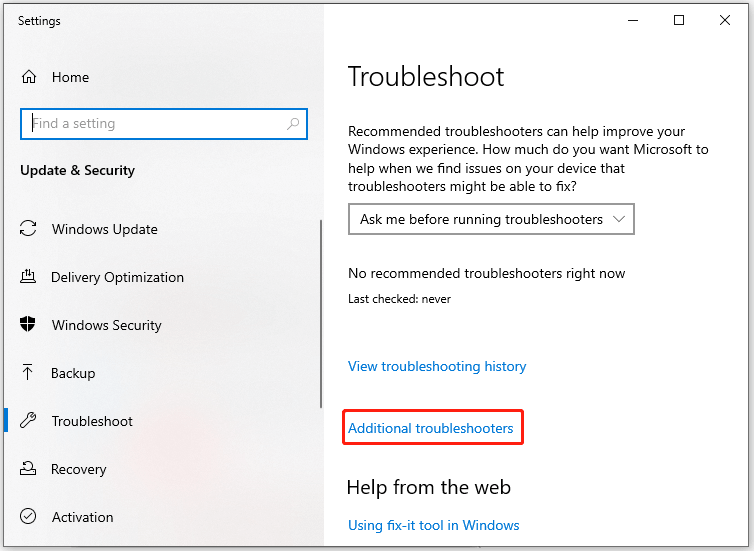
Bước 3: Kéo xuống nội dung ở cửa sổ tiếp theo để tìm Trình khắc phục sự cố tương thích chương trình . Sau đó bấm vào nó và nhấn Chạy trình khắc phục sự cố .
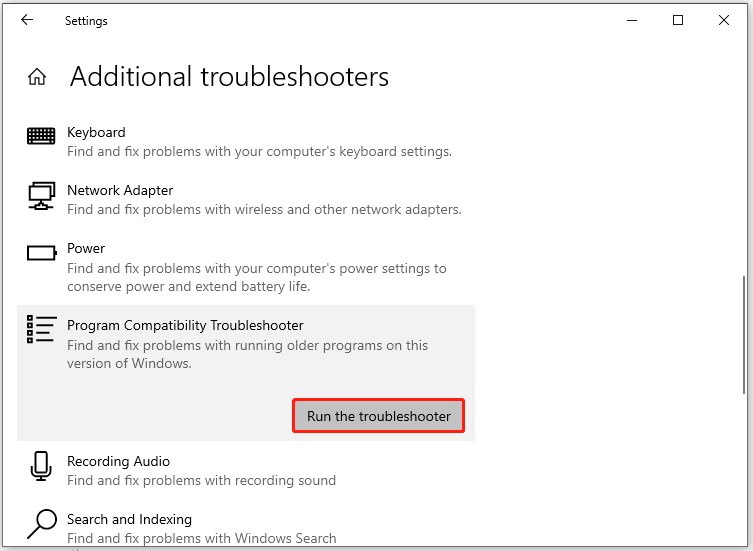
Bước 4: Sau một thời gian, Trình khắc phục sự cố tương thích chương trình sẽ liệt kê tất cả các chương trình được cài đặt trên PC. Chọn chương trình bạn đang gặp sự cố rồi nhấp vào Kế tiếp .
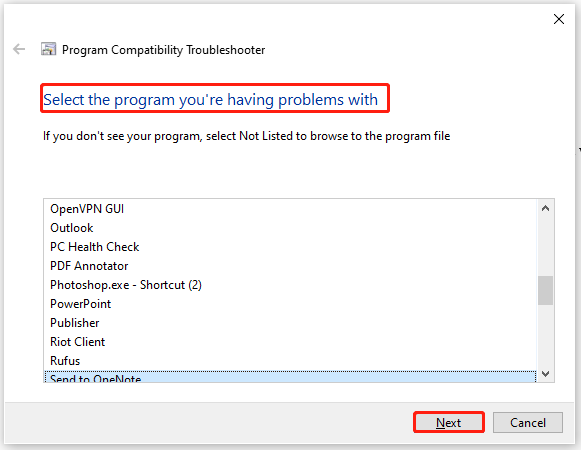
Bước 5: Làm theo hướng dẫn bật lên để hoàn tất thao tác.
Cách khắc phục 2: Thực hiện khởi động sạch
Ngoài các vấn đề về tương thích, trục trặc của chương trình cũng có thể dẫn đến SPECIAL_POOL_DETECTED_MEMORY_CORRUPTION. Bạn có thể khởi động Windows ở trạng thái khởi động sạch để tìm chương trình nào khiến PC của bạn gặp sự cố với BSOD ĐẶC BIỆT POOL PHÁT HIỆN BỘ NHỚ THAM RỘNG.
Lời khuyên: Trạng thái khởi động sạch có nghĩa là máy tính khởi động với một bộ trình điều khiển và chương trình khởi động tối thiểu. Các chương trình của bên thứ ba và các chương trình không cần thiết khác sẽ bị tắt ở trạng thái này.Các bước dưới đây chỉ cho bạn cách thực hiện khởi động sạch.
Bước 1: Nhấn nút các cửa sổ Và R phím đồng thời để mở Chạy cửa sổ hộp thoại.
Bước 2: Kiểu msconfig bên trong Chạy cửa sổ và nhấp chuột ĐƯỢC RỒI để mở Cấu hình hệ thông cửa sổ.
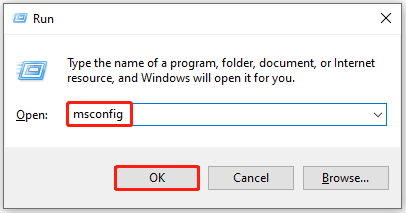
Bước 3: Chạm vào Dịch vụ tab, đánh dấu vào Ẩn tất cả các dịch vụ của Microsoft tùy chọn, rồi bấm vào Vô hiệu hóa tất cả .

Bước 4: Nhấn vào Áp dụng nút để thực hiện thao tác.
Bước 5: Chuyển sang Khởi động tab và nhấp vào Mở Trình quản lý tác vụ liên kết.
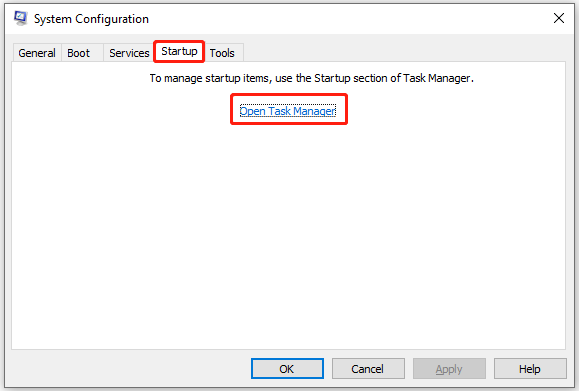
Bước 6: Bên dưới Khởi động tab, nhấp chuột phải vào quá trình khởi động và nhấp vào Vô hiệu hóa . Sau đó lặp lại thao tác này cho đến khi tất cả các tiến trình khởi động không cần thiết bị tắt.
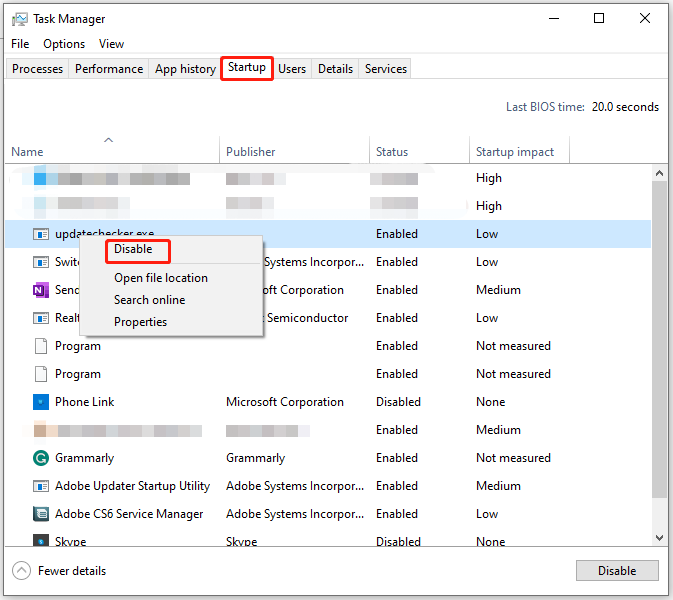
Bước 7: Khởi động lại máy tính và kiểm tra xem lỗi màn hình xanh ĐẶC BIỆT PHÁT HIỆN BỘ NHỚ ĐẶC BIỆT có biến mất hay không.
Cách khắc phục 3: Thực hiện quét SFC
Như bạn đã biết, lỗi SPECIAL_POOL_DETECTED_MEMORY_CORRUPTION thường do các file hệ thống như ntoskrnl.exe, rtwlanu.sys, và nvlddmkm.sys gây ra. Các tập tin hệ thống trên máy tính đóng một vai trò quan trọng trong việc PC hoạt động bình thường. Khi chúng bị hỏng hoặc bị mất, máy tính có thể không chạy được bình thường.
Điều tệ hơn nữa là nó gây ra các lỗi như BSOD ĐẶC BIỆT PHÁT HIỆN BỘ NHỚ THAM NHŨNG. Do đó, cần phải chạy quét SFC khi sự cố xảy ra.
Lời khuyên: SFC (trình kiểm tra tệp hệ thống) là một công cụ được xây dựng trên PC Windows để tìm và sửa các tệp hệ thống bị hỏng.Bước 1: Kiểu cmd vào hộp tìm kiếm rồi nhấn Chạy như quản trị viên dưới sự tìm kiếm Dấu nhắc lệnh ứng dụng.
Bước 2: bên trong Dấu nhắc lệnh cửa sổ, đầu vào sfc /scannow và nhấn nút Đi vào phím trên bàn phím.
Bước 3: Đợi cho đến khi quá trình kết thúc.
Cách 4: Kiểm tra lỗi ổ cứng
Ổ cứng bị lỗi cũng là nguyên nhân gây ra lỗi màn hình xanh ĐẶC BIỆT PHÁT HIỆN BỘ NHỚ. Bạn cần kiểm tra xem ổ đĩa hệ thống của mình có chứa lỗi hệ thống tập tin hoặc các thành phần xấu hay không thông qua một công cụ chuyên nghiệp.
Trình hướng dẫn phân vùng MiniTool chính là thứ bạn cần. Nó giúp bạn phát hiện và sửa lỗi hệ thống tập tin cũng như kiểm tra xem có các thành phần xấu trên đĩa hay không. Vì máy tính của bạn không thể khởi động được nên trước tiên bạn cần tạo một ổ USB có khả năng khởi động, sau đó khởi động PC bị lỗi bằng nó.
Lời khuyên: Trình hướng dẫn phân vùng MiniTool cũng có thể phân vùng ổ cứng, định dạng SSD , nhân bản ổ cứng , di chuyển Windows 10 , chuyển đổi MBR sang GPT , khôi phục dữ liệu ổ cứng bị bad badsector và thực hiện các tác vụ khác liên quan đến thiết bị lưu trữ.Đây là hướng dẫn chi tiết dành cho bạn.
Bước 1: Tải xuống, cài đặt và sau đó khởi chạy Trình hướng dẫn phân vùng MiniTool trên máy tính đang chạy đúng cách.
Ghi chú: Các Phương tiện có thể khởi động tính năng này không có trong phiên bản miễn phí, vì vậy bạn cần có phiên bản pro hoặc cao hơn để sử dụng tính năng này. Cái này trang so sánh minh họa sự khác biệt giữa các phiên bản, giúp bạn chọn phiên bản phù hợp.Bản trình diễn thuật sĩ phân vùng MiniTool Bấm chuột để tải xuống 100% Sạch sẽ & An toàn
Bước 2: Nhấp chuột Phương tiện có thể khởi động ở góc trên bên phải giao diện rồi nhấn vào Phương tiện dựa trên WinPE có plug-in MiniTool trong cửa sổ bật lên.
Bước 3: Chọn đích phương tiện từ các tùy chọn được hiển thị. Ở đây, chúng tôi chọn Ổ đĩa USB . Dữ liệu lưu trên ổ USB sẽ bị xóa, vì vậy hãy đảm bảo USB của bạn không chứa dữ liệu quan trọng.
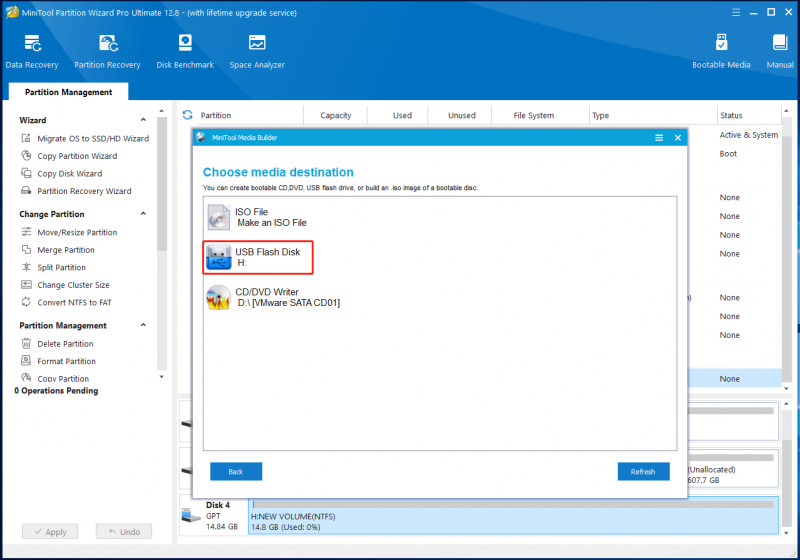
Bước 3: Sau khi ổ USB có khả năng khởi động được tạo, hãy cắm nó vào máy tính mục tiêu rồi khởi động PC từ ổ đĩa bị cháy.
Bước 4: Làm theo hướng dẫn trên màn hình để khởi chạy Trình hướng dẫn phân vùng MiniTool.
Bước 5: Nhấp chuột phải vào phân vùng đích và chọn Kiểm tra hệ thống tập tin .
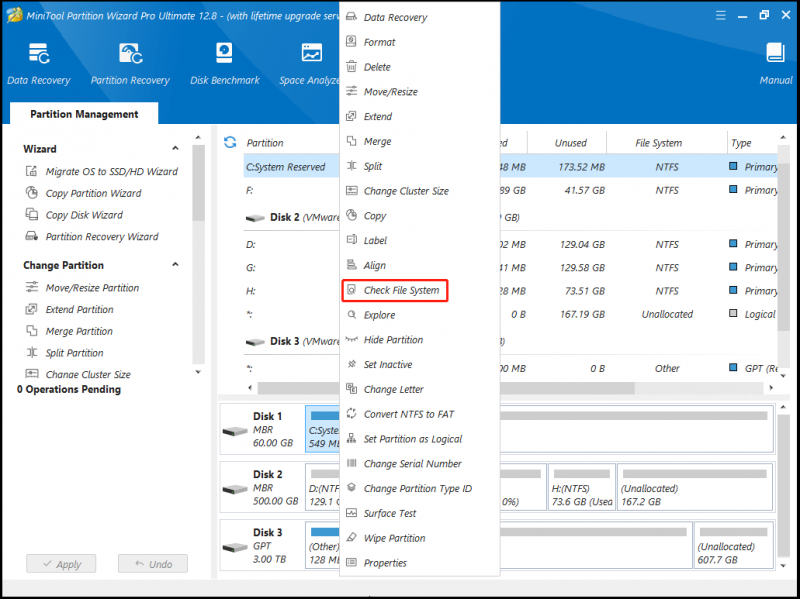
Bước 6: Trong cửa sổ được nhắc, chọn tùy chọn quét và nhấp vào Bắt đầu cái nút. Trong kịch bản này, chúng tôi chọn Kiểm tra & sửa lỗi phát hiện bởi vì mọi lỗi được tìm thấy sẽ được sửa sau khi quá trình kết thúc.
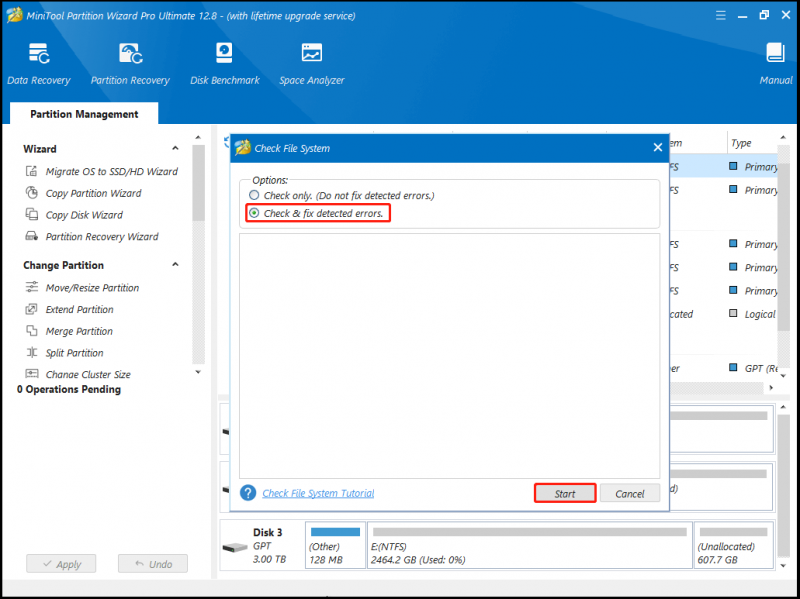
Bước 7: Chờ cho đến khi kết thúc quá trình.
Cách 5: Quét máy tính để tìm virus
Bạn có thể nhận được lỗi màn hình xanh ĐẶC BIỆT POOL PHÁT HIỆN BỘ NHỚ THAM NHŨ do phần mềm độc hại hoặc nhiễm vi-rút. Vì thực tế đó, bạn có thể giải quyết vấn đề bằng cách quét máy tính của mình để tìm vi-rút và chương trình độc hại bằng các bước sau.
Bước 1: Mở Cài đặt bằng cách giữ các cửa sổ Và TÔI phím.
Bước 2: Vỗ nhẹ Cập nhật & Bảo mật > Bảo mật Windows > Bảo vệ chống vi-rút và mối đe dọa .
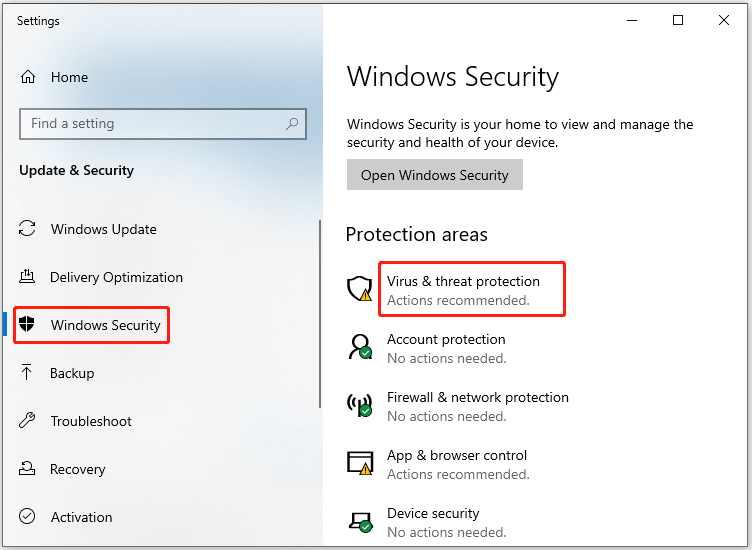
Bước 3: Trong cửa sổ bật lên, nhấp vào Tùy chọn quét để tiếp tục.
Bước 4: Lựa chọn Quét ngoại tuyến của Bộ bảo vệ Microsoft từ các tùy chọn được liệt kê và sau đó nhấp vào Quét ngay bây giờ nút để bắt đầu quá trình.
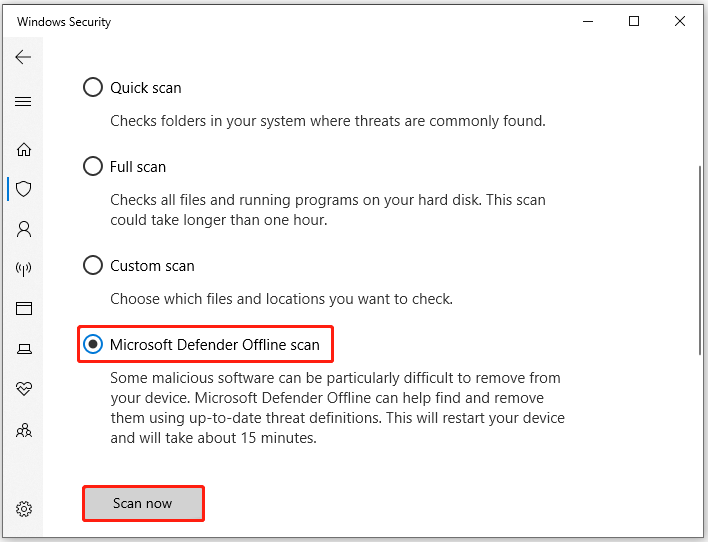
Cách 6: Kiểm tra vấn đề về RAM
Nếu có bất kỳ lỗi nào xảy ra với phần cứng của bạn như RAM, thì lỗi màn hình xanh như SPECIAL_POOL_DETECTED_MEMORY_CORRUPTION sẽ xảy ra. Vì vậy, khi lỗi xuất hiện, tốt nhất bạn nên kiểm tra RAM của mình bằng tiện ích nhúng: Windows Memory Diagnostic.
Bước 1: Mở Chạy cửa sổ, gõ mdsched.exe , rồi bấm vào ĐƯỢC RỒI . Bằng cách đó, bạn có thể truy cập Bộ nhớ cửa sổ chẩn đoán .
Bước 2: Nhấn vào Khởi động lại ngay bây giờ và kiểm tra sự cố (được khuyến nghị) tùy chọn để chạy tiện ích.
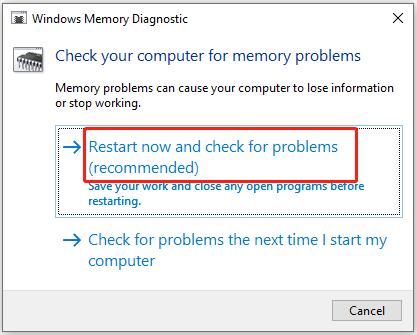
Bước 3: Công cụ Chẩn đoán bộ nhớ Windows sẽ tự động chạy sau khi PC của bạn khởi động lại.
Bước 4: Sau khi quá trình chẩn đoán kết thúc, máy tính sẽ khởi động lại.
Bước 5: Để xem báo cáo chẩn đoán, hãy mở Trình xem sự kiện từ Bắt đầu thực đơn rồi chọn Nhật ký Windows . Nếu bạn thấy bất kỳ lỗi nào trong mô tả, điều đó cho thấy có vấn đề với RAM. Nếu vậy, thay thế RAM với một cái mới.
Cách 7: Cập nhật trình điều khiển thiết bị
Các trình điều khiển gặp trục trặc như trình điều khiển bộ chuyển đổi Realtek Wireless USB 2.0 đôi khi có thể dẫn đến lỗi màn hình xanh ĐẶC BIỆT PHÁT HIỆN BỘ NHỚ PHÁT HIỆN. Bạn nên kiểm tra xem có dấu chấm than màu vàng bên cạnh trình điều khiển hay không sau khi nhận được lỗi.
Nếu có, hãy cập nhật trình điều khiển bằng cách làm theo các bước sau.
Bước 1: Nhấp chuột phải vào các cửa sổ biểu tượng để mở Bắt đầu thực đơn.
Bước 2: Chạm vào Quản lý thiết bị lựa chọn.
Bước 3: Mở rộng Bộ điều hợp mạng bằng cách nhấp đúp vào tùy chọn. Nhấp chuột phải vào trình điều khiển mạng Realtek và nhấn Cập nhật driver .
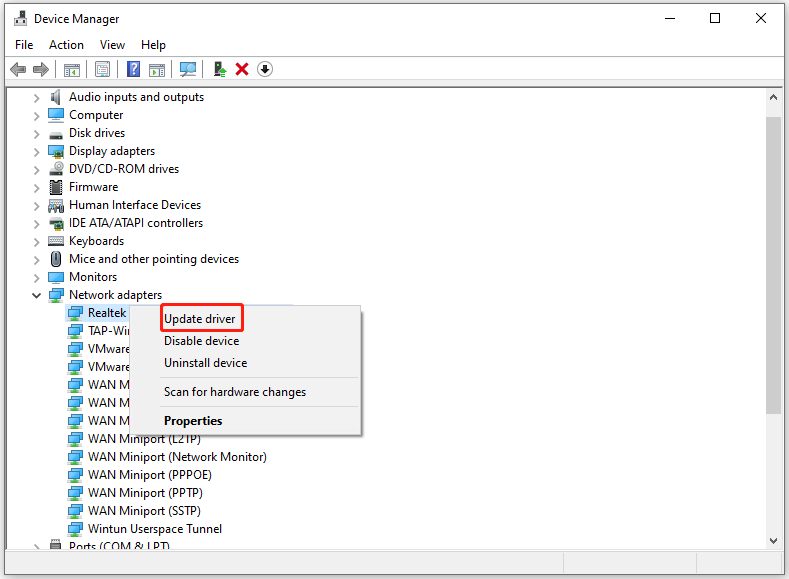
Bước 4: Trong cửa sổ được nhắc, nhấp vào Tự động tìm kiếm trình điều khiển . Nếu bạn muốn cập nhật trình điều khiển đã chọn, hãy nhấn Duyệt máy tính của tôi để tìm trình điều khiển thay vì.
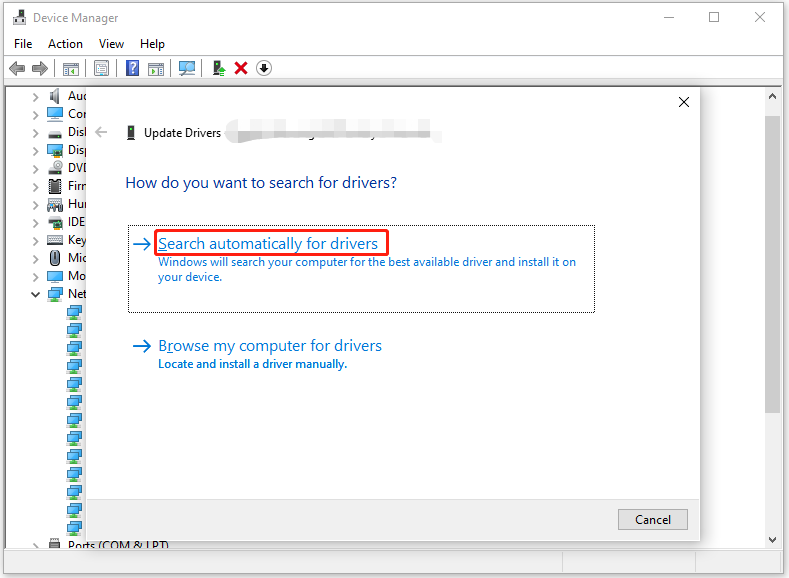
Cách 8: Phân tích kết xuất nhỏ
Bước 1: Click chuột phải Máy tính này và nhấp vào Của cải .
Bước 2: Trong cửa sổ bật lên, tìm và nhấp vào Thiết lập hệ thống nâng cao .
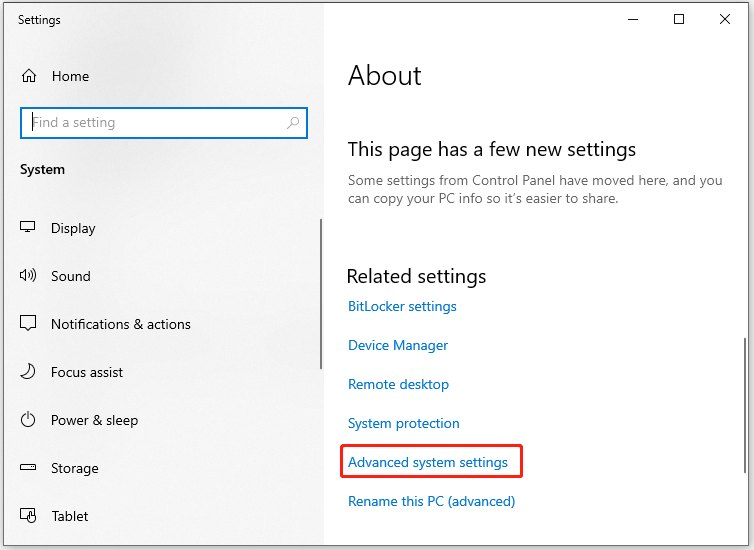
Bước 3: Bên dưới Trình độ cao tab, bấm vào Cài đặt bên trong Khởi động và phục hồi phần.
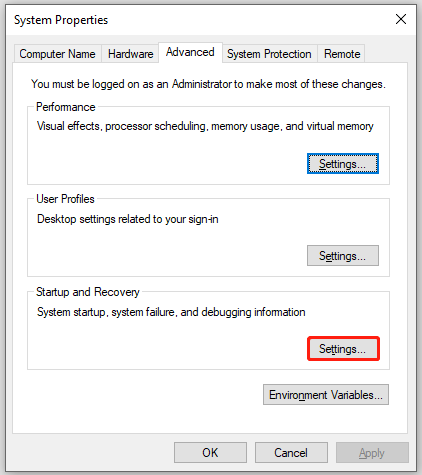
Bước 4: Đánh dấu vào cả hai hộp kiểm của Viết sự kiện vào nhật ký hệ thống Và Tự động khởi động lại Bên dưới Lỗi hệ thống phần.
Bước 5: Bấm vào biểu tượng mũi tên bên dưới Viết thông tin gỡ lỗi để mở menu thả xuống. Sau đó chọn Kết xuất bộ nhớ nhỏ (256KB) tùy chọn từ danh sách.
Bước 6: Kiểu D:\Minidump trong lĩnh vực của Bãi rác nhỏ danh mục . Cuối cùng, nhấp vào ĐƯỢC RỒI để lưu các thay đổi.
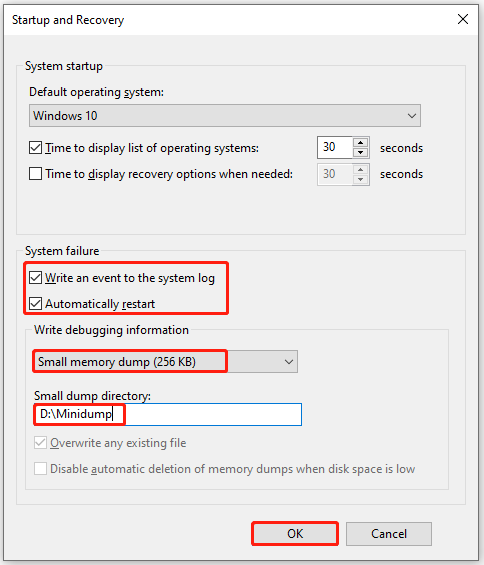
Bước 7: Sau đó tải xuống Bộ điều khiển Windows từ trang chính thức rồi cài đặt công cụ bằng cách làm theo hướng dẫn được nhắc.
Bước 8: Chạy Dấu nhắc lệnh với tư cách quản trị viên, nhập lệnh bên dưới và nhấn Đi vào để thực hiện nó.
cd c:\tệp chương trình\công cụ gỡ lỗi cho windows
Bước 9: Nếu bạn muốn tải tệp kết xuất vào trình gỡ lỗi, hãy tiếp tục chạy một trong các lệnh sau.
- Windbg -y SymbolPath -i ImagePath -z DumpFilePath
- kd -y SymbolPath -i ImagePath -z DumpFilePath
Bước 10: Để lưu tập tin vào C:\windows\minidump\minidump.dmp , thực hiện điều này đồng mmand: Windbg -y srv*c:\symbols*http://msdl.microsoft.com/download/symbols -i c:\windows\i386 -z c:\windows\minidump\minidump.dmp
Bước 11: Bây giờ, hãy kiểm tra tệp để lấy thông tin lỗi và khám phá các lỗi trên Google để sửa lỗi BSOD này.
Để lại lời nói của bạn
Bài đăng này tóm tắt các nguyên nhân có thể xảy ra và các bản sửa lỗi hiện có cho lỗi BSOD SPECIAL_POOL_DETECTED_MEMORY_CORRUPTION. Bạn có thể tham khảo hướng dẫn này nếu bạn cảm thấy khó chịu vì vấn đề này. Nếu bạn gặp bất kỳ vấn đề nào khi sử dụng MiniTool Phân vùng Wizard, vui lòng liên hệ với chúng tôi bằng cách gửi email đến [email được bảo vệ] . Đội ngũ hỗ trợ kỹ thuật của chúng tôi sẽ giúp bạn giải quyết chúng trong thời gian sớm nhất.


![3 cách để cài đặt bảo mật hiện tại của bạn Không cho phép hành động này [Tin tức MiniTool]](https://gov-civil-setubal.pt/img/minitool-news-center/22/3-ways-your-current-security-settings-do-not-allow-this-action.png)
![Dòng Discord Không có Âm thanh? Đã sửa lỗi với 10 giải pháp [Tin tức MiniTool]](https://gov-civil-setubal.pt/img/minitool-news-center/04/discord-stream-no-sound.png)
![Bộ thu hợp nhất của Logitech không hoạt động? Bản sửa lỗi đầy đủ cho bạn! [Tin tức MiniTool]](https://gov-civil-setubal.pt/img/minitool-news-center/47/is-logitech-unifying-receiver-not-working.jpg)





![Cách sử dụng bàn phím Windows trên máy tính Mac? [Mẹo MiniTool]](https://gov-civil-setubal.pt/img/news/BD/how-to-use-a-windows-keyboard-on-a-mac-computer-minitool-tips-1.png)


![Những điều bạn nên biết về các loại trừ của Windows Defender [Tin tức về MiniTool]](https://gov-civil-setubal.pt/img/minitool-news-center/25/something-you-should-know-windows-defender-exclusions.jpg)
![Sự cố 'Discovery Plus Not Working' Xảy ra? Đây là con đường! [Mẹo MiniTool]](https://gov-civil-setubal.pt/img/news/58/the-discovery-plus-not-working-issue-happens-here-is-the-way-minitool-tips-1.png)
![Nhận Bản cập nhật được Đề xuất cho Cửa sổ bật lên PC này? Loại bỏ nó! [Mẹo MiniTool]](https://gov-civil-setubal.pt/img/backup-tips/78/get-there-is-recommended-update.png)



