Đã sửa lỗi: Tệp PNG không mở được trong Windows
Fixed Png File Not Opening In Windows
PNG là một trong những định dạng hình ảnh được sử dụng phổ biến nhất. Tuy nhiên, đôi khi bạn có thể gặp phải vấn đề “ Tệp PNG không mở trong Windows ”. Bây giờ bạn có thể giải quyết vấn đề này bằng cách này Công cụ nhỏ hướng dẫn.
Tệp PNG không mở trong Windows
Định dạng hình ảnh PNG (Portable Network Graphics), hỗ trợ nén không mất dữ liệu ở mức độ cao, được sử dụng rộng rãi trong ảnh kỹ thuật số hoặc hình ảnh trong máy ảnh, thẻ SD, ổ USB, v.v. Có nhiều cách để mở tệp PNG . Tuy nhiên, rất nhiều người dùng đã gặp phải tình trạng không thể mở được tệp PNG trong Windows 10/11.
“Tệp PNG không mở được Windows 10” thường liên quan đến trình xem ảnh không tương thích, trình tổ chức hình ảnh lỗi thời, mã hóa PNG và hỏng hình ảnh. Trong phần sau, chúng tôi liệt kê một số giải pháp hữu ích để hỗ trợ bạn giải quyết vấn đề này.
Giải pháp 1. Sửa chữa Trình xem ảnh
Nếu bạn không thể mở được tệp PNG, vấn đề có thể do trình xem ảnh thay vì tệp PNG gây ra. Để loại trừ nguyên nhân này, bạn có thể thử sửa chữa trình xem ảnh hiện tại. bạn có thể đặt lại nó để xóa dữ liệu giao dịch và cấu hình hiện có trong ứng dụng này và tải xuống lại.
Bước 1. Nhấn nút Windows + tôi tổ hợp phím để mở Cài đặt.
Bước 2. Tiếp theo, chọn Ứng dụng .
Bước 3. Trong Ứng dụng và tính năng phần, tìm và nhấp vào trình xem hình ảnh như thế nào Ảnh của Microsoft . Sau đó nhấn vào Tùy chọn nâng cao .
Bước 4. Trong cửa sổ mới, cuộn xuống để nhấp vào Sửa cái nút.
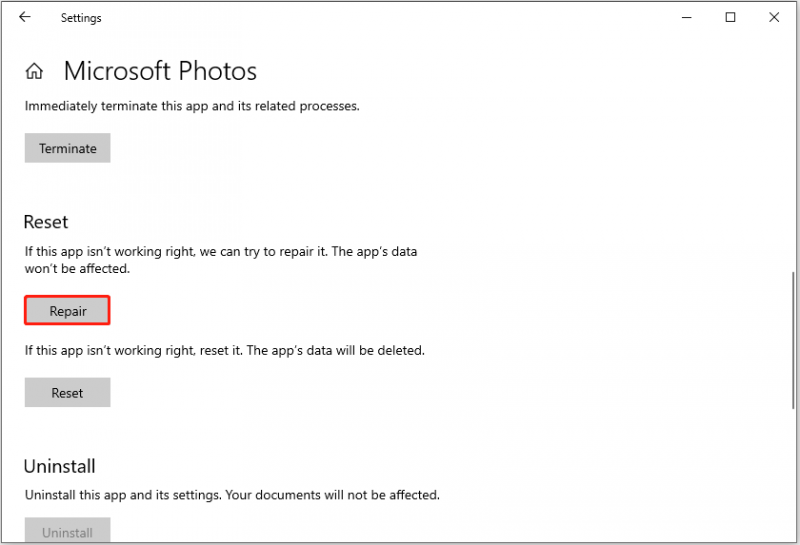
Bước 5. Đợi quá trình hoàn tất. Nếu sự cố vẫn còn, bạn có thể chọn đặt lại ứng dụng.
Giải pháp 2. Chuyển sang Trình xem ảnh khác
Có nhiều miễn phí và đáng tin cậy người xem hình ảnh có sẵn cho Windows. Nếu bạn không thể mở tệp PNG bằng trình xem ảnh hiện tại, bạn có thể chuyển sang tệp khác. Nếu cách này không khắc phục được sự cố, bạn có thể triển khai cách tiếp theo.
Giải pháp 3. Tắt mã hóa PNG
Nếu tệp PNG được mã hóa, bạn có thể không mở được thành công. Bạn có thể thử giải mã tệp hình ảnh và kiểm tra xem nó có hoạt động không.
Bước 1. Trong File Explorer, nhấp chuột phải vào tệp PNG và chọn Của cải .
Bước 2. Dưới Tổng quan , nhấn vào Trình độ cao cái nút. Trong cửa sổ mới, bỏ chọn tùy chọn Mã hóa nội dung để đảm bảo dữ liệu và nhấp vào ĐƯỢC RỒI .
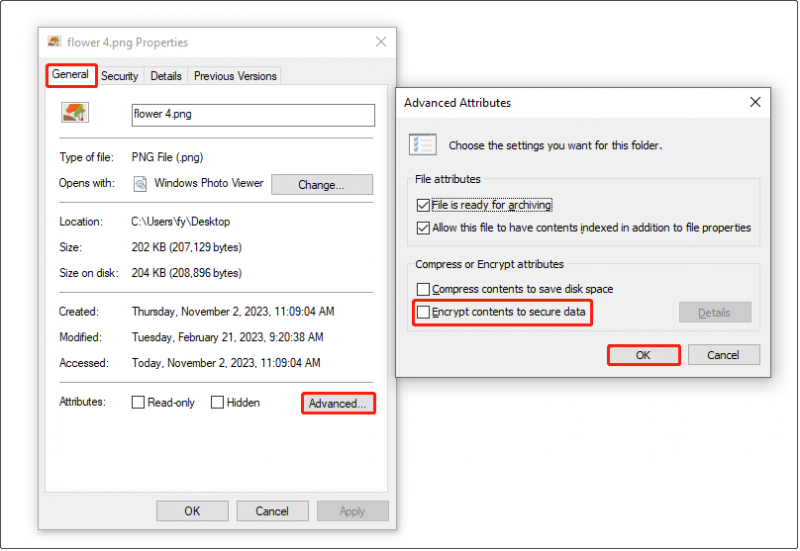
Bước 3. Trong cửa sổ thuộc tính tệp, nhấp vào Áp dụng > ĐƯỢC RỒI . Sau đó kiểm tra xem vấn đề vẫn còn.
Lời khuyên: Nếu tệp PNG của bạn bị mất hoặc bị xóa, bạn có thể sử dụng Phục hồi dữ liệu nguồn MiniTool để lấy lại chúng. Công cụ này không chỉ có thể giúp khôi phục các tệp PNG mà còn có thể khôi phục tập tin JPG đã xóa , cũng như khôi phục ảnh với các định dạng ảnh khác. Ngoài ra, nó còn xuất sắc trong việc khôi phục các loại tệp khác, bao gồm video, tài liệu, âm thanh, email, kho lưu trữ, v.v.Phục hồi dữ liệu điện MiniTool miễn phí Bấm chuột để tải xuống 100% Sạch sẽ & An toàn
Giải pháp 4. Chuyển đổi định dạng PNG sang định dạng khác
Chuyển đổi định dạng ảnh PNG sang định dạng khác cũng có hiệu quả trong việc giải quyết vấn đề “Tệp PNG không mở được trong Windows”. Bạn có thể chuyển đổi PNG sang JPG hoặc các định dạng khác thông qua Paint, Paint 3D hoặc trình chuyển đổi hình ảnh của bên thứ ba như Trình chỉnh sửa PDF MiniTool (dùng thử miễn phí 7 ngày).
Lời khuyên: Trước khi thực hiện bất kỳ thay đổi nào đối với tệp PNG gốc, bạn nên sao chép chúng sang vị trí khác để sao lưu trong trường hợp có bất kỳ sự cố nào.Giải pháp 5. Sửa chữa tệp PNG bị hỏng
Nếu tất cả các phương pháp trên không hỗ trợ bạn mở được tệp PNG thì có thể ảnh đã bị hỏng. Trong trường hợp này, bạn có thể chọn miễn phí công cụ sửa ảnh để sửa chữa hình ảnh bị hỏng.
Dòng dưới cùng
Tệp PNG không mở được trong Windows? Hy vọng bạn có thể giải quyết được vấn đề bằng cách thử các cách tiếp cận trên. Nếu bạn tìm thấy bất kỳ giải pháp khả thi nào khác cho vấn đề này, vui lòng cho chúng tôi biết qua [email được bảo vệ] . Cảm ơn bạn trước.
Nếu bạn có bất kỳ thắc mắc nào về bài viết này hoặc phần mềm MiniTool, vui lòng liên hệ với chúng tôi.
![6 phương pháp để sửa lỗi phân tích cú pháp trên thiết bị Android của bạn [Tin tức MiniTool]](https://gov-civil-setubal.pt/img/minitool-news-center/52/6-methods-fix-parse-error-your-android-device.png)
![Nếu iTunes của bạn không thể sao lưu iPhone, hãy thử các phương pháp sau [Mẹo MiniTool]](https://gov-civil-setubal.pt/img/ios-file-recovery-tips/21/if-your-itunes-could-not-back-up-iphone.jpg)

![Cách khắc phục lỗi 0x6d9 trong tường lửa của bộ bảo vệ Windows [Tin tức về MiniTool]](https://gov-civil-setubal.pt/img/minitool-news-center/82/how-fix-0x6d9-error-windows-defender-firewall.jpg)
![[MỚI] Kích thước biểu tượng cảm xúc Discord và 4 cách sử dụng biểu tượng cảm xúc Discord](https://gov-civil-setubal.pt/img/news/28/discord-emoji-size.png)


![3 cách hàng đầu khiến Windows Media Player không thể tìm thấy thông tin album [Tin tức về MiniTool]](https://gov-civil-setubal.pt/img/minitool-news-center/37/top-3-ways-windows-media-player-can-t-find-album-info.png)







![Phải làm gì nếu bạn không thể ghim để bắt đầu trong Windows 10? [Đã giải quyết!] [Tin tức MiniTool]](https://gov-civil-setubal.pt/img/minitool-news-center/13/what-do-if-you-can-t-pin-start-windows-10.jpg)
![Cách khắc phục ERR_TIMED_OUT trên Chrome? Hãy thử các phương pháp này [Tin tức MiniTool]](https://gov-civil-setubal.pt/img/minitool-news-center/70/how-fix-err_timed_out-chrome.png)


