Tải xuống và cài đặt Windows 11 KB5039319 | Không cài đặt được
Download And Install Windows 11 Kb5039319 Fails To Install
Có gì mới trong Windows 11 KB5039319? Làm cách nào để tải xuống và cài đặt bản cập nhật này trên thiết bị của bạn? Bạn có thể làm gì nếu KB5039319 không cài đặt được? Bạn có thể tìm thấy thông tin từ đây Công cụ nhỏ bưu kiện.Giới thiệu về Windows 11 KB5039319
Windows 11 Insider Preview Build 22635.3785 (KB5039319) là bản cập nhật được phát hành cho Người dùng nội bộ trong Kênh Beta. Bản cập nhật này chứa nhiều tính năng và cải tiến mới hấp dẫn.
Ví dụ: trải nghiệm Copilot được cải thiện, cho phép bạn ghim nó vào thanh tác vụ. Trải nghiệm Windows Spotlight cũng được tối ưu hóa.
Tìm hiểu thêm thông tin từ blog chính thức này: Công bố Bản xem trước nội bộ Windows 11 22635.3785 (Kênh Beta) .
Làm cách nào để tải xuống và cài đặt KB5039307?
Tất nhiên, bạn cần tham gia Kênh Beta của Chương trình nội bộ Windows nếu bạn muốn nhận được bản cập nhật này.
Các bản cập nhật trong Kênh Beta dựa trên Windows 11, phiên bản 23H2 thông qua gói hỗ trợ (Bản dựng 22635.xxxx). Nếu bạn muốn nhận các bản cập nhật trên thiết bị của mình, bạn sẽ cần bật nút bên cạnh Nhận các bản cập nhật mới nhất ngay khi chúng có sẵn trong Windows Cập nhật. Sau đó, bạn có thể kiểm tra các bản cập nhật, sau đó tải xuống và cài đặt KB5039319.
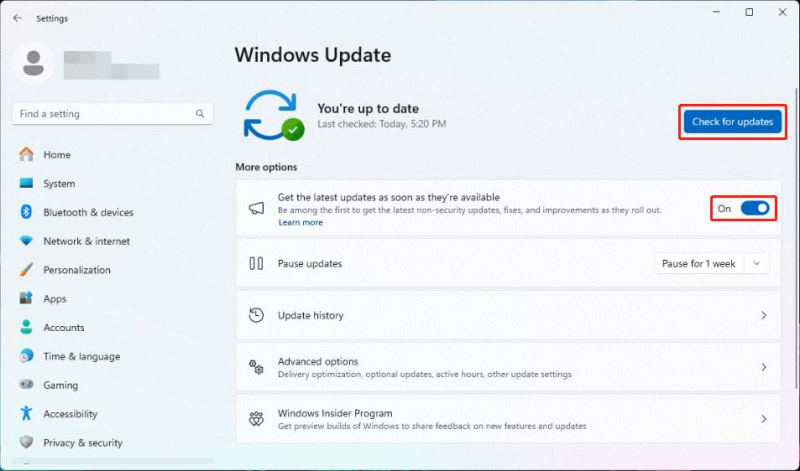
KB5039307 không cài đặt được trong Windows 11
Việc cài đặt bản cập nhật này rất dễ dàng nhưng bạn có thể thấy rằng KB5039319 không cài đặt được trên thiết bị của mình. Dưới đây là một số bản sửa lỗi có sẵn.
Cách khắc phục 1: Chạy Trình khắc phục sự cố Windows Update
Bạn có thể chạy trình khắc phục sự cố Windows Update tích hợp sẵn trong Windows 11 để khắc phục các sự cố cập nhật Windows như KB5039319 không cài đặt.
Bước 1. Nhấn Windows + tôi để mở ứng dụng Cài đặt.
Bước 2. Đi tới Hệ thống > Khắc phục sự cố > Trình khắc phục sự cố khác .
Bước 3. Trên giao diện tiếp theo, nhấn vào Chạy nút bên cạnh cập nhật hệ điều hành Window . Sau đó, công cụ này sẽ tự động chạy và khắc phục các sự cố cập nhật được tìm thấy.
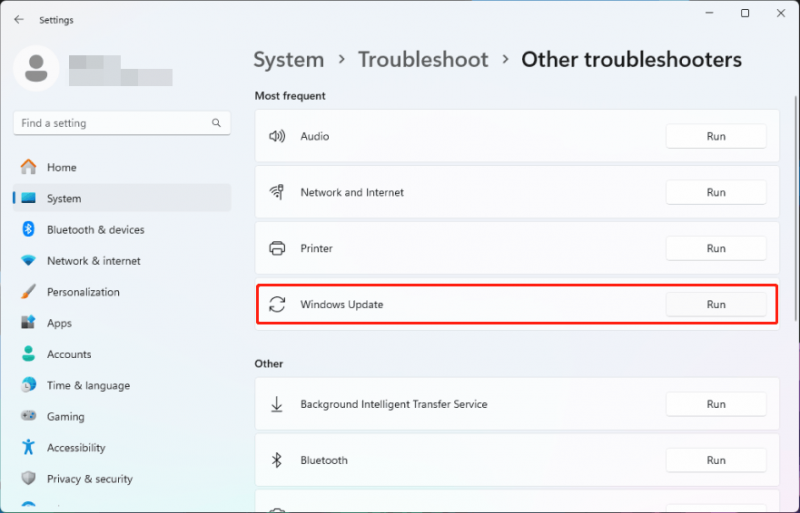
Cách 2: Xóa tệp cập nhật Windows cũ
Tin hay không. Các tệp cài đặt Windows cũ có thể gây ra lỗi cài đặt bản cập nhật mới. Nếu trình khắc phục sự cố Windows Update không thể giúp bạn giải quyết vấn đề này, bạn có thể xóa các tập tin cập nhật Windows trước đó để thử.
Cách 3: Chạy CHKDSK
Các tệp hệ thống bị hỏng có thể là một lý do khác khiến KB5039319 không cài đặt được. Bạn có thể chạy CHKDSK để loại trừ khả năng này.
Bước 1. Chạy Dấu nhắc Lệnh với tư cách quản trị viên .
Bước 2. Nhập chkdsk C: /f và hãy nhấn Đi vào để chạy nó trong Dấu nhắc Lệnh.
Bước 3. Bạn sẽ thấy thông báo có nội dung: Chkdsk không thể chạy vì ổ đĩa đang được sử dụng bởi một tiến trình khác . Kiểu VÀ và hãy nhấn Đi vào .
Bước 4. Khởi động lại PC của bạn và CHKDSK sẽ chạy để tìm và khắc phục sự cố.
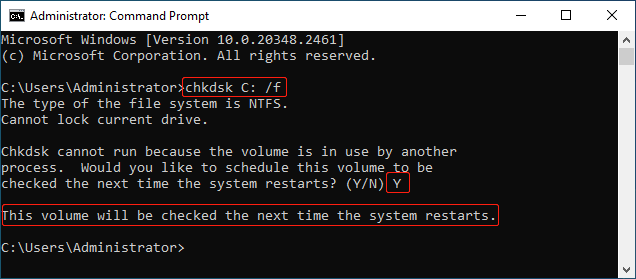
Khôi phục các tập tin bị mất và bị xóa trong Windows
Trong khi sử dụng máy tính, bạn có thể vô tình làm mất hoặc xóa một số tập tin quan trọng. Nếu vậy bạn có thể vào Recycle Bin để kiểm tra xem có file bị thiếu ở đó không và trực tiếp khôi phục chúng từ Thùng rác Nếu được tìm thấy.
Tuy nhiên, nếu bạn không thể tìm thấy các tệp bị thiếu trong Thùng rác, bạn có thể thử Phục hồi dữ liệu điện MiniTool miễn phí để quét ổ đĩa của bạn và xem liệu nó có thể tìm thấy các tập tin cần thiết hay không. Công cụ khôi phục dữ liệu này cho phép bạn truy xuất 1GB tệp miễn phí.
Phục hồi dữ liệu điện MiniTool miễn phí Bấm chuột để tải xuống 100% Sạch sẽ & An toàn
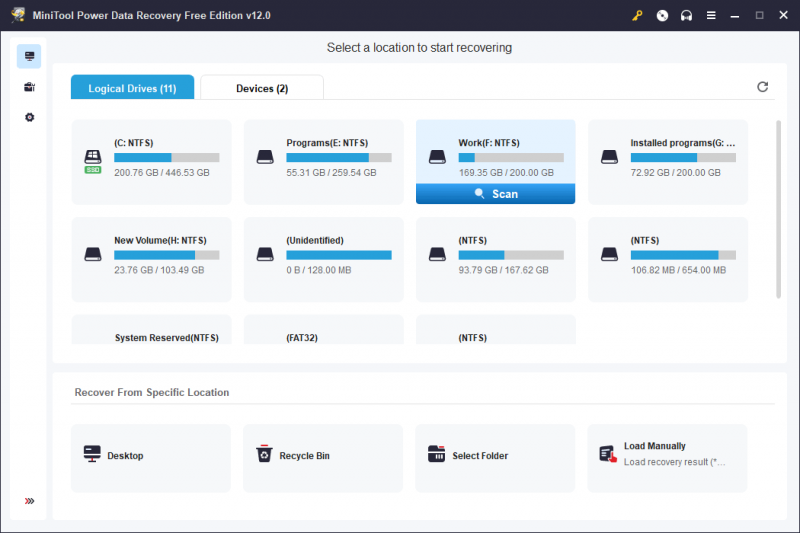
Dòng dưới cùng
Bạn muốn cài đặt KB5039319 trên máy tính Windows của mình? Thực hiện theo cách trong bài viết này để thực hiện công việc. Hơn nữa, nếu KB5039319 không cài đặt được trên thiết bị của bạn, bạn có thể tìm thấy một số giải pháp để giải quyết vấn đề tại đây.


![Làm cách nào để thay đổi vị trí cài đặt mặc định trên Windows 10? [Tin tức MiniTool]](https://gov-civil-setubal.pt/img/minitool-news-center/65/how-change-default-installation-location-windows-10.jpg)

![Làm thế nào để sửa chữa MacBook Pro màn hình đen. Lý do và giải pháp [Mẹo MiniTool]](https://gov-civil-setubal.pt/img/data-recovery-tips/80/how-fix-macbook-pro-black-screen-reasons.jpg)
![Làm thế nào bạn có thể sửa lỗi Gửi đến người nhận thư không hoạt động? [Tin tức MiniTool]](https://gov-civil-setubal.pt/img/minitool-news-center/88/how-can-you-fix-send-mail-recipient-not-working.png)



![Khởi động an toàn là gì? Làm thế nào để kích hoạt và vô hiệu hóa nó trong Windows? [Wiki MiniTool]](https://gov-civil-setubal.pt/img/minitool-wiki-library/81/what-is-secure-boot-how-enable.jpg)


![[Đã giải quyết] Thiết bị này bị vô hiệu hóa. (Mã 22) trong Trình quản lý Thiết bị [Mẹo MiniTool]](https://gov-civil-setubal.pt/img/data-recovery-tips/61/this-device-is-disabled.jpg)




![CPI VS DPI: Sự khác biệt giữa CPI và DPI là gì? [Tin tức MiniTool]](https://gov-civil-setubal.pt/img/minitool-news-center/00/cpi-vs-dpi-what-s-difference-between-cpi.png)

