Chrome không tải trang? Đây là 7 giải pháp [Tin tức MiniTool]
Chrome Not Loading Pages
Bản tóm tắt :
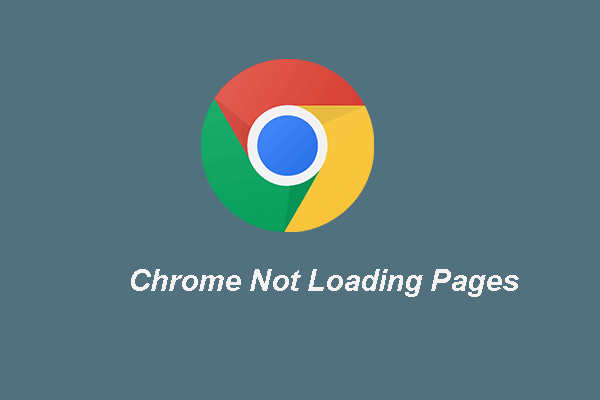
Bạn đã bao giờ gặp lỗi Chrome không tải trang chưa? Cách khắc phục lỗi Google Chrome không tải trang? Bài đăng này từ MiniTool sẽ cho bạn thấy các giải pháp. Bên cạnh đó, bạn có thể truy cập MiniTool để tìm thêm các thủ thuật và giải pháp Windows.
Google Chrome là một trong những trình duyệt phổ biến nhất trên thị trường. Tuy nhiên, khi sử dụng, bạn thường gặp một số lỗi như Google Chrome bị treo, Chrome không tải trang, Chrome bị treo khi in, v.v.
Hôm nay, chúng tôi sẽ tập trung vào vấn đề Chrome không tải trang và chúng tôi sẽ đưa ra các giải pháp cho vấn đề Chrome không tải trang.
7 giải pháp hàng đầu để Chrome không tải trang
- Thử một trình duyệt khác
- Khởi động lại Chrome và Máy tính
- Xóa bộ nhớ cache của Chrome
- Cập nhật Google Chrome
- Tắt các tiện ích mở rộng không mong muốn
- Tắt tăng tốc phần cứng
- Cài đặt lại Google Chrome
Cách khắc phục Chrome không tải trang?
Trong phần này, chúng tôi sẽ hướng dẫn bạn cách khắc phục sự cố Chrome không tải trang.
Cách 1. Thử một trình duyệt khác
Nếu bạn không thể tải một trang trong Chrome, bạn có thể chọn mở trang đó trong một trình duyệt khác. Sau đó kiểm tra xem nó có thể được mở thành công hay không.
Cách 2. Khởi động lại Chrome và Máy tính
Để khắc phục sự cố Chrome không tải trang, bạn có thể chọn khởi động lại Chrome và máy tính của mình. Sau đó, hãy kiểm tra xem vấn đề Chrome không tải trang đã được khắc phục hay chưa.
Cách 3. Xóa bộ nhớ cache của Chrome
Để khắc phục sự cố Chrome không tải trang, bạn cũng có thể chọn xóa bộ nhớ cache của Chrome.
Bây giờ, đây là hướng dẫn.
- Khởi chạy Google Chrome.
- Nhấp vào nút ba chấm và nhấp vào Cài đặt .
- Cuộn xuống để tìm Xóa dữ liệu truy cập Dưới Quyền riêng tư và bảo mật tiết diện.
- Sau đó nhấp vào Xóa dữ liệu để tiếp tục.
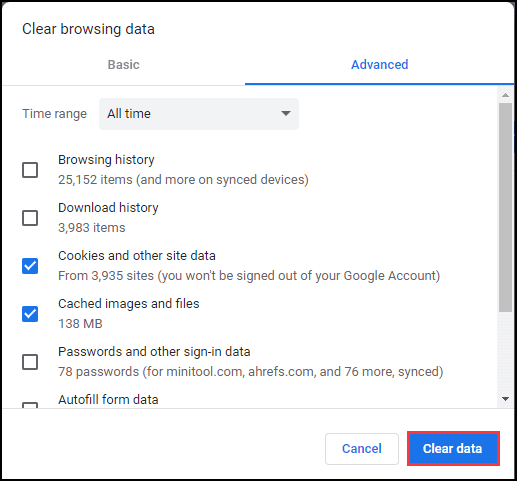
Sau khi tất cả các bước hoàn tất, hãy khởi động lại Chrome và kiểm tra xem sự cố Chrome không tải trang đã được khắc phục hay chưa.
Cách 4. Cập nhật Google Chrome
Để khắc phục sự cố Google Chrome không tải trang đúng cách, bạn có thể chọn cập nhật Google Chrome.
Bây giờ, đây là hướng dẫn.
- Khởi chạy Google Chrome.
- Sau đó nhấp vào Trợ giúp > Về Google Chrome để tiếp tục.
- Lựa chọn Cập nhật Google Chrome .
- Sau đó chờ cập nhật hoàn tất.
Khi tất cả các bước hoàn tất, hãy khởi động lại Google Chrome của bạn và kiểm tra xem sự cố Google Chrome không tải trang đã được khắc phục chưa.
Cách 5. Vô hiệu hóa các tiện ích mở rộng không mong muốn
Để khắc phục sự cố Chrome không tải trang, bạn cũng có thể chọn tắt các tiện ích mở rộng không mong muốn vì đó có thể là một trong những lý do.
Bây giờ, đây là hướng dẫn.
- Khởi chạy Google Chrome.
- Nhấp vào nút ba chấm và chọn Thêm công cụ .
- Sau đó nhấp vào Quản lý công việc .
- Chọn tiện ích mở rộng không cần thiết và chọn Kết thúc quá trình .
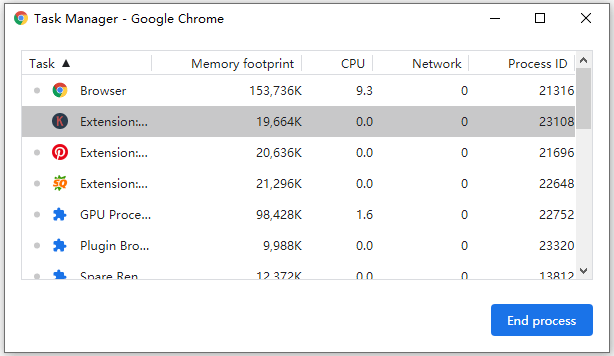
Sau đó, tải lại trang và kiểm tra xem lỗi Google Chrome không tải trang đã được khắc phục hay chưa.
Cách 6. Tắt tăng tốc phần cứng
Bạn cũng có thể thử tắt tăng tốc phần cứng để khắc phục sự cố Chrome không tải trang.
Bây giờ, đây là hướng dẫn.
- Khởi chạy Google Chrome.
- Nhấp vào nút ba chấm và chọn Cài đặt .
- Cuộn xuống để nhấp Trình độ cao .
- bên trong Hệ thống phần, vô hiệu hóa tùy chọn Sử dụng tính năng tăng tốc phần cứng khi có sẵn .
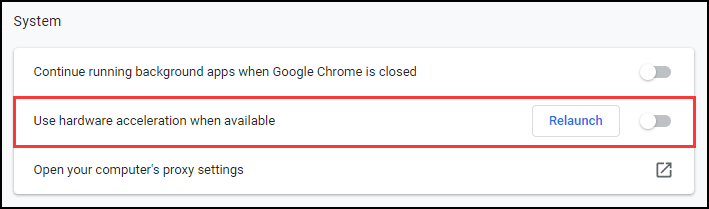
Sau đó, khởi động lại Google Chrome và kiểm tra xem vấn đề Chrome không tải trang đã được khắc phục hay chưa.
Bài viết liên quan: Cách bật Tăng tốc phần cứng của Google Chrome
Cách 7. Cài đặt lại Google Chrome
Nếu các giải pháp trên không thể khắc phục sự cố Chrome không tải trang, bạn có thể chọn thử cài đặt lại Google Chrome. Sau đó, hãy kiểm tra xem vấn đề Chrome không tải trang đã được khắc phục hay chưa.
Tóm lại, bài đăng này đã chỉ ra 7 giải pháp để khắc phục sự cố Chrome không tải trang. Nếu bạn gặp phải lỗi tương tự, hãy thử các giải pháp sau. Nếu bạn có bất kỳ giải pháp nào tốt hơn để khắc phục sự cố Chrome không tải trang, bạn có thể chia sẻ chúng trong vùng nhận xét.


![Làm thế nào để lấy hình ảnh ra khỏi iPhone bị hỏng? Có giải pháp ở đây [Mẹo MiniTool]](https://gov-civil-setubal.pt/img/ios-file-recovery-tips/17/how-get-pictures-off-broken-iphone.jpg)




![Khắc phục - Bạn không thể cài đặt Windows 10 trên ổ USB bằng thiết lập [MiniTool News]](https://gov-civil-setubal.pt/img/minitool-news-center/71/fix-you-can-t-install-windows-10-usb-drive-using-setup.png)
![Lỗi YouTube: Xin lỗi, không thể chỉnh sửa video này [đã giải quyết]](https://gov-civil-setubal.pt/img/youtube/66/youtube-error-sorry.png)
![Cách khắc phục lỗi “Bảo vệ web bằng Malwarebytes không bật” [Mẹo MiniTool]](https://gov-civil-setubal.pt/img/backup-tips/85/how-fix-malwarebytes-web-protection-won-t-turn-error.jpg)

![Tại sao Windows 10 lại bị hỏng? Đây là 7 điều tồi tệ về Win10! [Mẹo MiniTool]](https://gov-civil-setubal.pt/img/backup-tips/56/why-does-windows-10-suck.png)







