Cách khắc phục Google Photos không sao lưu trên Android hoặc iPhone
Cach Khac Phuc Google Photos Khong Sao Luu Tren Android Hoac Iphone
Tại sao Google Photos không sao lưu tất cả ảnh của tôi hoặc không sao lưu trong nền hoặc khi màn hình tắt? Làm cách nào để sửa lỗi Google Photos không sao lưu trên Android & iPhone/iPad? Đi tìm nguyên nhân và giải pháp từ bài đăng này trên MiniTool trang mạng.
Google Photos không sao lưu điện thoại iPhone/Android
Google Photos là dịch vụ do Google phát triển cho phép bạn chia sẻ ảnh và video lên đám mây để sao lưu. Dịch vụ này chia sẻ 15GB dung lượng trống với các dịch vụ khác của Google như Gmail và Google Drive. Bạn có thể tải xuống và cài đặt Google Photos qua Google Play Store hoặc Apple App Store trên điện thoại Android hoặc iPhone/iPad của mình.
Tuy nhiên, theo báo cáo, Google Photos không sao lưu thường xuyên xảy ra trên thiết bị di động của bạn. Đôi khi bạn có thể nhận thấy rằng nó không được sao lưu trong vài ngày. Sau khi bật Google Photos, dịch vụ sẽ cho bạn biết rằng nó đang sao lưu ảnh nhưng không có gì được tải lên.
Đôi khi bạn gặp phải những trường hợp khác - Google Photos một số ảnh không sao lưu, sao lưu Google Photos bị kẹt, Google Photos không sao lưu ở chế độ nền hoặc khi màn hình tắt, v.v.
Tại sao Google Photos không sao lưu? Nguyên nhân có thể là do định dạng hoặc kích thước ảnh không đúng, phiên bản lỗi thời của ứng dụng này, không đủ dung lượng lưu trữ trong tài khoản Google của bạn, quá nhiều bộ nhớ đệm và tích lũy dữ liệu, sự cố kết nối mạng, v.v.
May mắn thay, bạn có thể thử một số phương pháp để loại bỏ vấn đề khó chịu này. Xem cách khắc phục lỗi Google Photos không sao lưu tất cả ảnh hoặc Google Photos không sao lưu khi màn hình tắt/ở chế độ nền.
Bài liên quan: Cách tải xuống tất cả ảnh từ Google Photos cùng một lúc
Cách khắc phục Google Photos không sao lưu Android/iPhone
Kiểm tra trạng thái sao lưu
Điều đầu tiên là kiểm tra trạng thái sao lưu khi Google Photos ngừng sao lưu. Sau đó, bạn có thể chọn một giải pháp thích hợp.
Bước 1: Mở ứng dụng Google Photos trên thiết bị di động của bạn.
Bước 2: Nhấn vào ảnh hồ sơ ở góc trên bên phải và chọn Quản lý Tài khoản Google của bạn để kiểm tra trạng thái sao lưu.
Bạn có thể thấy một trong các thông báo bên dưới:
- Đang chờ Wi-Fi/Đang chờ kết nối: bạn cần kết nối lại với internet của mình.
- Sao lưu và đồng bộ hóa bị tắt: bạn cần bật tính năng này để sao lưu ảnh bằng cách nhấn vào nhấn bật sao lưu .
- Ảnh hoặc video đã bị bỏ qua: ảnh hoặc video không thể đáp ứng các yêu cầu của Google Photos vì ảnh lớn hơn 75 MB hoặc 100 megapixel và video lớn hơn 10GB. Chỉ cần bỏ qua nó hoặc giảm kích thước.
- Đang sao lưu ảnh/Hoàn tất sao lưu: Google Photos đang sao lưu ảnh hoặc quá trình sao lưu đã hoàn tất.
- Chuẩn bị sao lưu hoặc Sẵn sàng sao lưu: bạn cần phải chờ đợi đôi khi.
Bật Sao lưu & Đồng bộ hóa
Theo mặc định, tính năng tự động đồng bộ hóa được bật. Nhưng có thể bạn tắt nhầm dẫn đến Google Photos không tự động sao lưu. Vì vậy, đi để kích hoạt nó.
Bước 1: Mở Google Photos trên iPhone hoặc điện thoại Android.
Bước 2: Nhấn vào ảnh hồ sơ và chọn Cài đặt .
Bước 3: Chạm vào Sao lưu và đồng bộ hóa và đảm bảo rằng công tắc được đặt thành bật.

Sau khi bật tính năng này, bạn có thể thấy một số tùy chọn bao gồm tài khoản sao lưu, kích thước tải lên và liệu có sử dụng dữ liệu di động để sao lưu ảnh/video hay không. Tại đây, bạn có thể kiểm tra xem có đủ dung lượng lưu trữ để sao lưu ảnh của mình không. Sau đó, định cấu hình các cài đặt này dựa trên nhu cầu của bạn.
Đảm bảo kích thước ảnh chính xác
Như đã đề cập, Google Photos không hỗ trợ ảnh lớn hơn 100 megapixel hoặc 75 MB và video lớn hơn 10 GB. Bạn cần đảm bảo ảnh và video của mình đáp ứng các yêu cầu. Nếu không, Google Photos sẽ không sao lưu.
Ngoài ra, nếu bạn thấy Google Photos không sao lưu video, thì các định dạng video có thể không được dịch vụ này hỗ trợ. Các định dạng thường được hỗ trợ là .asf, .avi, .divx, .mov, .mpg, .mod, .mp4,.m4v, .m2t, .m2ts, .mts, .mmv, .tod, .3gp, .3g2, . wmv và .mkv. Nếu video bạn tải lên không phải là video trong số đó, hãy chuyển đổi video đó thành video được hỗ trợ qua một bộ chuyển đổi video như MiniTool Video Converter.
Xóa bộ nhớ cache & dữ liệu của ứng dụng Google Photos
Google Photos không sao lưu có thể do dữ liệu và bộ nhớ cache tích lũy của ứng dụng này gây ra và bạn có thể thử xóa chúng để khắc phục sự cố này.
Trên Android, hãy truy cập Cài đặt > Ứng dụng > Ảnh > Bộ nhớ và nhấn vào XÓA BỘ NHỚ Và XÓA DỮ LIỆU .
Trên iOS, hãy truy cập Cài đặt > Cài đặt chung > Bộ nhớ iPhone > Google Photos > Xóa ứng dụng .
Cập nhật ứng dụng Google Photos
Google Photos không sao lưu tất cả ảnh có thể được kích hoạt nếu phiên bản của ứng dụng đã lỗi thời. Do đó, hãy cập nhật ứng dụng này lên phiên bản mới nhất. Chỉ cần truy cập Google Play Store hoặc App Store để tìm kiếm Google Photos và cập nhật nó.
Tắt chế độ năng lượng thấp
Khi pin của bạn không đủ hoặc điện thoại ở chế độ năng lượng thấp, tính năng Sao lưu và đồng bộ hóa có thể bị tắt, dẫn đến Google Photos không sao lưu được. Vì vậy, bạn có thể chọn tắt chế độ này.
Trên Android, hãy truy cập Cài đặt nhanh , và xác định vị trí Tiết kiệm pin biểu tượng để vô hiệu hóa nó.
Trên iOS, hãy truy cập Cài đặt> Pin> Chế độ năng lượng thấp và tắt nó đi.
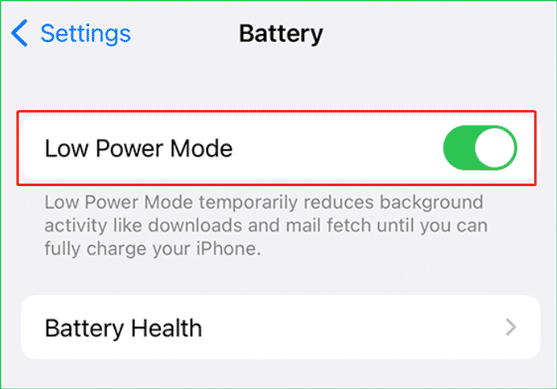
Các giải pháp khác để khắc phục Google Photos Không sao lưu
Ngoài ra, có một số cách khác mà bạn có thể thử để khắc phục lỗi sao lưu Google Photos bị kẹt hoặc Google Photos không sao lưu được, đó là:
- Tải ảnh và video lên Google Photos theo cách thủ công
- Khởi động lại thiết bị của bạn hoặc kết nối lại tài khoản Google của bạn
- Chuyển sang 'Qua Wi-Fi hoặc Sử dụng Mạng Di động'
- Thay đổi chất lượng tải lên
- Kiểm tra lựa chọn của bạn để sao lưu thư mục Google Photos
Các bản sửa lỗi này ở đây rất hữu ích nếu Google Photos không sao lưu trên iPhone, iPad hoặc điện thoại Android của bạn. Chỉ cần thử chúng để bạn có thể dễ dàng sao lưu ảnh của mình trên thiết bị di động.
Nếu bạn muốn sao lưu các tập tin, ảnh, video, phim, tài liệu, v.v. trên máy tính của mình, bạn phải làm gì? Bạn có thể chạy chuyên nghiệp phần mềm sao lưu máy tính – MiniTool ShadowMaker để tạo bản sao lưu cho dữ liệu quan trọng của bạn vào ổ cứng ngoài hoặc ổ flash USB.

![3 phương pháp để khắc phục Không thể thay đổi mức độ ưu tiên trong Trình quản lý tác vụ [Tin tức về MiniTool]](https://gov-civil-setubal.pt/img/minitool-news-center/23/3-methods-fix-unable-change-priority-task-manager.jpg)

![Nhận ổ cứng nhanh 1 lỗi 303 và 305 đầy đủ? Đây là giải pháp! [Mẹo MiniTool]](https://gov-civil-setubal.pt/img/backup-tips/87/get-hard-disk-1-quick-303.jpg)


![Làm cách nào bạn có thể khôi phục tài khoản quản trị viên trong Windows 10 [Tin tức MiniTool]](https://gov-civil-setubal.pt/img/minitool-news-center/83/how-can-you-restore-administrator-account-windows-10.png)
![Internet ngừng hoạt động trong vài giây? Hãy thử các bản sửa lỗi này! [Tin tức MiniTool]](https://gov-civil-setubal.pt/img/minitool-news-center/70/internet-cuts-out-few-seconds.jpg)


![Cách khóa màn hình máy tính Windows 10 bằng 5 cách [Tin tức MiniTool]](https://gov-civil-setubal.pt/img/minitool-news-center/03/how-lock-windows-10-computer-screen-5-ways.png)


![Tại sao tôi không thể gửi Tin nhắn văn bản trên Android của mình? Đã có các bản sửa lỗi [Tin tức MiniTool]](https://gov-civil-setubal.pt/img/minitool-news-center/29/why-can-t-i-send-text-messages-my-android.png)

![[Khắc phục] Spider-Man Miles Morales gặp sự cố hoặc không ra mắt trên PC](https://gov-civil-setubal.pt/img/partition-disk/62/spider-man-miles-morales-crashing.jpg)

![Phương pháp xóa các tệp gần đây và vô hiệu hóa các mục gần đây trong Windows 10 [Tin tức MiniTool]](https://gov-civil-setubal.pt/img/minitool-news-center/54/methods-clear-recent-files-disable-recent-items-windows-10.jpg)
![Đã sửa lỗi - Thiếu thiết bị khởi động mặc định hoặc khởi động không thành công trên Lenovo / Acer [Mẹo MiniTool]](https://gov-civil-setubal.pt/img/backup-tips/36/fixed-default-boot-device-missing.png)
