Giới thiệu về tệp VMDK (Định dạng đĩa máy ảo)
An Introduction Vmdk File
Tệp VMDK là gì? Làm cách nào để mở nó trong VMware ESXi và Workstation? Sự khác biệt giữa nó và hình ảnh đĩa ảo là gì? Nếu bạn đang tìm kiếm câu trả lời cho những câu hỏi trên thì có thể tham khảo bài viết này.
Trên trang này :Tệp VMDK là gì?
VMDK là gì? VMDK là tên viết tắt của định dạng Virtual Machine Disk, là một trong những định dạng được sử dụng cho ổ đĩa ảo. VMware Virtual Machine Disk là một đặc tả định dạng cho các tệp hình ảnh đĩa máy ảo (VM). Một tệp có phần mở rộng tệp .vmdk về cơ bản là một máy ảo hoàn chỉnh và độc lập.
VMDK cho phép sao chép ổ đĩa vật lý để ảo hóa và sao lưu máy ảo bên ngoài trang web. Định dạng này ban đầu được VMware phát triển để sử dụng với VMware Virtual Appliances (VA), chẳng hạn như VMware Workstation, VMware Player và VMware Fusion. Nhưng giờ đây nó là định dạng tệp nguồn mở có thể được sử dụng bởi các nền tảng ảo hóa không phải VMware khác nhau.
Các tệp VMDK có thể động hoặc cố định. VMDK cố định được phân bổ kích thước lớn cố định ngay từ đầu để phù hợp với những thay đổi về kích thước khi mức sử dụng VM tăng lên. Ngược lại, đĩa động sẽ chia tỷ lệ theo kích thước của các tệp trong hệ điều hành khách.
Lời khuyên:Mẹo: Các tệp VMDK dễ bị hỏng, dẫn đến mất dữ liệu máy ảo. Vì vậy, bạn cần cung cấp bảo hiểm an ninh cho máy ảo của mình. Bạn có thể sao lưu các tệp VMDK hoặc thậm chí tất cả dữ liệu VMware. Để sao lưu các tệp VMDK của mình, bạn có thể thử chương trình sao lưu chuyên nghiệp – MiniTool ShadowMkaer. Với nó, bạn có thể dễ dàng sao lưu và khôi phục các tập tin của mình bằng các bước đơn giản. Hãy tải về dùng thử nhé!
Bản dùng thử MiniTool ShadowMakerBấm chuột để tải xuống100%Sạch sẽ & An toàn
Định dạng đĩa máy ảo so với hình ảnh đĩa ảo
VMDK cạnh tranh với e VDI và VHD. VMDK không tương thích trực tiếp với VHD, nhưng các công cụ của bên thứ ba như bộ chuyển đổi VMDK sang VHD có thể trợ giúp quá trình chuyển đổi. VDI tương thích với VHD và VMDK, điều đó có nghĩa là Oracle VirtualBox có thể chạy hình ảnh với cả hai tiện ích mở rộng. Nó sử dụng Oracle Virtual Media Manager để tạo và sao chép các đĩa cứng ảo VDI, VHD/VHDX và VMDK. Có rất nhiều công cụ chuyển đổi tập tin sang hình ảnh miễn phí.
VMDK cho phép sao lưu gia tăng các thay đổi dữ liệu kể từ lần sao lưu cuối cùng. VDI và VHD không cung cấp chức năng này. Vì chỉ những thay đổi và dữ liệu mới được sao lưu nên quá trình sao lưu tệp VMDK nhanh hơn quy trình tương tự đối với tệp VDI và VHD.
VMDK là định dạng đĩa ảo nhanh hơn nhiều so với VDI và VHD (và VHDX). Ngoài ra, nó còn bao gồm chức năng di chuyển trực tiếp để giúp di chuyển VM sang máy chủ khác dễ dàng hơn. Nó cũng cung cấp ảnh chụp nhanh, liên tục bảo vệ dữ liệu và sử dụng bộ lưu trữ khối SAN hiệu suất cao. Cuối cùng, người dùng có thể tạo lại và khởi động lại VM bằng tệp VMDK đã sao lưu.
Cách mở tệp VMDK
Phương pháp 1: Qua máy trạm VMWare
Bước 1: Mở máy trạm VMWare. Nhấp chuột Tài liệu > Bản đồ đĩa ảo… .
Bước 2: Bấm vào Bản đồ… và nhấp vào Duyệt… cái nút. Bạn nên kiểm tra Mở tệp ở chế độ chỉ đọc (được khuyến nghị) box để ngăn chặn mọi hư hỏng có thể xảy ra đối với các đĩa ảo thuộc chuỗi ảnh chụp nhanh sau khi ghi dữ liệu.

Bước 3: Sau đó, bạn chỉ có thể kiểm tra đĩa ảo delta liên quan đến ảnh chụp nhanh đầu tiên. Sau khi bạn làm việc xong với nó, hãy nhấp vào Ngắt kết nối đĩa ảo .
Phương pháp 2: Thông qua Mount VMDK tới máy ảo ESXi/Workstation
Cách này yêu cầu kết nối VMDK với máy ảo hiện có có hệ điều hành đang chạy. Các tệp VMDK có thể được thêm dưới dạng đĩa ảo bổ sung vào VM.
Gắn tệp VMDK vào máy ảo ESXi
Bước 1: Trong vSphere Client, điều hướng đến Kho > Trình duyệt kho dữ liệu > chọn tệp VMDK> nhấp vào Sao chép vào .
Bước 2: Chỉ định kho dữ liệu vị trí, sau đó quay lại.
Bước 3: Trong Máy chủ và cụm phần, nhấp chuột phải vào VM và chọn Chỉnh sửa cài đặt .
Bước 4: Nhấp vào THÊM THIẾT BỊ MỚI Và chọn Đĩa cứng hiện có .
Bước 5: Chọn tệp VMDK đã sao chép và nhấp vào ĐƯỢC RỒI .
Bước 6: Trong Windows Explorer , mở ổ đĩa được gắn và sao chép nội dung VMDK.
Gắn tệp VMDK vào máy trạm VM
Bước 1: Trong vSphere Client, điều hướng đến Kho > Kho dữ liệu > Tài liệu > Tải xuống .
Bước 2: Trong VMware Workstation, chọn VM và nhấp vào Chỉnh sửa cài đặt máy ảo .
Bước 3: Nhấp vào Thêm vào > Ổ đĩa cứng > SCSI > Sử dụng đĩa ảo hiện có. Sau đó, xác định vị trí VMDK đã tải xuống và nhấp vào Hoàn thành .
Bước 4: Khởi động Windows Disk Management, thay đổi trạng thái đĩa ảo thành trực tuyến, sau đó đặt ký tự ổ đĩa cho phân vùng và duyệt các tệp.
Ghi chú:Lưu ý: Để tránh trường hợp máy ảo không khởi động được hoặc hỏng file đĩa do sự cố như nâng cấp hệ thống hoặc bị virus tấn công, bạn nên thường xuyên sao lưu máy ảo.
Bản dùng thử MiniTool ShadowMakerBấm chuột để tải xuống100%Sạch sẽ & An toàn
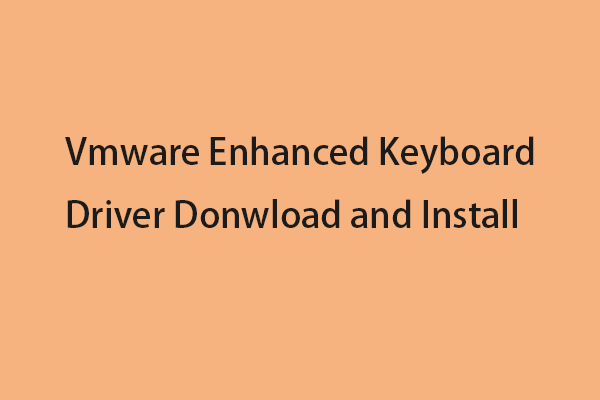 Tải xuống và cài đặt trình điều khiển bàn phím nâng cao Vmware
Tải xuống và cài đặt trình điều khiển bàn phím nâng cao VmwareTrình điều khiển bàn phím nâng cao VMware là gì? Làm cách nào để tải xuống và cài đặt nó trên VMware của bạn? Bài viết này cung cấp thông tin chi tiết cho bạn.
Đọc thêm



![8 giải pháp hàng đầu cho chuỗi lỗi bị mắc kẹt trong trình điều khiển thiết bị [Tin tức MiniTool]](https://gov-civil-setubal.pt/img/minitool-news-center/28/top-8-solutions-error-thread-stuck-device-driver.png)








![Phải làm gì nếu Tin cậy Máy tính này không xuất hiện trên iPhone của bạn [Tin tức MiniTool]](https://gov-civil-setubal.pt/img/minitool-news-center/88/what-do-if-trust-this-computer-does-not-appear-your-iphone.jpg)

![SSHD VS SSD: Sự khác biệt là gì và cái nào tốt hơn? [Mẹo MiniTool]](https://gov-civil-setubal.pt/img/backup-tips/35/sshd-vs-ssd-what-are-differences.jpg)
![Win32 là gì: MdeClass và cách xóa nó khỏi PC của bạn [Mẹo MiniTool]](https://gov-civil-setubal.pt/img/backup-tips/88/what-is-win32-mdeclass.png)


