Phục hồi tệp WMV: Sửa chữa và khôi phục tệp WMV trong các bước
Wmv File Recovery Repair And Recover Wmv Files Within Steps
Mất tập tin luôn có thể là một trải nghiệm khó chịu vì ảnh hưởng xấu đến công việc và cuộc sống. Tệp WMV rất hữu ích để lưu trữ các video clip ở kích thước nhỏ hơn các tệp định dạng video khác. Làm cách nào để khôi phục tệp WMV nếu chúng bị xóa, bị mất hoặc bị hỏng? Cái này Công cụ nhỏ Hướng dẫn sẽ chỉ cho bạn các phương pháp khôi phục và sửa chữa file WMV cụ thể.
Các tệp kỹ thuật số, bao gồm cả tệp WMV, dễ bị mất hoặc bị hỏng do hỏng thiết bị, nhiễm vi-rút, hỏng ổ đĩa, xóa nhầm hoặc các lý do khác. Cần thực hiện các biện pháp để khôi phục tệp WMV và sửa chữa các tệp WMV bị hỏng khi xảy ra sự cố trên các tệp này. Bài đăng này đưa ra hướng dẫn chi tiết giới thiệu bạn hoàn thành các thao tác.
Tập tin WMV là gì
Các WMV định dạng tệp chắc hẳn đã quen thuộc với người dùng Windows. WMV là viết tắt của Windows Media Video. Đây là định dạng video nén được sử dụng rộng rãi, cho phép lưu trữ các file video trên máy tính với dung lượng nhỏ. Vì các tệp này được nén nên chúng không chứa nội dung chất lượng cao như MP4, MKV và các định dạng video khác.
Vì định dạng video này được phát triển bởi Microsoft nên nó tương thích với tất cả các hệ thống Windows. Tuy nhiên, nếu bạn muốn xem các tệp video WMV trên máy Mac hoặc các thiết bị Apple khác, tính năng phát lại gốc không được hỗ trợ. Tuy nhiên, việc sử dụng trình phát video của bên thứ ba, như Elmedia Player, cho phép phát lại các tệp WMV trên các thiết bị này.
Cách khôi phục tệp WMV đã xóa/mất
Mất tập tin do các nguyên nhân khác nhau đòi hỏi các phương pháp khác nhau để khôi phục chúng. Đối với người dùng Windows thông thường, phương pháp khôi phục tệp quen thuộc nhất là sử dụng Thùng rác, tuy nhiên, đôi khi, các tệp bị mất không được thu thập trong Thùng rác. Vậy làm cách nào bạn có thể khôi phục tệp WMV trong tình huống này? Có ba phương pháp trong nội dung sau. Trước khi bắt đầu các bước bên dưới, bạn nên đảm bảo rằng:
- Không có dữ liệu mới nào được lưu vào thiết bị hoặc phân vùng nơi lưu trữ các tệp WMV bị mất.
- Nếu bạn cần khôi phục các tập tin WMV từ ổ SSD, hãy đảm bảo rằng TRIM tính năng này bị vô hiệu hóa khiến việc khôi phục dữ liệu không thể thực hiện được.
Cách 1: Khôi phục tệp WMV từ Thùng rác
Các tệp vừa xóa trên PC Windows sẽ được lưu trữ trong Thùng rác cho đến khi bạn xóa hoặc khôi phục các tệp khỏi đó. Trong hầu hết các trường hợp, các tệp bị xóa nhầm có thể được tìm thấy trong Thùng rác. Bạn có thể làm theo các bước bên dưới để khôi phục các tệp WMV đã xóa khỏi Thùng rác.
Bước 1: Bấm đúp vào Thùng rác biểu tượng trên Desktop.
Bước 2: Nhập phần mở rộng tệp vào hộp tìm kiếm, như .wmv , để nhanh chóng xác định vị trí video WMV đã xóa.
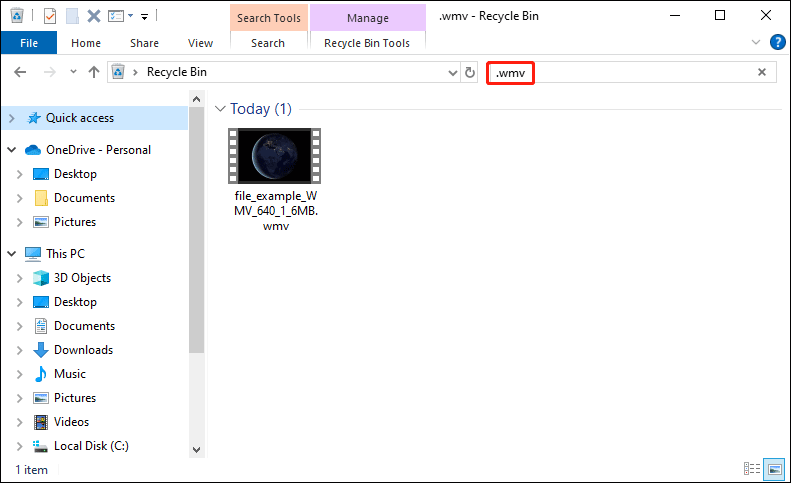
Bước 3: Click chuột phải vào file và chọn Khôi phục từ menu ngữ cảnh. Tùy chọn, bạn có thể kéo và thả tệp vào thư mục bạn thích.
Điều gì sẽ xảy ra nếu bạn không thể tìm thấy các tệp WMV mong muốn trong Thùng rác? Những tệp video này có thể sẽ bị mất hoặc bị xóa vĩnh viễn khỏi máy tính hoặc thiết bị di động của bạn. Bạn có thể chuyển sang phương pháp tiếp theo để cố gắng khôi phục các tệp này bằng phần mềm khôi phục dữ liệu đáng tin cậy.
Cách 2: Khôi phục file WMV bằng MiniTool Power Data Recovery
Các file bị xóa vĩnh viễn khiến bạn mất đi các mục nhập của các file này nhưng dữ liệu vẫn tồn tại trên thiết bị của bạn. Do đó, bạn không nên lưu trữ dữ liệu mới tại vị trí đã lưu file WMV bị mất để tránh việc ghi đè dữ liệu dẫn đến dữ liệu không thể phục hồi được.
Dịch vụ phục hồi dữ liệu Có khả năng khôi phục tập tin bị mất vĩnh viễn miễn là chúng không bị ghi đè và có tỷ lệ khôi phục file WMV thành công cao nhất. Khi nói đến một công cụ khôi phục tệp WMV đáng tin cậy và hiệu quả thì phải kể đến MiniTool Power Data Recovery. Tại sao tôi khuyên dùng phần mềm này?
- MiniTool Power Data Recovery hỗ trợ nhiều thiết bị khác nhau, bao gồm PC Windows, ổ USB, ổ cứng ngoài, thẻ SD, thẻ nhớ, v.v. Bạn cũng có thể chạy phần mềm này trên tất cả các hệ điều hành Windows một cách trơn tru.
- Phần mềm khôi phục tệp này hỗ trợ bạn tất cả các loại khôi phục tệp, bao gồm hình ảnh, tài liệu, video, âm thanh, tệp nén, v.v. Bạn có thể đọc bài này để nhận thông tin cụ thể về các loại tệp được hỗ trợ.
- Một số phiên bản được phát triển để đáp ứng các yêu cầu khác nhau. Đối với người dùng cá nhân, bạn có thể chọn phiên bản Miễn phí, Cá nhân hàng tháng/hàng năm hoặc phiên bản Personal Ultimate tùy theo nhu cầu của bạn. Bốn phiên bản được cung cấp cho người dùng doanh nghiệp. Bạn có thể đi đến trang này để tìm hiểu thông tin về các phiên bản khác nhau.
Đầu tiên, bạn có thể nhận được Phục hồi dữ liệu điện MiniTool miễn phí để xem có thể tìm thấy các tệp WNV cần thiết hay không. Nó cũng cho phép bạn khôi phục 1GB tệp miễn phí.
Phục hồi dữ liệu điện MiniTool miễn phí Bấm chuột để tải xuống 100% Sạch sẽ & An toàn
Sau khi cài đặt thành công, bạn có thể khởi chạy phần mềm. Nếu bạn cần khôi phục tập tin từ thiết bị di động, bạn nên kết nối thiết bị đó với máy tính và nhấp vào nút Làm cho khỏe lại nút để phần mềm nhận dạng thiết bị.
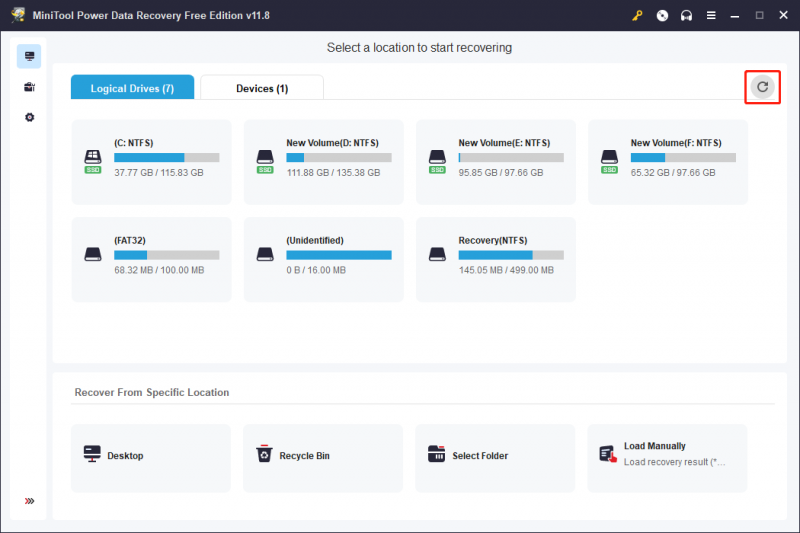
Bây giờ, bạn có thể chọn phân vùng đích nơi lưu trữ các tệp WMV bị mất và nhấp vào Quét . Phần mềm sẽ bắt đầu quét tự động. Tất cả các tập tin tìm thấy sẽ được hiển thị trong quá trình này. Bạn có thể duyệt tệp trong khi quét nhưng không làm gián đoạn quá trình để có kết quả khôi phục dữ liệu tốt nhất.
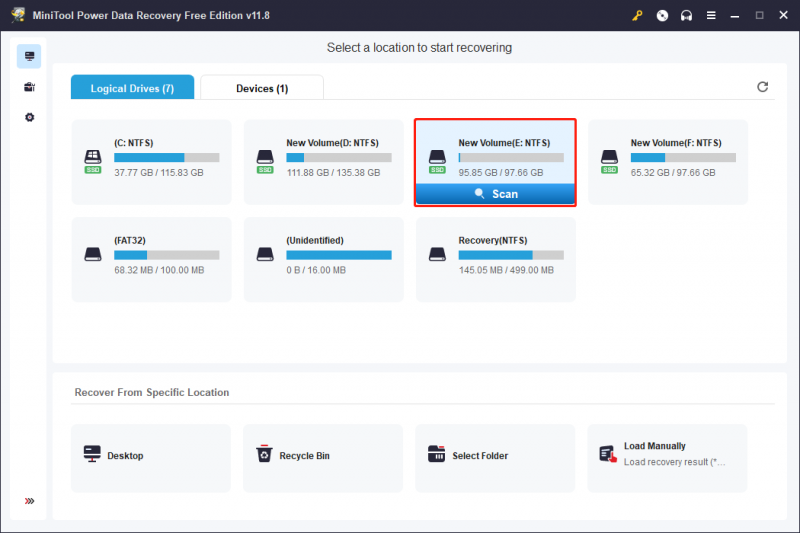
Khi kết thúc quá trình quét, bạn có thể mở rộng thư mục Đã xóa, Bị mất hoặc Hiện có để tìm các tệp WMV cần thiết. Để giảm các bản phân phối khác, bạn có thể thay đổi thành Kiểu tab để tìm các tệp WMV theo loại tệp.
Ngoài ra, Lọc Tính năng này cũng giúp thu hẹp danh sách tệp bằng cách đặt kích thước tệp, loại tệp, danh mục tệp và ngày sửa đổi lần cuối. Bạn cũng có thể sử dụng tên hoặc phần mở rộng tệp của tệp để nhanh chóng định vị một tệp cụ thể. Để đảm bảo tệp đã chọn là đúng, hãy nhấp vào Xem trước xác minh nội dung trước khi lưu.
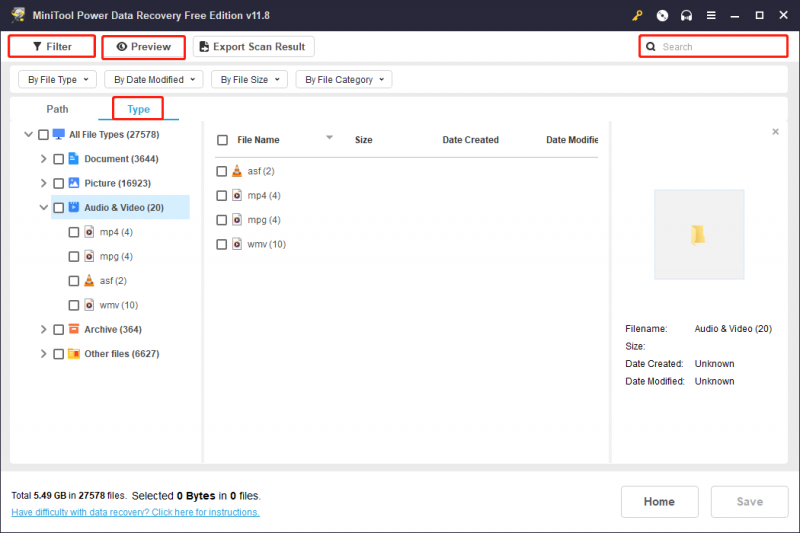
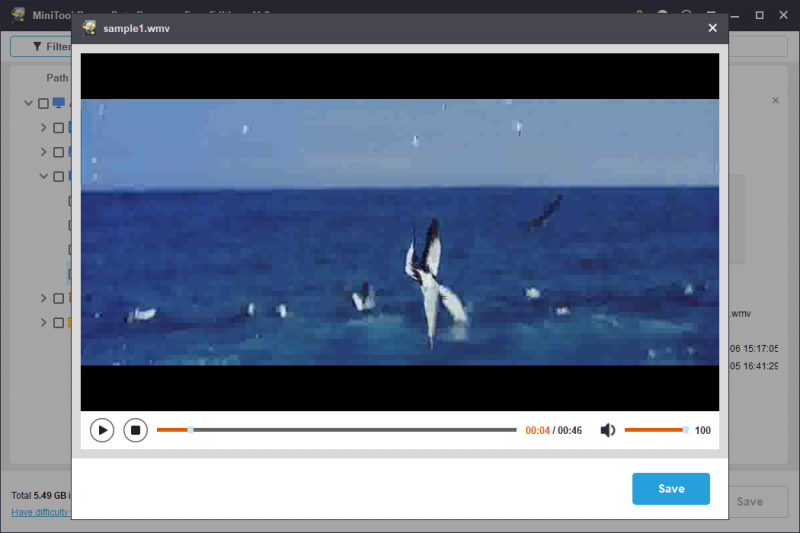
Cuối cùng, đánh dấu vào tất cả các tập tin bạn cần khôi phục và nhấp vào Cứu để lựa chọn một con đường phù hợp. Vì các tệp được khôi phục cũng là dữ liệu mới nên không nên lưu chúng vào đường dẫn ban đầu để tránh bị ghi đè.
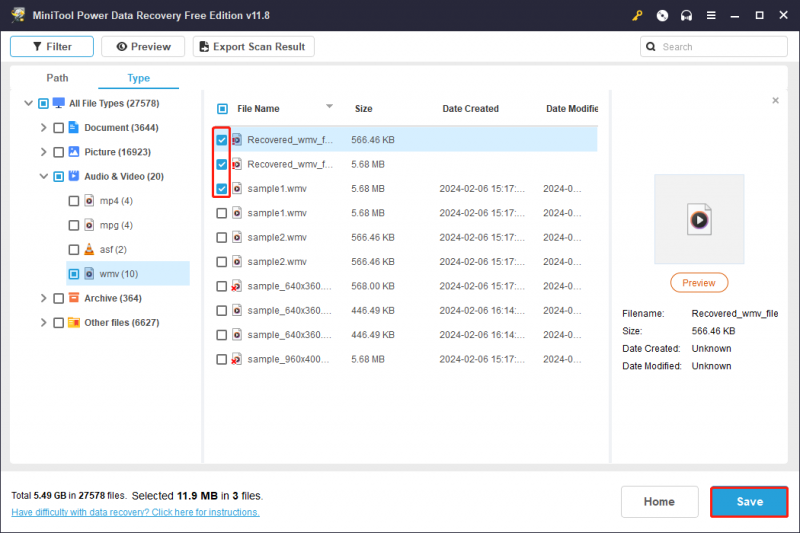
Chạy công cụ khôi phục tệp WMV miễn phí này chỉ có thể khôi phục 1GB tệp. Để truy xuất các tệp không giới hạn, bạn cần cập nhật lên phiên bản nâng cao từ Cửa hàngMiniTool .
Cách 3: Khôi phục tệp WMV từ Lịch sử tệp
Phương pháp này không hiệu quả với tất cả mọi người vì Lịch sử tập tin bị tắt theo mặc định. File History là tiện ích sao lưu của Windows, có thể sao lưu các thư mục cụ thể mà bạn chọn một cách tự động và định kỳ theo khoảng thời gian đã đặt. Nếu bạn đã bật tính năng này và đã sao lưu các tệp WMV thì nội dung sau sẽ phù hợp với bạn.
Bước 1: Nhập Bảng điều khiển vào thanh Tìm kiếm của Windows và nhấn Đi vào mở nó ra.
Bước 2: Đi tới Hệ thống và bảo mật > Lịch sử tập tin > Khôi phục tập tin cá nhân .
Bước 3: Nhấp vào mũi tên trái và phải ở phía dưới để chọn phiên bản sao lưu chứa video WMV bị mất. Khi tìm thấy các tập tin mong muốn, hãy chọn chúng và nhấp vào khôi phục màu xanh lá cây nút để lấy tập tin. Các tập tin WMV đã khôi phục sẽ được khôi phục vào thư mục gốc.
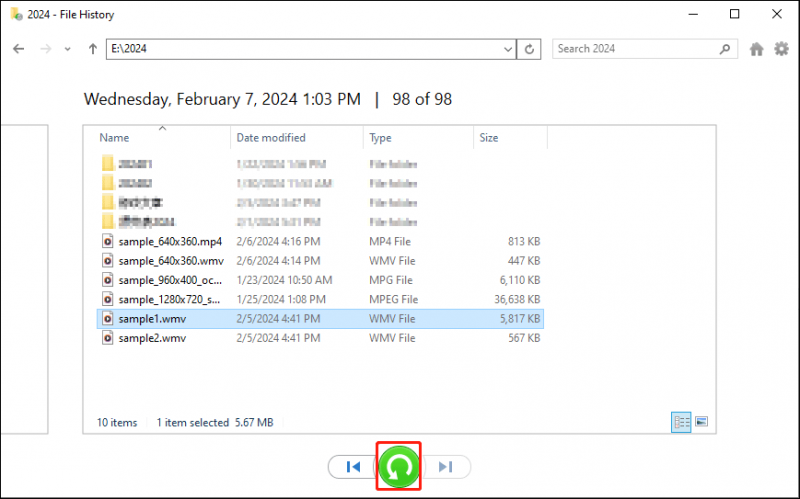 Lời khuyên: Bạn có thể nhấp vào bánh răng ở góc trên bên phải và chọn Phục hồi lại để chọn đích khác cho các tệp WMV đã được khôi phục.
Lời khuyên: Bạn có thể nhấp vào bánh răng ở góc trên bên phải và chọn Phục hồi lại để chọn đích khác cho các tệp WMV đã được khôi phục.Đây là tất cả về cách khôi phục các tập tin WMV đã xóa. Bạn có thể chọn phương pháp phù hợp để hoàn tất quá trình khôi phục tệp WMV. Sử dụng MiniTool Power Data Recovery có thể là lựa chọn dễ dàng và hiệu quả nhất.
Phục hồi dữ liệu điện MiniTool miễn phí Bấm chuột để tải xuống 100% Sạch sẽ & An toàn
Cách sửa chữa tập tin WMV bị hỏng
Mặc dù thực tế rằng việc khôi phục tệp là mối quan tâm của hầu hết mọi người, nhưng hỏng tệp là một vấn đề khác khiến mọi người khó chịu. Các tệp WMV có thể bị hỏng do các cuộc tấn công của phần mềm độc hại, nguồn trái phép, phần bổ trợ bị lỗi, vô tình tắt máy, v.v. Hãy thử bốn phương pháp sau để cố gắng sửa chữa các tệp WMV bị hỏng.
Phương pháp 1: Mở tệp WMV bị hỏng trong VLC
VideoLan Client (VLC) là một trình phát đa phương tiện mã nguồn mở và miễn phí. Nó có sẵn cho hệ điều hành Windows, bản phân phối Linux và Mac OS. VLC chứa nhiều thư viện giải mã và mã hóa; do đó, nó hỗ trợ nhiều phương pháp nén và định dạng tệp video và tệp âm thanh. Nếu Windows Media Player không mở được file WMV, bạn có thể thử VLC.
Nhấp chuột phải vào tệp WMV bị hỏng và chọn Mở với > Trình phát đa phương tiện VLC từ menu ngữ cảnh.
Lời khuyên: Nếu không có lựa chọn trình phát phương tiện VLC, bạn cần phải tải xuống công cụ miễn phí này từ Cửa hàng Microsoft.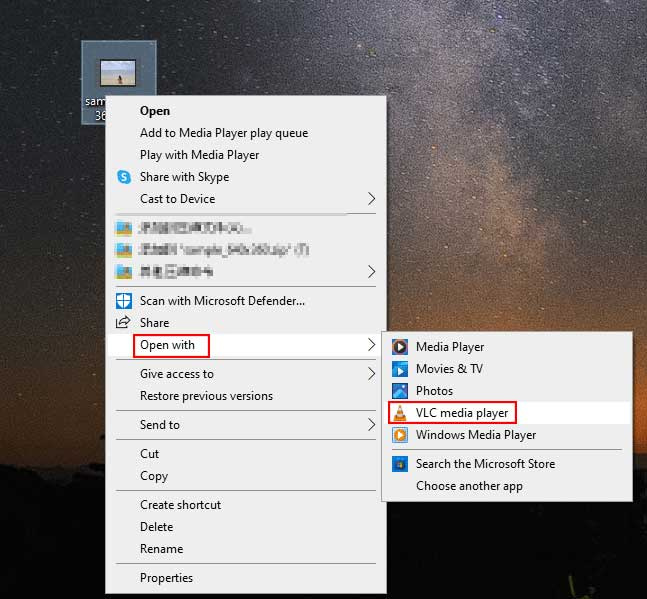
Phương pháp 2: Chuyển đổi tập tin WMV sang MP4
Một số trình phát đa phương tiện không hỗ trợ định dạng tệp WMV nên video WMV không thể phát mượt mà. Bạn có thể thử chuyển đổi tệp WMV sang các định dạng tệp khác được hỗ trợ rộng rãi, như MP4.
Bước 1: Mở trình phát phương tiện VLC. Bạn nên chọn Phương tiện truyền thông > Chuyển đổi/Lưu trên giao diện chính.
Bước 2: Chọn Thêm vào trong cửa sổ tiếp theo và nhấp vào mũi tên xuống nút để chọn Chuyển thành từ trình đơn thả xuống.
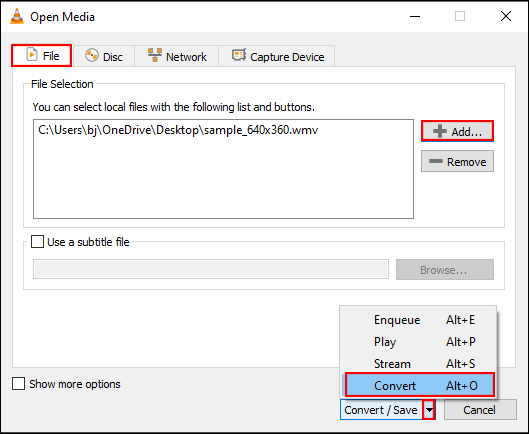
Bước 3: Trong Hồ sơ phần, chọn Video – H.264 + MP3 (MP4) từ thực đơn. Sau đó nhấn vào Duyệt qua bên trong Điểm đến để chọn đường dẫn lưu trữ cho file đã chuyển đổi.
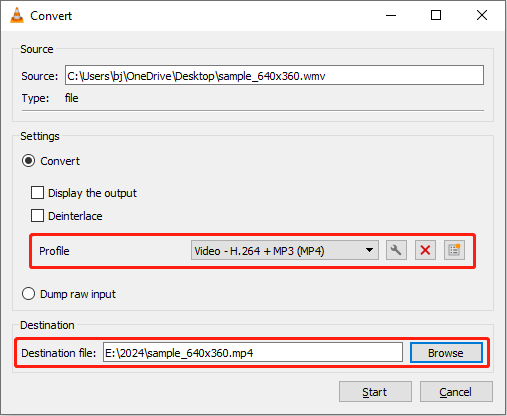
Bước 4: Nhấp vào Bắt đầu để bắt đầu quá trình chuyển đổi. Khi hoàn tất, bạn có thể đến đích và phát lại tệp video.
Đọc bài đăng này để biết thêm về bộ chuyển đổi WMV: Top 6 phần mềm chuyển đổi WMV tốt nhất (Desktop & Online) .
Phương pháp 3: Tải lại tệp WMV bị hỏng từ trang web đáng tin cậy
Đôi khi, bạn nhận được tệp WMV bị hỏng do tắt nguồn đột ngột, tải xuống video không đầy đủ hoặc nguồn tải xuống đáng ngờ. Bạn có thể tải xuống lại các tệp WMV bị hỏng từ một trang web được ủy quyền và đảm bảo quá trình tải xuống được hoàn tất trong môi trường an toàn.
Phương pháp 4: Cập nhật Bộ điều hợp hiển thị
Đôi khi, việc không phát được tệp video bắt nguồn từ trình điều khiển hiển thị đã lỗi thời. Bạn có thể thử cập nhật trình điều khiển tương ứng để cố gắng khắc phục sự cố này.
Bước 1: Click chuột phải vào Biểu tượng Windows nhấn nút và chọn Quản lý thiết bị từ trình đơn WinX.
Bước 2: Tìm và mở rộng Bộ điều hợp hiển thị lựa chọn. Nhấp chuột phải vào trình điều khiển và chọn Cập nhật driver từ menu ngữ cảnh.
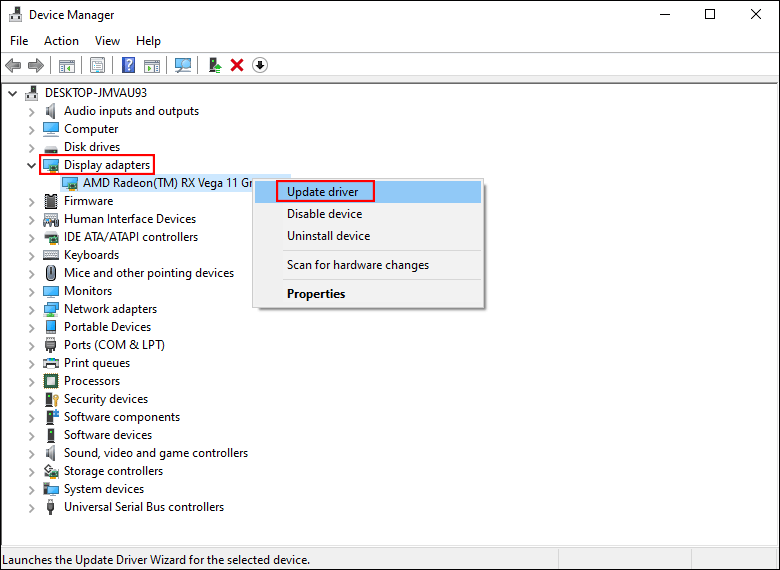
Bước 3: Chọn Tự động tìm kiếm trình điều khiển được cập nhật trong cửa sổ nhắc.
Đợi máy tính tự động cài đặt trình điều khiển tương thích mới nhất.
Nếu tất cả các phương pháp trên không sửa chữa hiệu quả các tệp WMV bị hỏng, bạn cần có một công cụ sửa chữa chuyên nghiệp, như Wondershare Repairit, Stellar Repair for Video, v.v.
Mẹo ngăn chặn tệp WMV bị hỏng
Các tập tin bị hỏng có thể mang lại nhiều rắc rối hơn là mất dữ liệu. Dưới đây là một số mẹo phòng ngừa để bạn ngăn chặn tệp video của mình bị hỏng.
- Không đổi tên trực tiếp phần mở rộng của tệp WMV.
- Chạy phần mềm chống vi-rút trên thiết bị của bạn định kỳ để ngăn chặn các cuộc tấn công của phần mềm độc hại và loại bỏ vi-rút tiềm ẩn.
- Không tháo thiết bị nếu bạn đang truyền hoặc tải xuống các tập tin video.
- Không lưu tập tin vào thiết bị sắp đầy.
- Luôn sao lưu các tập tin video hữu ích. Bạn có thể sử dụng các công cụ sao lưu của Windows như File History hoặc phần mềm sao lưu của bên thứ ba như MiniTool ShadowMaker.
Dòng dưới cùng
Bài đăng này giới thiệu cách khôi phục tệp WMV và sửa chữa các tệp WMV bị hỏng. Phục hồi dữ liệu không phải là một nhiệm vụ khó khăn nếu có phương pháp phù hợp và công cụ mạnh mẽ, chẳng hạn như MiniTool Power Data Recovery. Bạn cần khôi phục file WMV bị mất càng sớm càng tốt để đảm bảo tỷ lệ khôi phục file WMV thành công cao.
Phục hồi dữ liệu điện MiniTool miễn phí Bấm chuột để tải xuống 100% Sạch sẽ & An toàn
Một số lý do có thể dẫn đến hỏng tập tin video. Bạn có thể sửa chữa các file bị hỏng bằng các phương pháp trên trong khi file bị hỏng nặng cần sự hỗ trợ của các công cụ sửa chữa chuyên nghiệp.
Tóm lại, phòng bệnh hơn chữa bệnh cho cả mất dữ liệu và hỏng tập tin. Phương pháp tốt nhất là sao lưu theo chu kỳ. Nếu bạn có bất kỳ thắc mắc nào trong việc sử dụng phần mềm MiniTool, vui lòng cho chúng tôi biết qua [email được bảo vệ] .

![6 cách để Apex Legends không khởi chạy Windows 10 [Tin tức về MiniTool]](https://gov-civil-setubal.pt/img/minitool-news-center/34/6-ways-apex-legends-won-t-launch-windows-10.png)
![Trình trợ giúp liên kết tệp là gì và cách xóa nó? [Tin tức MiniTool]](https://gov-civil-setubal.pt/img/minitool-news-center/25/what-is-file-association-helper.jpg)
![Lỗi Windows Update 0x80004005 xuất hiện, cách khắc phục [Tin tức về MiniTool]](https://gov-civil-setubal.pt/img/minitool-news-center/73/windows-update-error-0x80004005-appears.png)

![5 giải pháp cho lỗi cập nhật Windows 10 0xc19001e1 [MiniTool News]](https://gov-civil-setubal.pt/img/minitool-news-center/90/5-solutions-windows-10-update-error-0xc19001e1.png)
![6 cách để đọc ổ đĩa được định dạng Mac trên Windows: Miễn phí và trả phí [Mẹo MiniTool]](https://gov-civil-setubal.pt/img/data-recovery-tips/22/6-ways-read-mac-formatted-drive-windows.png)




![Bộ điều khiển Sons Of The Forest không hoạt động trên Windows10 11 [Đã sửa]](https://gov-civil-setubal.pt/img/news/66/sons-of-the-forest-controller-not-working-on-windows10-11-fixed-1.png)



![Cách khắc phục lỗi HTTP 429: Nguyên nhân và cách khắc phục [Tin tức MiniTool]](https://gov-civil-setubal.pt/img/minitool-news-center/53/how-fix-http-error-429.jpg)



