Windows 10 KB5034843 không cài đặt được? Nhìn đây!
Windows 10 Kb5034843 Fails To Install Look Here
KB5034843 là một trong những bản cập nhật được phát hành gần đây để sửa một số lỗi, mang đến một số tính năng mới, thêm một số bản vá bảo mật, v.v. Trong bài đăng này từ Trang web MiniTool , chúng tôi sẽ hướng dẫn bạn cách trợ giúp khi KB5034843 không cài đặt được trên máy tính của bạn.Windows 10 KB5034843 không cài đặt được
Một hệ điều hành hiệu quả và mượt mà cần được cập nhật định kỳ để duy trì hiệu suất và tính bảo mật tối ưu. Microsoft vừa phát hành KB5034843 vào ngày 29 tháng 2 năm 2024 cho Windows 10 22H2 để tăng hiệu suất hệ thống của bạn.
Theo Microsoft, bản cập nhật này ảnh hưởng đến các trò chơi bạn cài đặt trên ổ đĩa thứ hai và Cửa sổ dự phòng ứng dụng sẽ không còn xuất hiện trên giao diện người dùng ở những khu vực không hỗ trợ ứng dụng. Tuy nhiên, đôi khi bạn có thể thấy rằng KB5034843 không cài đặt được. Trong bài đăng này, chúng tôi sẽ tập hợp tất cả các giải pháp có thể có cho việc KB5034843 không cài đặt được.
Nhiều vấn đề khác nhau có thể phát sinh do lỗi cập nhật Windows. Ví dụ: máy tính có thể chạy chậm, màn hình có thể chuyển sang màu đen và hơn thế nữa sau khi cài đặt KB5034843 không thành công. Do đó, bạn sẽ cần thêm một biện pháp bảo vệ bổ sung cho dữ liệu của mình, tức là sao lưu trước mọi thứ quan trọng bằng MiniTool ShadowMaker.
Cái này miễn phí Phần mềm sao lưu Windows cho phép bạn sao lưu và khôi phục các mục khác nhau như tệp, thư mục, hệ thống Windows, đĩa và phân vùng chỉ bằng vài cú nhấp chuột đơn giản. Nhận bản dùng thử miễn phí ngay bây giờ!
Bản dùng thử MiniTool ShadowMaker Bấm chuột để tải xuống 100% Sạch sẽ & An toàn
Làm cách nào để tải xuống Windows 10 KB5034843 theo cách thủ công?
Khi có sự cố xảy ra trong quá trình cập nhật KB5034843, việc tải xuống và cài đặt bản cập nhật theo cách thủ công có thể khắc phục được sự cố. Thực hiện theo các bước sau:
Bước 1. Đi đến Danh mục cập nhật Windows và tìm kiếm KB5034843 ở góc trên cùng bên phải.
Bước 2. Chọn bản cập nhật phù hợp với loại hệ thống của bạn và nhấn Tải xuống nút bên cạnh nó.
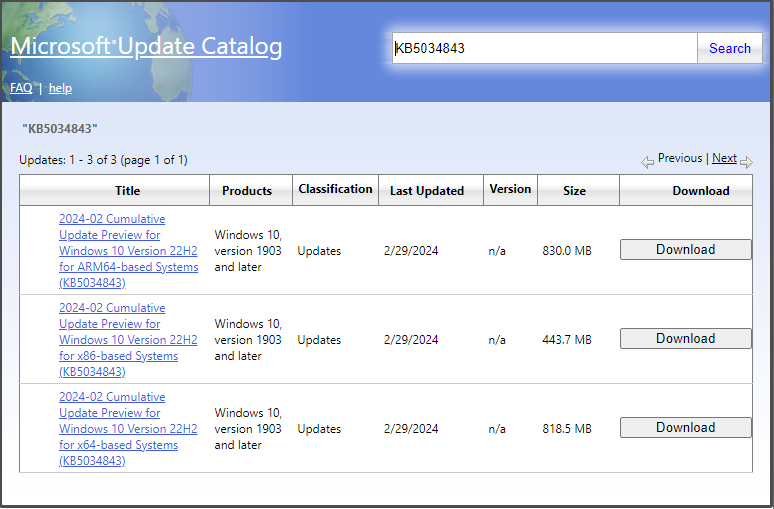
Làm cách nào để khắc phục lỗi cài đặt KB5034843 trên Windows 10?
Cách khắc phục 1: Kiểm tra dịch vụ Windows Update
Để đảm bảo Windows Update hoạt động bình thường, hãy đảm bảo các dịch vụ liên quan đang chạy. Thực hiện theo các bước sau:
Bước 1. Nhấp chuột phải vào Bắt đầu thực đơn và chọn Chạy .
Bước 2. Nhập dịch vụ.msc va đanh Đi vào khởi động Dịch vụ .
Bước 3. Xác định vị trí cập nhật hệ điều hành Window , Dịch vụ chuyển giao thông minh nền , Dịch vụ cài đặt Windows , Và Dịch vụ mật mã .
Bước 4. Nếu chúng đang chạy, hãy nhấp chuột phải vào nó để chọn Khởi động lại . Nếu không, hãy nhấp đúp vào từng cái một > chọn Tự động Bên dưới Kiểu khởi động > đánh Bắt đầu > đánh Áp dụng & ĐƯỢC RỒI .
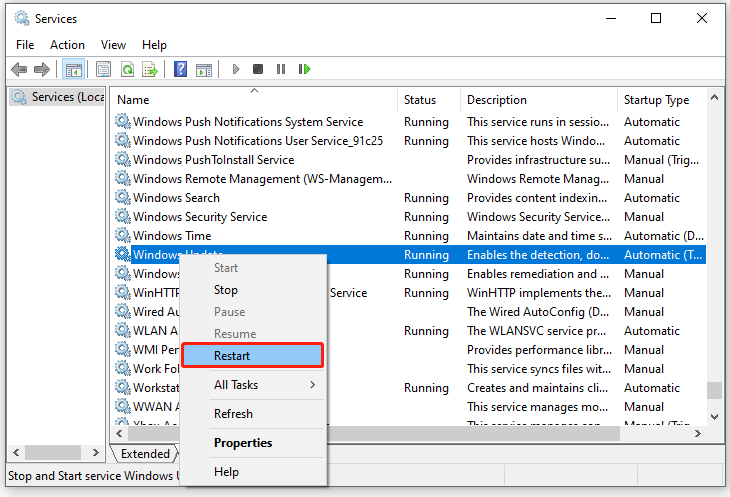
Cách khắc phục 2: Chạy Trình khắc phục sự cố Windows Update
Windows 10/11 được trang bị một số trình khắc phục sự cố có khả năng vá các lỗ hổng bảo mật quan trọng và giảm nguy cơ bị khai thác. Khi Windows Update không hoạt động như mong đợi, hãy cân nhắc việc chạy trình khắc phục sự cố Windows Update:
Bước 1. Nhấn Thắng + TÔI mở Cài đặt Windows .
Bước 2. Điều hướng đến Cập nhật & Bảo mật > Khắc phục sự cố > Trình khắc phục sự cố bổ sung .
Bước 3. Bấm vào cập nhật hệ điều hành Window > đánh Chạy trình khắc phục sự cố > áp dụng các giải pháp được đề xuất.
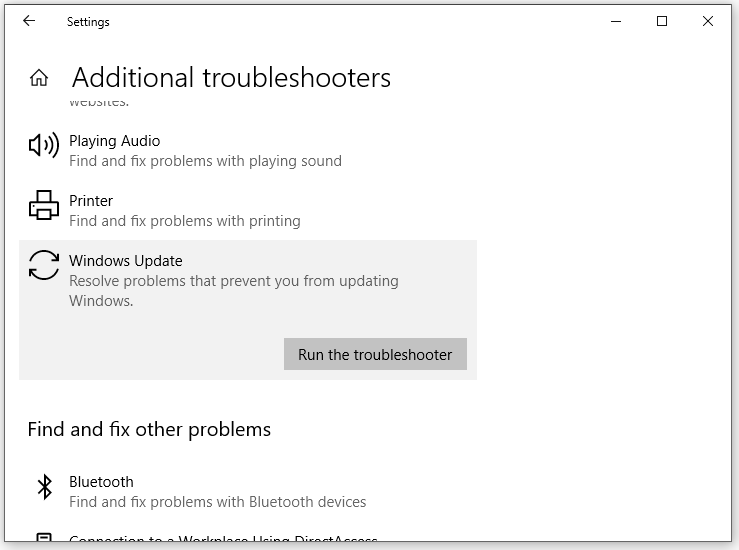
Cách khắc phục 3: Sửa chữa các tệp hệ thống bị hỏng
Một số bạn có thể nghi ngờ tệp hệ thống hoặc tệp hình ảnh Windows bị hỏng. May mắn thay, bạn có thể sử dụng Trình kiểm tra tệp hệ thống và Quản lý và phục vụ hình ảnh triển khai để sửa chữa các tệp này. Làm như vậy:
Bước 1. Gõ cmd trong thanh tìm kiếm để định vị Dấu nhắc lệnh .
Bước 2. Chạy nó với tư cách quản trị viên.
Bước 3. Trong cửa sổ lệnh, gõ sfc /scannow va đanh Đi vào .
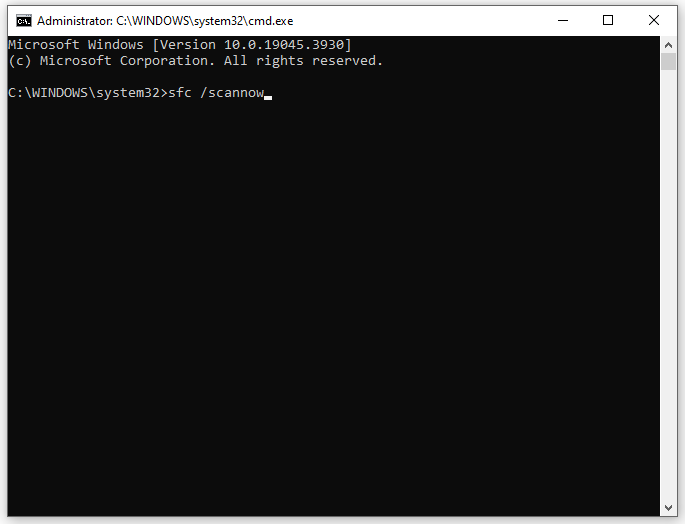
Bước 4. Sau khi hoàn thành, hãy chạy lệnh sau trong trang quản trị Dấu nhắc lệnh .
DISM / Trực tuyến / Hình ảnh dọn dẹp / Khôi phục sức khỏe
Cách khắc phục 4: Đặt lại các thành phần Windows Update
Một cách khác để khắc phục lỗi cài đặt KB5034843 là đặt lại các thành phần Windows Update . Bằng cách đó, bộ đệm cập nhật sẽ bị xóa và các dịch vụ liên quan sẽ được khởi động lại. Đây là cách thực hiện:
Bước 1. Khởi chạy Dấu nhắc lệnh với quyền quản trị.
Bước 2. Chạy lần lượt các lệnh sau và đừng quên nhấn Enter để dừng các dịch vụ liên quan đến Windows.
dừng mạng wuauserv
dừng mạng cryptSvc
dừng mạng msiserver
bit dừng mạng
Bước 3. Chạy lần lượt các lệnh bên dưới để đổi tên SoftwareDistribution và Catroot2 thư mục:
ren C:\Windows\SoftwareDistribution SoftwareDistribution.old
ren C:\Windows\System32\catroot2 catroot2.old
Bước 4. Chạy các lệnh sau để khởi động các dịch vụ bạn đã dừng ở Bước 2.
bắt đầu mạng wuauserv
khởi động mạng cryptSvc
msiserver khởi động mạng
bit bắt đầu mạng
Cách khắc phục 5: Thực hiện dọn dẹp ổ đĩa
Dung lượng ổ đĩa không đủ cũng là nguyên nhân phổ biến gây ra lỗi cập nhật Windows như KB5034843 không cài đặt được. Bạn có thể loại bỏ các tập tin tạm thời để dành thêm không gian cho bản cập nhật. Làm như vậy:
Bước 1. Gõ dọn dẹp đĩa vào thanh tìm kiếm và nhấn Đi vào .
Bước 2. Chọn ổ đĩa hệ thống làm ổ đĩa đích và nhấn ĐƯỢC RỒI .
Bước 3. Đánh dấu vào các tập tin bạn muốn dọn dẹp và nhấp vào ĐƯỢC RỒI để bắt đầu quá trình dọn dẹp.
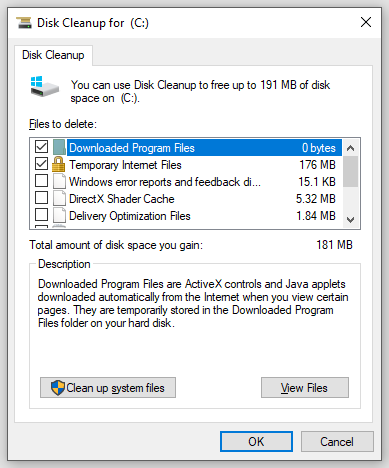
Từ cuối cùng
Bài đăng này cung cấp tất cả những gì bạn muốn khi KB5034843 không cài đặt được trên máy tính của bạn. Những giải pháp được đề cập này cũng hữu ích khi bạn gặp phải các vấn đề tương tự khác về Windows Update. Chúc một ngày tốt lành!





![Cách sử dụng, kiểm soát và sửa lỗi thanh tìm kiếm trong Windows 10 [MiniTool News]](https://gov-civil-setubal.pt/img/minitool-news-center/31/how-use-control-fix-search-bar-windows-10.png)


![Làm thế nào bạn có thể sửa lỗi Gửi đến người nhận thư không hoạt động? [Tin tức MiniTool]](https://gov-civil-setubal.pt/img/minitool-news-center/88/how-can-you-fix-send-mail-recipient-not-working.png)



![3 cách - Cách thoát khỏi thanh tìm kiếm ở đầu màn hình [MiniTool News]](https://gov-civil-setubal.pt/img/minitool-news-center/09/3-ways-how-get-rid-search-bar-top-screen.png)




![Làm thế nào để có được tuổi thọ pin bộ điều khiển PS4 tốt nhất? Mẹo ở đây! [Tin tức MiniTool]](https://gov-civil-setubal.pt/img/minitool-news-center/98/how-get-best-ps4-controller-battery-life.png)
