Muốn có giải pháp thay thế phục hồi dữ liệu WD? Hãy thử những công cụ này
Want Wd Data Recovery Alternatives Try These Tools
Western Digital (WD) cung cấp dịch vụ khôi phục dữ liệu cho người dùng ổ cứng. Tuy nhiên, bạn có thể đang tìm kiếm các giải pháp thay thế khôi phục dữ liệu WD để giúp bạn khôi phục dữ liệu từ ổ cứng WD của mình một cách kịp thời. Trong bài viết này, Phần mềm MiniTool giới thiệu một số công cụ khôi phục file miễn phí đáng để thử.
Giới thiệu về Dịch vụ khôi phục dữ liệu số WD
Ổ cứng Western Digital (WD) từ lâu đã được tin cậy về độ tin cậy và khả năng lưu trữ. Tuy nhiên, ngay cả những giải pháp lưu trữ mạnh mẽ nhất cũng có thể gặp phải những sự cố không lường trước được, dẫn đến mất dữ liệu. Việc khôi phục dữ liệu ổ cứng WD trở nên quan trọng khi các tập tin vô tình bị xóa, ổ bị hỏng hoặc có lỗi phần cứng.
Điều đáng chú ý là Western Digital cung cấp dịch vụ khôi phục dữ liệu của mình. Nếu ổ WD của bạn đang được bảo hành, liên hệ với bộ phận hỗ trợ của WD để được hỗ trợ là bước hợp lý đầu tiên. Tuy nhiên, nếu bảo hành của bạn đã hết hạn hoặc dịch vụ khôi phục dữ liệu không được cung cấp, bạn có thể xem xét các giải pháp thay thế.
Trong bài viết này, chúng ta sẽ đi sâu vào tầm quan trọng của các lựa chọn thay thế phục hồi dữ liệu WD và khám phá một số tùy chọn phổ biến như MiniTool Power Data Recovery, Stellar Data Recovery cho Mac, EaseUS Data Recovery Wizard, Disk Drill, Wondershare Recoverit, v.v.
Tại sao bạn cần giải pháp thay thế phục hồi dữ liệu WD
Cân nhắc chi phí
WD thực hiện thanh toán một lần bắt đầu từ $9. Bạn có thể đi tới Trang web phục hồi dữ liệu WD để tìm hiểu xem việc phục hồi dữ liệu WD có thể làm gì cho bạn. Do chi phí khôi phục dữ liệu ổ cứng WD cao, người dùng thích các lựa chọn thay thế thân thiện với ngân sách hơn mà không ảnh hưởng đến tỷ lệ khôi phục thành công.
Tính linh hoạt và kiểm soát
Các công cụ khôi phục dữ liệu của bên thứ ba cung cấp cho người dùng quyền kiểm soát tốt hơn đối với quá trình khôi phục. Với các dịch vụ chính thức của WD, bạn có thể bị hạn chế các lựa chọn và có thể phải gửi ổ đĩa của mình đến trung tâm dịch vụ, gây ra sự chậm trễ.
Kịch bản phục hồi đa dạng
Các kịch bản phục hồi dữ liệu khác nhau yêu cầu các công cụ chuyên dụng. Các lựa chọn thay thế phục hồi dữ liệu WD thường cung cấp nhiều tính năng phong phú hơn, cho phép người dùng khôi phục dữ liệu từ nhiều tình huống khác nhau như vô tình xóa, ổ đĩa bị định dạng hoặc thậm chí mất phân vùng.
Trong nội dung sau, chúng tôi sẽ giới thiệu một số lựa chọn thay thế phục hồi dữ liệu WD hữu ích mà bạn có thể thử.
Phục hồi dữ liệu nguồn MiniTool (dành cho Windows)
Phục hồi dữ liệu nguồn MiniTool được thiết kế đặc biệt để khôi phục tập tin từ các thiết bị lưu trữ trên máy tính Windows. Nó có nhiều ưu điểm, khiến nó trở thành một trong những lựa chọn thay thế dịch vụ khôi phục dữ liệu ổ cứng WD tốt nhất.
Tại sao bạn nên chọn MiniTool Power Data Recovery
Công cụ khôi phục dữ liệu này có những ưu điểm sau:
Tính linh hoạt
MiniTool Power Data Recovery rất linh hoạt và có thể khôi phục nhiều loại tệp khác nhau, bao gồm tài liệu, hình ảnh, video, v.v. Nó hỗ trợ phục hồi từ các thiết bị lưu trữ khác nhau như ổ cứng, SSD, ổ USB và thẻ nhớ. Tất nhiên, ổ cứng WD được hỗ trợ.
Giao diện thân thiện với người dùng
Giao diện người dùng của MiniTool Power Data Recovery trực quan và thân thiện với người dùng, giúp cả người mới bắt đầu và người dùng có kinh nghiệm đều có thể truy cập được. Trình hướng dẫn từng bước hướng dẫn người dùng trong quá trình khôi phục, giúp dễ dàng sử dụng ngay cả với những người có kiến thức kỹ thuật hạn chế.
Cảnh phục hồi dữ liệu khác nhau
MiniTool Power Data Recovery có thể tìm thấy các tệp bị mất, bị xóa và hiện có trên ổ đĩa được chỉ định. Điều này ngụ ý rằng phần mềm có thể hoạt động hiệu quả trong nhiều tình huống khác nhau, chẳng hạn như xóa tệp, định dạng đĩa, ổ đĩa không thể truy cập , ổ đĩa trở thành RAW , Và PC không thể khởi động được , trong số những người khác.
Chức năng xem trước
Một tính năng đáng chú ý là khả năng xem trước các tệp có thể phục hồi trước khi bắt đầu quá trình khôi phục thực tế. Điều này cho phép người dùng khôi phục có chọn lọc các tệp cụ thể và tránh khôi phục dữ liệu không cần thiết.
Nhiều phiên bản phần mềm
Có nhiều phiên bản khác nhau cho các mục đích khác nhau. Phục hồi dữ liệu điện MiniTool miễn phí cho phép bạn quét ổ đĩa của mình để tìm các tệp cần thiết và khôi phục 1GB tệp mà không phải trả bất kỳ xu nào. Nếu muốn khôi phục nhiều tệp hơn, bạn có thể chọn phiên bản nâng cao, chẳng hạn như phiên bản Pro cho mục đích sử dụng cá nhân hoặc phiên bản Business cho mục đích kinh doanh. Nhìn thấy So sánh giấy phép phục hồi dữ liệu nguồn MiniTool® .
An toàn và đáng tin cậy
Phần mềm được thiết kế để ưu tiên tính bảo mật và tính toàn vẹn của dữ liệu được khôi phục. Nó sử dụng các thuật toán nâng cao để đảm bảo tỷ lệ thành công cao trong việc khôi phục các tệp bị mất hoặc bị xóa đồng thời giảm thiểu nguy cơ mất thêm dữ liệu.
Khả năng tương thích
Công cụ khôi phục dữ liệu này có thể chạy trên tất cả các phiên bản Windows, bao gồm Windows 11, Windows 10, Windows 8/8.1 và Windows 7 mới nhất. Nếu bạn muốn khôi phục dữ liệu từ ổ cứng WD trên máy tính Windows của mình thì đây là một công cụ tốt sự lựa chọn.
Làm cách nào để khôi phục dữ liệu từ ổ cứng WD bằng MiniTool Power Data Recovery?
Dưới đây là hướng dẫn đơn giản về cách khôi phục dữ liệu từ ổ cứng WD bằng chương trình khôi phục dữ liệu này.
Bước 1. Đảm bảo ổ cứng WD được kết nối đúng cách với PC của bạn.
Bước 2. Tải xuống và cài đặt MiniTool Power Data Recovery Free trên thiết bị của bạn.
Phục hồi dữ liệu điện MiniTool miễn phí Bấm chuột để tải xuống 100% Sạch sẽ & An toàn
Bước 3. Khởi chạy phần mềm và bạn có thể thấy tất cả các ổ đĩa được phát hiện. Tìm ổ WD mục tiêu và chọn nó để quét.
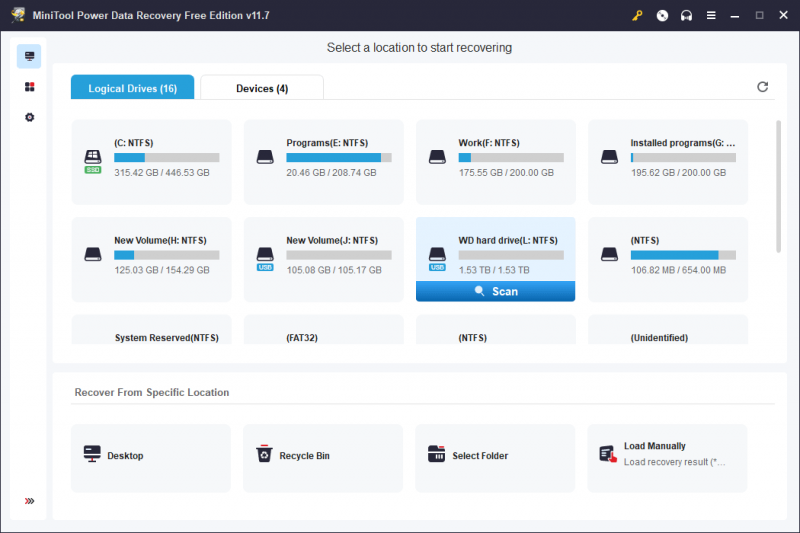
Bước 4. Sau khi quét, phần mềm này sẽ hiển thị tất cả các file tìm thấy. Tìm các tập tin cần thiết với sự trợ giúp của Kiểu Và Tìm kiếm đặc trưng. Bạn cũng có thể xem trước các tập tin để xác nhận.
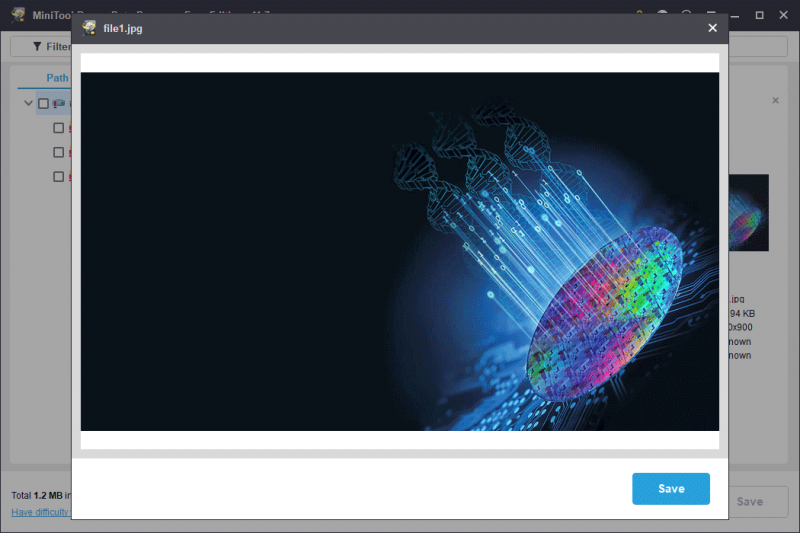
Bước 5. Chọn tệp bạn muốn khôi phục và nhấp vào Cứu để chọn vị trí thích hợp để lưu trữ các tập tin đã chọn. Trong bước này, hãy nhớ rằng vị trí đích không được là vị trí ban đầu của các tệp đã chọn; nếu không, những tập tin này có thể bị ghi đè và không thể phục hồi được.
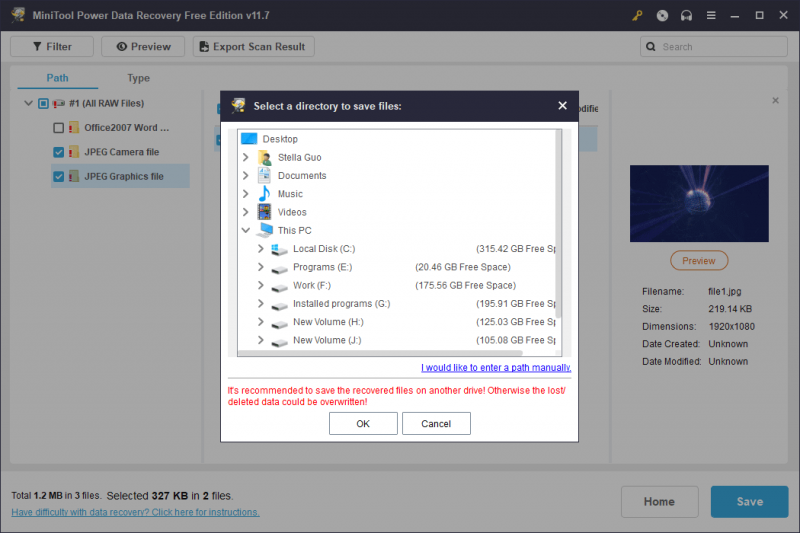
Nhìn thấy! Bạn có thể lấy lại các tập tin của mình chỉ bằng một vài cú nhấp chuột đơn giản với sự trợ giúp của MiniTool Power Data Recovery.
Phục hồi dữ liệu Stellar cho Mac
Phục hồi dữ liệu Stellar cho Mac cung cấp một số lợi thế, khiến nó trở thành lựa chọn ưu tiên cho người dùng đang tìm kiếm giải pháp khôi phục dữ liệu trên macOS. Nếu bạn muốn khôi phục dữ liệu từ ổ cứng WD trên máy tính Mac, bạn có thể dùng thử phần mềm này.
Tại sao bạn nên chọn Stellar Data Recovery cho Mac
Dưới đây là một số ưu điểm chính của phần mềm khôi phục dữ liệu Mac này:
Phục hồi tập tin toàn diện
Stellar Data Recovery cho Mac được thiết kế để khôi phục nhiều loại tệp, bao gồm tài liệu, ảnh, video, tệp âm thanh, v.v. Nếu các file này không bị ghi đè bởi dữ liệu mới, bạn có thể dùng thử phần mềm này để lấy lại chúng.
Hỗ trợ cho các thiết bị lưu trữ khác nhau
Phần mềm hỗ trợ phục hồi dữ liệu từ nhiều loại thiết bị lưu trữ, bao gồm cả ổ cứng trong và ngoài, SSD, ổ USB, thẻ nhớ, v.v. Ổ cứng WD được bao gồm.
Giao diện thân thiện với người dùng
Giao diện trực quan và thân thiện với người dùng của Stellar Data Recovery cho Mac giúp đơn giản hóa quá trình khôi phục. Bạn có thể điều hướng qua phần mềm một cách dễ dàng, ngay cả khi bạn có trình độ chuyên môn kỹ thuật hạn chế.
Tùy chọn quét nhanh và sâu
Stellar Data Recovery cho Mac cung cấp cả tùy chọn quét nhanh và sâu. Quét nhanh rất hữu ích để khôi phục nhanh chóng các tệp đã xóa gần đây, trong khi quét sâu tìm kiếm kỹ lưỡng phương tiện lưu trữ để tìm các tình huống mất dữ liệu phức tạp hơn.
Xem trước trước khi khôi phục
Phần mềm cho phép người dùng xem trước các tệp có thể phục hồi trước khi bắt đầu quá trình khôi phục. Tính năng này cho phép người dùng khôi phục có chọn lọc các tệp cụ thể, tránh việc khôi phục dữ liệu không cần thiết.
Phục hồi an toàn và không phá hủy
Stellar Data Recovery cho Mac sử dụng quy trình khôi phục an toàn và không phá hủy. Điều này có nghĩa là phần mềm không ghi bất kỳ dữ liệu nào vào ổ đĩa gốc trong quá trình khôi phục, giảm thiểu nguy cơ mất thêm dữ liệu.
Khả năng tương thích
Stellar Data Recovery tương thích với các phiên bản macOS mới nhất, đảm bảo rằng người dùng có thể sử dụng phần mềm trên hệ thống Mac của họ mà không gặp vấn đề tương thích.
Phiên bản dùng thử miễn phí
Stellar Data Recovery cho Mac có phiên bản dùng thử, cho phép bạn quét ổ đĩa để tìm các tệp bị thiếu. Điều này có thể giúp bạn xác định xem công cụ này có phù hợp với nhu cầu khôi phục dữ liệu cụ thể của họ hay không.
Làm cách nào để lấy dữ liệu từ ổ cứng WD bằng Stellar Data Recovery cho Mac?
Dưới đây là hướng dẫn cách khôi phục các tệp đã xóa khỏi ổ cứng WD bằng phần mềm khôi phục dữ liệu Stellar này:
Bước 1. Nếu ổ cứng WD chưa được kết nối, vui lòng kết nối nó với máy Mac của bạn.
Bước 2. Tải xuống và cài đặt Stellar Data Recovery cho Mac. Sau đó, mở phần mềm này.
Phục hồi dữ liệu cho Mac Bấm chuột để tải xuống 100% Sạch sẽ & An toàn
Bước 3. Khi thấy giao diện sau, bạn có thể chọn loại dữ liệu muốn khôi phục (nếu cần). Nếu loại dữ liệu không bị giới hạn, bạn chỉ cần bật nút bên dưới Khôi phục mọi thứ .
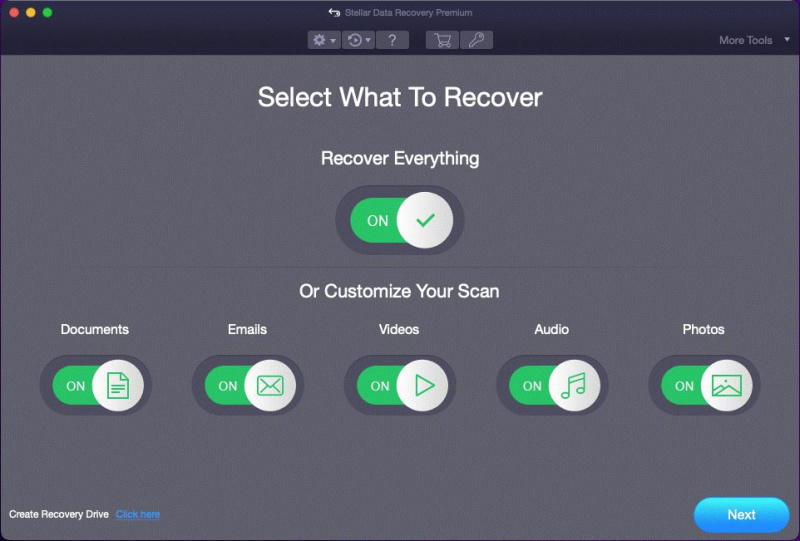
Bước 4. Bấm vào Kế tiếp nút để tiếp tục.
Bước 5. Chọn ổ cứng WD. Nếu muốn thực hiện quét sâu, bạn cần bật nút ở góc dưới bên trái.
Bước 6. Bấm vào Quét để bắt đầu quét ổ đĩa.
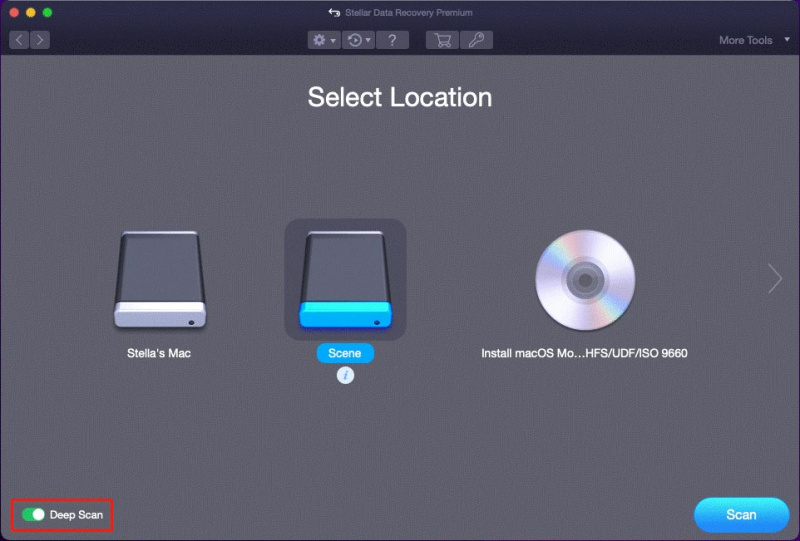
Bước 7. Khi quá trình quét kết thúc, bạn sẽ thấy một giao diện bật lên nhỏ có nội dung Quá trình quét hoàn tất thành công! Nhấn vào ĐƯỢC RỒI nút để đóng nó. Sau đó, bạn có thể kiểm tra kết quả quét và xem liệu bạn có thể tìm thấy các tệp cần thiết hay không. Tương tự, bạn cũng có thể xem trước các tệp để kiểm tra xem chúng có cần thiết hay không.
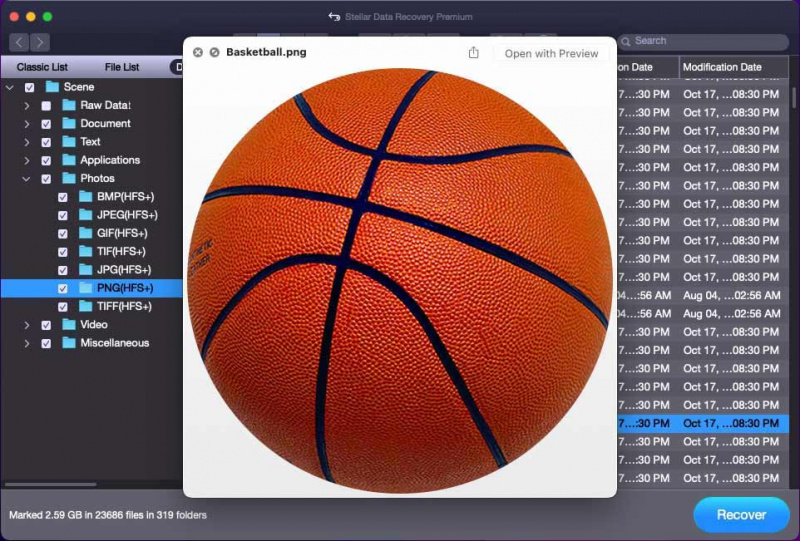
Bước 8. Nếu bạn tìm thấy các tệp mong muốn và muốn khôi phục chúng, bạn cần nâng cấp phần mềm miễn phí này lên phiên bản đầy đủ. Bạn có thể đi đến Cửa hàng chính thức của MiniTool để lựa chọn phiên bản phù hợp.
Các lựa chọn thay thế dịch vụ khôi phục dữ liệu ổ cứng WD khác
Chắc chắn! Dưới đây là các công cụ khôi phục dữ liệu phổ biến khác có thể giúp bạn khôi phục dữ liệu từ ổ cứng WD. Chúng tôi liệt kê thêm ba lựa chọn trong phần này:
Trình hướng dẫn khôi phục dữ liệu EaseUS
Đặc trưng
- Hỗ trợ khôi phục nhiều loại tệp khác nhau, bao gồm tài liệu, ảnh, video, v.v.
- Cho phép khôi phục dữ liệu từ nhiều thiết bị lưu trữ khác nhau, bao gồm ổ cứng, SSD, ổ flash USB, thẻ SD, thẻ nhớ, ổ bút, v.v.
- Cung cấp giao diện thân thiện với người dùng với quy trình khôi phục từng bước.
- Cung cấp tính năng xem trước để xem trước các tệp có thể phục hồi trước khi tiến hành khôi phục.
- Hỗ trợ cả nền tảng Windows và Mac.
Máy khoan đĩa
Đặc trưng
- Hỗ trợ phục hồi hơn 400 định dạng tệp.
- Cung cấp các công cụ bổ sung để theo dõi tình trạng ổ đĩa và dọn dẹp tệp trùng lặp.
- Cung cấp giao diện thân thiện với người dùng với quy trình khôi phục đơn giản.
- Hỗ trợ phục hồi từ nhiều thiết bị lưu trữ khác nhau, bao gồm cả ổ đĩa trong và ngoài.
- Có sẵn cho cả Windows và Mac.
Phục hồi Wondershare
Đặc trưng:
- Hỗ trợ phục hồi hơn 1000 định dạng tệp.
- Cung cấp giao diện thân thiện với người dùng với quy trình khôi phục rõ ràng.
- Cho phép khôi phục dữ liệu từ nhiều thiết bị lưu trữ khác nhau, bao gồm ổ cứng, SSD, ổ đĩa ngoài và thẻ SD.
- Cung cấp công cụ sửa chữa video để sửa các tập tin video bị hỏng.
- Hỗ trợ cả nền tảng Windows và Mac.
Bảo vệ ổ cứng WD của bạn
Điều cần lưu ý là sự thành công của việc phục hồi dữ liệu phụ thuộc vào các trường hợp mất dữ liệu cụ thể. Luôn làm theo hướng dẫn do phần mềm cung cấp và tránh lưu các tệp đã khôi phục vào cùng ổ đĩa mà bạn đang khôi phục dữ liệu để tránh ghi đè. Ngoài ra, sao lưu thường xuyên là một phần quan trọng trong việc ngăn ngừa mất dữ liệu.
Bạn có thể dùng Công cụ tạo bóng MiniTool để tạo một bản sao lưu đầy đủ cho ổ cứng WD của bạn. Phần mềm sao lưu Windows này hỗ trợ sao lưu tập tin , thư mục, phân vùng, đĩa và hệ thống. Bạn có thể tham khảo các Hướng dẫn sử dụng để tìm hiểu cách sử dụng nó để sao lưu ổ cứng của bạn.
Bản dùng thử MiniTool ShadowMaker Bấm chuột để tải xuống 100% Sạch sẽ & An toàn
Phần kết luận
Trong khi WD cung cấp các dịch vụ khôi phục dữ liệu của mình, việc khám phá các giải pháp thay thế giúp người dùng linh hoạt hơn, kiểm soát tốt hơn và thường là giải pháp tiết kiệm chi phí hơn.
Các lựa chọn thay thế phục hồi dữ liệu WD được đề cập như MiniTool Power Data Recovery, Stellar Data Recovery cho Mac, EaseUS Data Recovery Wizard, Disk Drill và Wondershare Recoverit đáp ứng nhiều nhu cầu của người dùng, từ khôi phục cơ bản đến các tình huống phức tạp hơn. Việc lựa chọn giải pháp thay thế phù hợp tùy thuộc vào yêu cầu cụ thể của tình huống mất dữ liệu và trình độ chuyên môn kỹ thuật của bạn. Ngoài ra, hãy nhớ luôn sao lưu dữ liệu thường xuyên để giảm thiểu tác động của các sự cố mất dữ liệu có thể xảy ra.
Vui lòng liên hệ với chúng tôi qua [email được bảo vệ] nếu bạn gặp bất kỳ vấn đề nào khi sử dụng phần mềm MiniTool.
![Tải xuống Windows 10/11 ISO cho Mac | Tải xuống và cài đặt miễn phí [Mẹo MiniTool]](https://gov-civil-setubal.pt/img/data-recovery/6E/download-windows-10/11-iso-for-mac-download-install-free-minitool-tips-1.png)





![[SOLVED] Ổ cứng Seagate kêu bíp? Đây là những gì bạn nên làm! [Mẹo MiniTool]](https://gov-civil-setubal.pt/img/backup-tips/07/seagate-hard-drive-beeping.jpg)


![Trình chỉnh sửa video trực tuyến miễn phí tốt nhất không có hình mờ [Top 6]](https://gov-civil-setubal.pt/img/movie-maker-tips/41/best-free-online-video-editor-no-watermark.png)
![Cách thay đổi thứ tự khởi động an toàn trên thiết bị Windows [MiniTool News]](https://gov-civil-setubal.pt/img/minitool-news-center/18/how-change-boot-order-safely-windows-device.png)





![[Giải pháp] GTA 5 FiveM gặp sự cố trên Windows 10/11 – Khắc phục ngay!](https://gov-civil-setubal.pt/img/news/90/gta-5-fivem-crashing-windows-10-11-fix-it-now.png)
![Cách khắc phục lỗi trang dữ liệu nhân 0x0000007a Windows 10/8 / 8.1 / 7 [Mẹo MiniTool]](https://gov-civil-setubal.pt/img/data-recovery-tips/96/how-fix-kernel-data-inpage-error-0x0000007a-windows-10-8-8.jpg)
![Cách sử dụng Easy Recovery Essentials và các lựa chọn thay thế của nó [Mẹo MiniTool]](https://gov-civil-setubal.pt/img/data-recovery-tips/76/how-use-easy-recovery-essentials.jpg)
![Cách tìm tệp theo ngày được sửa đổi trong Windows 10 [MiniTool News]](https://gov-civil-setubal.pt/img/minitool-news-center/65/how-find-files-date-modified-windows-10.png)