[Đã sửa] VMware: Cần hợp nhất đĩa máy ảo
Vmware Virtual Machine Disks Consolidation Is Needed
Rất nhiều người dùng nhận được cần hợp nhất đĩa máy ảo lỗi khi sử dụng máy khách VMware vSphere. Điều gì gây ra lỗi? Làm thế nào để khắc phục nó? Bây giờ chúng ta hãy cùng bắt đầu khám phá câu trả lời cùng MiniTool.
Trên trang này :- Nguyên nhân có thể gây ra lỗi cần hợp nhất đĩa máy ảo
- Cách khắc phục lỗi cần hợp nhất đĩa máy ảo
- Ý kiến của bạn là gì
VMware vSphere là một ứng dụng phần mềm ảo hóa hoạt động như một nền tảng hoàn chỉnh để quản lý máy ảo của bạn. Nó có thể được sử dụng để thực hiện nhiều tác vụ máy ảo như tắt hệ điều hành khách, khởi chạy bảng điều khiển, chỉnh sửa cài đặt, tạo ảnh chụp nhanh, v.v. Tuy nhiên, nhiều người dùng gặp phải lỗi cần hợp nhất đĩa máy ảo khi sử dụng phần mềm.
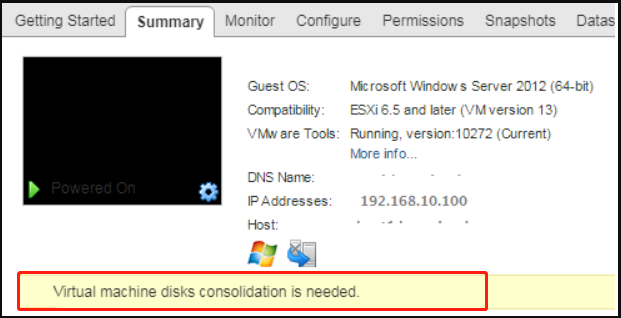
Theo báo cáo của người dùng từ các diễn đàn và cộng đồng khác nhau, lỗi cần hợp nhất đĩa máy ảo chủ yếu xảy ra khi hợp nhất nhiều tệp đĩa ảo vào một đĩa đơn. Đây là một ví dụ thực tế từ diễn đàn Nakio.
Chào các cậu! Tôi nhận được thông báo lỗi này với nội dung: Cần hợp nhất đĩa máy ảo VMware. Bạn có biết tôi có thể làm gì với nó không? Cảm ơn!https://forum.nakivo.com/index.php?/topic/7815-vmware-virtual-machine-disks-consolidation-is- Needed-error/#comment-9528
Nguyên nhân có thể gây ra lỗi cần hợp nhất đĩa máy ảo
Hợp nhất đĩa ảo là một quá trình hợp nhất các tệp đĩa ảo được tạo sau khi chụp ảnh nhanh trong VM. Trong hầu hết các trường hợp, việc thực hiện hợp nhất đĩa là để tránh suy giảm hiệu suất hoặc giải quyết một số vấn đề.
Khi chụp ảnh nhanh, bạn sẽ thấy rằng một đĩa delta được tạo và các thay đổi được ghi vào đĩa delta tương ứng. Kết quả là mỗi đĩa delta chứa tất cả các thay đổi được thực hiện so với trạng thái đĩa delta trước đó và đĩa gốc vẫn không thay đổi, điều này gây ra tình trạng dư thừa dữ liệu trong máy ảo.
Khi các ảnh chụp nhanh và các tệp đĩa ảo liên quan ngày càng lớn hơn, bạn có thể gặp phải tình trạng giảm hiệu suất. Nhưng sau khi bạn bắt đầu quá trình hợp nhất đĩa VMware thành công, tất cả dữ liệu từ đĩa delta sẽ được hợp nhất vào một đĩa đơn và không còn dữ liệu dư thừa nào trên đĩa nơi chứa các tệp VM. Nghĩa là, dung lượng ổ đĩa sẽ được dọn sạch sau khi bạn hợp nhất các tệp đĩa ảo.
Tuy nhiên, quá trình hợp nhất đĩa máy ảo không phải lúc nào cũng suôn sẻ. Rất nhiều người gặp phải lỗi cần hợp nhất đĩa máy ảo VMware. Tại sao? Nó có thể được gây ra bởi nhiều lý do có thể. Ở đây chúng tôi liệt kê chúng như sau:
- Không đủ dung lượng đĩa trên kho dữ liệu VMFS để thực hiện hợp nhất đĩa ảo. Thông thường, nó cần ít nhất 1 GB dung lượng trống trên kho dữ liệu.
Bây giờ, bạn hẳn đã biết các nguyên nhân có thể gây ra lỗi trạng thái cần hợp nhất máy ảo. Hãy xem cách khắc phục nó.
![Trình quản lý Windows trên máy tính để bàn đã ngừng hoạt động và đã bị đóng? [Đã sửa]](http://gov-civil-setubal.pt/img/partition-disk/16/vmware-virtual-machine-disks-consolidation-is-needed.jpg) Trình quản lý Windows trên máy tính để bàn đã ngừng hoạt động và đã bị đóng? [Đã sửa]
Trình quản lý Windows trên máy tính để bàn đã ngừng hoạt động và đã bị đóng? [Đã sửa]Nhiều người dùng báo cáo rằng Desktop Windows Manager ngừng hoạt động và bị đóng. Bài đăng này sẽ giải thích các nguyên nhân có thể và cung cấp các cách khắc phục tương ứng.
Đọc thêmCách khắc phục lỗi cần hợp nhất đĩa máy ảo
Sau khi phân tích tất cả các nguyên nhân có thể gây ra lỗi cần hợp nhất đĩa máy ảo VMware, chúng tôi khám phá 5 cách khắc phục có thể áp dụng sau. Tại đây bạn có thể thử chúng theo thứ tự cho đến khi vấn đề được giải quyết.
Khắc phục 1. Hợp nhất chính xác các tệp đĩa máy ảo
Cách khắc phục đầu tiên và đơn giản nhất đối với lỗi trạng thái cần hợp nhất máy ảo là đảm bảo rằng bạn hợp nhất các tệp đĩa máy ảo một cách chính xác. Để làm như vậy, hãy làm theo các bước chi tiết dưới đây:
Bước 1. Khởi chạy ứng dụng khách VMware vSphere trên máy tính của bạn.
Bước 2. Nhấp chuột phải vào máy ảo tên mà bạn muốn hợp nhất các tệp đĩa và chọn Ảnh chụp nhanh > Hợp nhất từ menu phụ.
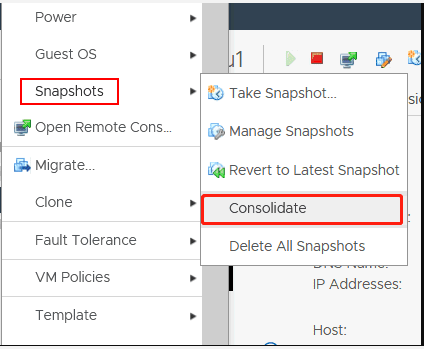
Bước 3. Sau đó, bạn sẽ nhận được một thông báo xác nhận cho biết Thao tác này hợp nhất tất cả nhật ký làm lại dư thừa trên máy ảo của bạn. Bạn có chắc chắn muốn tiếp tục không? . Bấm vào Đúng để xác nhận việc hợp nhất đĩa VMware.
Ghi chú: Nếu bạn lo ngại rằng một số dữ liệu bị mất trong quá trình hợp nhất ổ đĩa, bạn có thể tạo bản sao lưu máy ảo VMware. Chẳng hạn, bạn có thể chuyển tất cả các trình quay VM vào một thư mục khác trên kho dữ liệu. 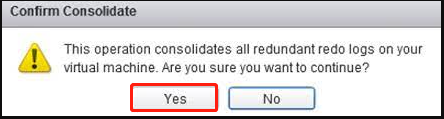
Sau đó, máy khách vSphere sẽ hợp nhất các tệp đĩa ảo và xóa nhật ký. Thời gian cần thiết cho quá trình này phụ thuộc vào kích thước VM, số lượng ảnh chụp nhanh và tải VM. Sau khi hoàn tất, lỗi trạng thái cần hợp nhất máy ảo sẽ biến mất.
Khắc phục 2. Xóa tất cả ảnh chụp nhanh VM hiện có
Một lý do chính khác gây ra lỗi hợp nhất đĩa là các tệp VM bị khóa. Nếu bạn nhận được một thông báo lỗi khác Không thể truy cập tập tin vì nó bị khóa. Đã xảy ra lỗi khi hợp nhất đĩa trong quá trình này, điều này cho thấy rằng các tệp trên đĩa VM của bạn đã bị khóa bởi một ứng dụng sao lưu. Trong trường hợp này, bạn cần mở khóa các tệp VM bằng cách làm theo Sửa 2 hoặc Sửa 3 . Ở đây chúng tôi sẽ chỉ cho bạn cách mở khóa các tệp VM bằng cách xóa tất cả các ảnh chụp nhanh.
Bước 1. Tắt máy ảo bạn đang chạy và tạo ảnh chụp nhanh đĩa VM mới.
Bước 2. Nhấp chuột phải vào máy ảo từ menu trên cùng rồi chọn Ảnh chụp nhanh và bấm vào Xóa tất cả ảnh chụp nhanh .
Bước 3. Đôi khi trạng thái cần hợp nhất máy ảo có thể được kích hoạt do không nhất quán -ctk.vmdk các tập tin. Vì vậy, bạn có thể thử xóa các tập tin CTK.
Bước 4. Bây giờ, bạn có thể thử hợp nhất lại các tệp đĩa ảo như chúng tôi đã giải thích ở trên.
Mẹo: Nếu các bước này không hiệu quả, bạn có thể tắt VM, mở Cài đặt máy ảo , chọn Tùy chọn máy ảo rồi mở rộng tab Trình độ cao danh mục và nhấp vào Chỉnh sửa cấu hình . Trong cửa sổ cấu hình, nhấp vào Thêm thông số cấu hình , thêm asyncConsolidate.forceSync tham số và đặt nó thành ĐÚNG VẬY .Khắc phục 3. Di chuyển VM sang Máy chủ ESXi khác
Các tệp VM bị khóa được tạo bởi ứng dụng sao lưu chủ yếu được sử dụng để tránh việc nhiều máy chủ ESXi ghi đồng thời vào các tệp. Tuy nhiên, các tệp đĩa bị khóa này có thể gây ra lỗi cần hợp nhất đĩa ảo. Để mở khóa tệp, bạn có thể di chuyển VM sang máy chủ ESXi khác.
Bước 1. Khởi động lại các tác nhân quản lý trên máy chủ ESXi nơi VM cư trú. Để làm như vậy, bạn có thể mở shell ESXi hoặc kết nối với máy chủ ESXi thông qua SSH và chạy các lệnh bên dưới với quyền root:
khởi động lại dịch vụ.sh
hoặc
/etc/init.d/hostd khởi động lại
/etc/init.d/vpxa khởi động lại
Mẹo: Bạn cũng có thể mở bảng điều khiển trực tiếp ESXi bằng cách điều hướng đến Tùy chọn khắc phục sự cố , và chọn Khởi động lại đại lý quản lý (bằng cách nhấn Đi vào để kích hoạt tùy chọn cần thiết và nhấn F11 xác nhận.)
Bước 2. Bây giờ, bạn có thể kiểm tra các tệp VM bị khóa bằng cách chạy lệnh bên dưới:
vmfsfilelockinfo -p /vmfs/volumes/vm_datastore/vm_name/vm_name.vmx
Bước 3. Kiểm tra các tệp nhật ký được lưu trữ nếu bạn muốn xác định đường dẫn trên kho dữ liệu chứa tệp VM.
mèo /var/log/hostd.log |grep -i vm_name
Bước 4. Điều hướng đến thư mục VM trên kho dữ liệu sau khi bạn nhận được vị trí của tệp VM:
cd /vmfs/volumes/datastore_name/vm_name
Bước 5. Áp dụng lệnh sau để liệt kê các máy chủ ESXi bị khóa bởi các tệp VM.
cho tôi trong `ls`; do vmfsfilelockinfo -p $i ;done|grep ‘bị khóa trong|Máy chủ sở hữu khóa|Tổng thời gian thực hiện’ | sed 's|Máy chủ sở hữu khóa trên hồ sơ là||g'|sed 's|Tổng thời gian|—|g' | awk ‘{print $1}’ |uniq
Bước 6. Khởi động lại các tác nhân quản lý ESXi của bạn (bao gồm được lưu trữ Và vpxa ). Sau đó chạy lệnh bên dưới trên máy chủ EXSi để mở khóa các tệp VM.
/etc/init.d/hostd khởi động lại
/etc/init.d/vpxa khởi động lại
Sau khi hoàn tất, bạn có thể hợp nhất lại các tệp đĩa máy ảo và xem lỗi còn xuất hiện hay không.
Khắc phục 4. Mở rộng dung lượng ổ đĩa của bạn
Như đã đề cập ở trên, lỗi hợp nhất đĩa máy ảo VMware is need có thể xảy ra do không đủ dung lượng đĩa. Vì vậy, chúng tôi khuyên bạn nên kiểm tra xem có đủ dung lượng ổ đĩa trống (hơn 1 GB) trên kho dữ liệu VMFS hay không. Nếu không, bạn cần mở rộng dung lượng ổ đĩa.
Nếu bạn không muốn xóa bất kỳ tệp nào trên kho dữ liệu VFMS, việc mở rộng dung lượng ổ đĩa là một lựa chọn tốt. Làm thế nào để mở rộng ổ đĩa mà không mất dữ liệu? Là trình quản lý phân vùng đa chức năng, MiniTool Disk Wizard có thể giúp bạn thực hiện điều đó một cách dễ dàng. Ngoài ra, nó có thể được sử dụng để phân tích không gian đĩa , chuyển đổi NTFS sang FAT, di chuyển hệ điều hành , khôi phục dữ liệu bị mất, v.v.
Trình hướng dẫn phân vùng MiniTool miễn phíBấm chuột để tải xuống100%Sạch sẽ & An toàn
Đây là cách mở rộng phân vùng bằng tiện ích MiniTool.
Bước 1. Khởi chạy phần mềm này để vào giao diện chính của nó, sau đó chọn ổ đĩa chứa kho dữ liệu VMFS và nhấp vào Mở rộng phân vùng từ khung bên trái.
Bước 2. Chọn ổ đĩa mà bạn muốn lấy dung lượng trống, sau đó kéo thanh trượt để chiếm dung lượng trống hoặc nhập âm lượng cụ thể dựa trên nhu cầu của bạn. Sau đó bấm vào ĐƯỢC RỒI .
Bước 3. Bấm vào Áp dụng để thực hiện quá trình.
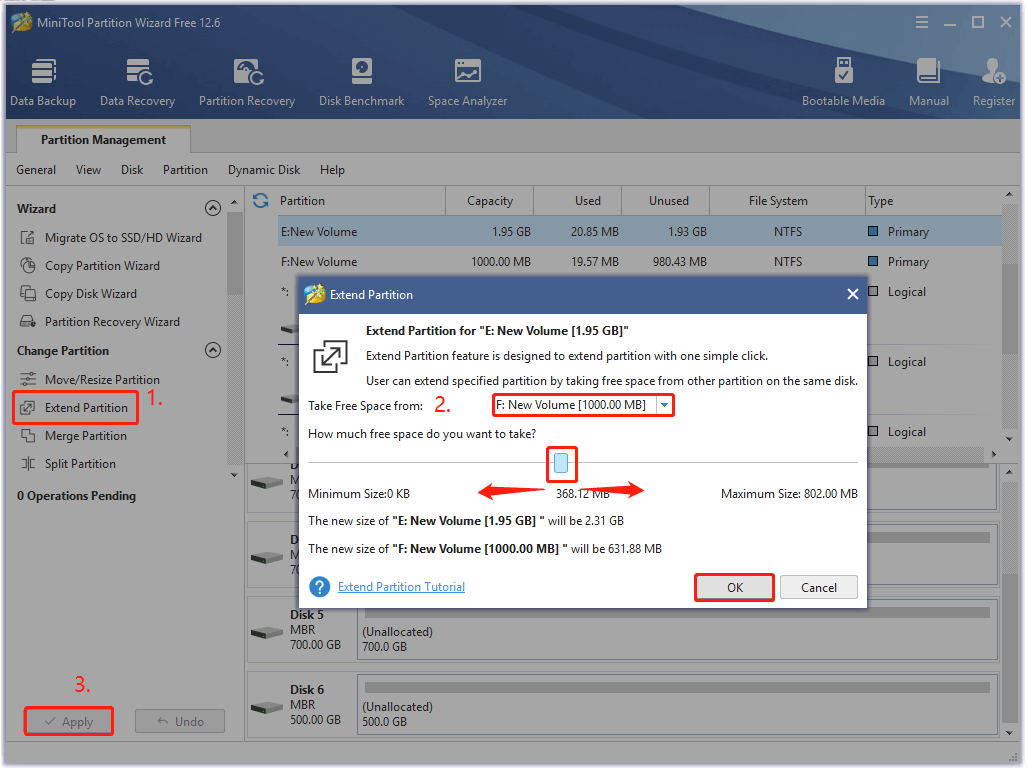
Khắc phục 5. Sử dụng giải pháp thay thế để thực thi hợp nhất đĩa VMware
Nếu bạn vẫn nhận được lỗi hợp nhất đĩa VMware sau khi thử tất cả các phương pháp trên, bạn có thể cân nhắc sử dụng một giải pháp thay thế có tên vSphere PowerCLI để hợp nhất các tập tin đĩa ảo. PowerCLI là giao diện người dùng đồ họa có thể mở rộng PowerShell để hiểu và tương tác với môi trường VMware. Đây là cách sử dụng nó để hợp nhất các đĩa ảo.
Bước 1. Khởi chạy ứng dụng khách PowerCLI, kết nối với Máy chủ vCenter quản lý máy chủ ESXi bằng VM và nhập thông tin xác thực khi bạn được nhắc.
Connect-VIServer vcenter01.test.com
Bước 2. Chạy lệnh sau bên dưới để nhận danh sách máy ảo có trạng thái cần hợp nhất máy ảo.
Nhận-VM | Đối tượng ở đâu {$ _. Extensiondata.Runtime.ConsolidationNeeded}
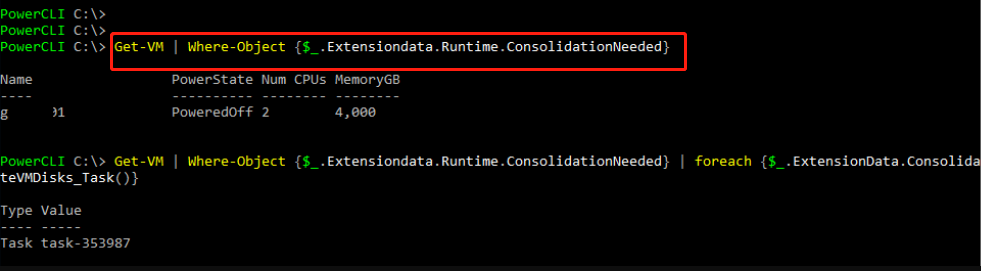
Bước 3. Bây giờ, bạn có thể hợp nhất các tệp đĩa máy ảo bằng cách thực hiện lệnh bên dưới.
Nhận-VM | Đối tượng ở đâu {$ . Extensiondata.Runtime.ConsolidationNeeded} | giảng dạy {$ . ExtensionData.ConsolidateVMDisks_Task ()}
Ý kiến của bạn là gì
Làm thế nào để sửa lỗi hợp nhất đĩa ảo là cần thiết? Bây giờ, bạn có thể thử bất kỳ hoặc tất cả 5 cách khắc phục mà tôi đã giải thích ở trên và xem cách nào phù hợp nhất với bạn. Nếu bạn có giải pháp tốt hơn cho lỗi này, vui lòng ghi chúng vào phần bình luận. Ngoài ra, bạn có thể gửi email cho chúng tôi tới Chúng ta khi bạn gặp khó khăn trong quá trình sử dụng phần mềm MiniTool.



![Cách xóa quảng cáo khỏi Windows 10 - Hướng dẫn cơ bản (2020) [Tin tức MiniTool]](https://gov-civil-setubal.pt/img/minitool-news-center/24/how-remove-ads-from-windows-10-ultimate-guide.jpg)

![Cleanmgr.exe là gì và nó có an toàn không và làm thế nào để sử dụng nó? [Đã trả lời] [Mẹo MiniTool]](https://gov-civil-setubal.pt/img/partition-disk/83/what-is-cleanmgr-exe-is-it-safe-how-to-use-it-answered-minitool-tips-1.png)
![Đã giải quyết- 4 lỗi thẻ SD phổ biến nhất! [Mẹo MiniTool]](https://gov-civil-setubal.pt/img/data-recovery-tips/73/solved-4-most-common-sd-card-errors.jpg)

![Cách tắt tính năng chống vi-rút trên Windows 10 Tạm thời / Vĩnh viễn [Tin tức MiniTool]](https://gov-civil-setubal.pt/img/minitool-news-center/99/how-disable-antivirus-windows-10-temporarily-permanently.png)

![[Hướng dẫn đầy đủ] Làm thế nào để sao chép phân vùng NTFS sang ổ đĩa khác?](https://gov-civil-setubal.pt/img/partition-disk/9F/full-guide-how-to-copy-ntfs-partition-to-another-drive-1.jpg)
![Menu khởi động của Acer là gì? Cách truy cập / thay đổi BIOS của Acer [Mẹo MiniTool]](https://gov-civil-setubal.pt/img/data-recovery-tips/04/what-is-acer-boot-menu.jpg)

![Cách khắc phục video không phát trên điện thoại Android [Hướng dẫn cơ bản]](https://gov-civil-setubal.pt/img/blog/60/how-fix-videos-not-playing-android-phone.jpg)





