Đã giải quyết: Trình xem ảnh trên Windows 10 chậm mở hoặc không hoạt động [Tin tức về MiniTool]
Solved Windows 10 Photo Viewer Is Slow Open
Bản tóm tắt :

Khi đang cố gắng xem ảnh trên Windows 10, bạn thấy mất quá nhiều thời gian để mở ứng dụng Ảnh hoặc Windows Photo Viewer. Điều gì xảy ra? Tại sao nó chạy quá chậm? Có cách nào để khắc phục khi bạn thấy ảnh Windows không mở được không? Nội dung do MiniTool Solution cung cấp sau đây sẽ đề cập đến những khía cạnh này.
Trình xem ảnh Windows 10 chậm
Bạn có thể tìm thấy Trình xem ảnh Windows 10 chậm khi cố gắng mở một bức ảnh bằng cách sử dụng nó. Bạn đợi rất lâu nhưng cuối cùng vẫn không thành công (không mở được file ảnh). Những gì bạn nên làm? Nếu các ứng dụng Windows 10 của bạn phải tải mãi mãi hoặc Ảnh không hoạt động trên Windows 10, hãy làm theo các phương pháp được đề cập trong phần tiếp theo để khắc phục sự cố.
Mẹo: Trang này tập trung vào việc cho bạn biết cách xử lý trình xem ảnh chậm trên Windows 10. Tuy nhiên, nếu bạn muốn khôi phục ảnh đã xóa vĩnh viễn trong Windows, hãy sử dụng MiniTool Power Data Recovery - một công cụ khôi phục chuyên nghiệp đáng thử.
Trình xem ảnh tích hợp trong Windows
Ảnh Windows
Rất dễ dàng để xem ảnh trên Windows 10 vì Microsoft cung cấp cho tất cả người dùng Windows 10 một trình xem ảnh tích hợp có tên Photos. Ứng dụng này được thiết lập để thu thập ảnh từ PC, điện thoại và các thiết bị khác của người dùng rồi ghép chúng lại với nhau ở một nơi. Bằng cách này, bạn có thể truy cập hình ảnh, ảnh, ảnh của mình dễ dàng hơn. Ứng dụng Ảnh tự động được đặt làm trình xem ảnh mặc định cho Windows 10 và nó cho phép bạn chỉnh sửa và nâng cao hình ảnh bằng các bước đơn giản. Bạn có thể thay đổi cài đặt Ảnh Windows 10 theo cách thủ công để đáp ứng nhu cầu của mình.
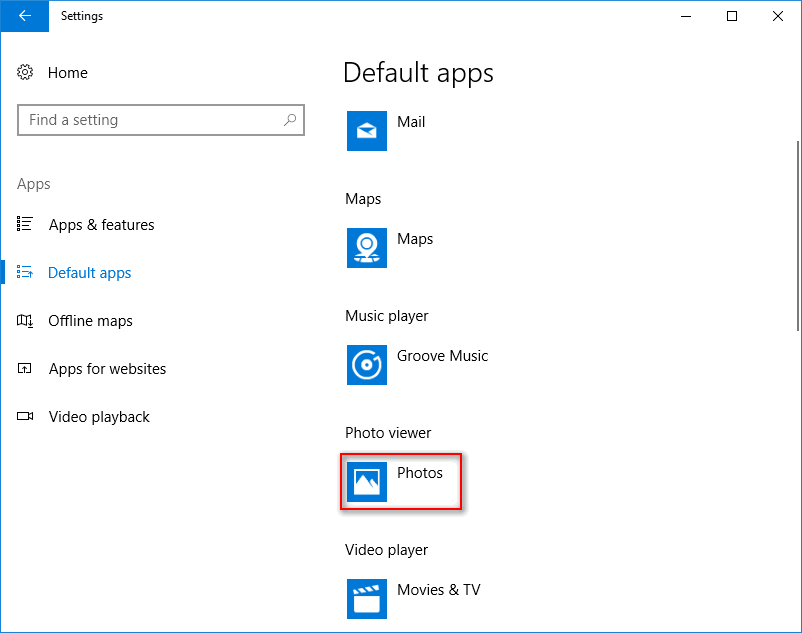
Windows Photo Viewer
Windows Photo Viewer là trình xem ảnh mặc định trong các hệ thống Windows cũ. Microsoft sử dụng Photos để thay thế Windows Photo Viewer trong Windows 10 vì phiên bản trước tiên tiến hơn. Nếu là một người yêu thích Windows Photo Viewer, bạn có thể đưa trình xem ảnh cũ trở lại theo cách thủ công.
[Đã giải quyết] Windows Photo Viewer Không thể mở Lỗi ảnh này.
Cách khắc phục sự cố Windows Photos chậm
Các chương trình mất nhiều thời gian để mở trên Windows 10 là một vấn đề phổ biến mà bạn có thể gặp. Khi bạn thấy ứng dụng Photos hoặc Windows Photo Viewer của mình chậm mở / không hoạt động, hãy thực hiện các biện pháp ngay lập tức để khắc phục sự cố.
# 1. Thay đổi cài đặt ảnh của Windows 10
- Bấm vào nút ba chấm ở góc trên bên phải.
- Lựa chọn Cài đặt từ menu thả xuống.
- Tìm kiếm Microsoft OneDrive tùy chọn và chuyển công tắc của nó sang Tắt .
- Sau đó, tắt Những người tùy chọn và Video Lựa chọn.
- Ngoài ra, bạn nên tắt Các bản sao được liên kết trong Xem và chỉnh sửa.
- Đóng ứng dụng Ảnh và khởi động lại.
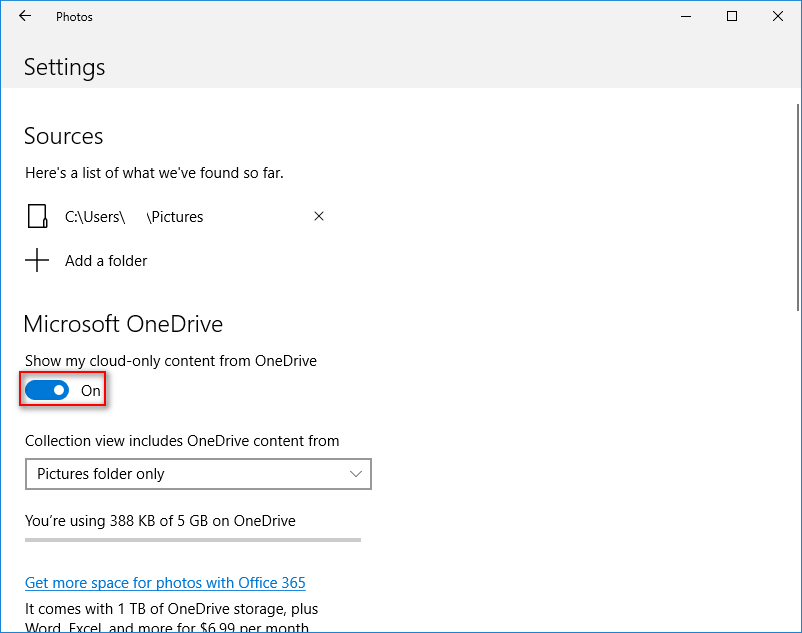
Tuy nhiên, điều gì sẽ xảy ra nếu bạn thấy Windows 10 Photos không mở?
# 2. Sửa chữa / Đặt lại ứng dụng Ảnh
- nhấn Windows + I .
- Nhấp chuột Ứng dụng .
- Cuộn xuống trong ngăn bên phải để tìm Hình ảnh hoặc Ảnh của Microsoft .
- Chọn nó và nhấp vào Tùy chọn nâng cao liên kết.
- Bấm vào Sửa chữa hoặc Cài lại và đợi. Dữ liệu ứng dụng của bạn sẽ bị xóa sau khi đặt lại.
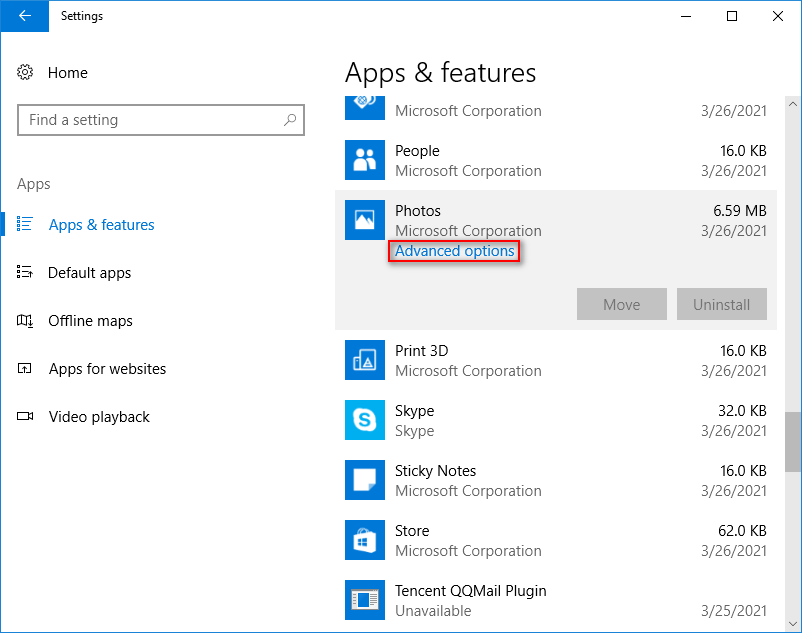
Cách khôi phục cài đặt gốc cho Windows 10: Hướng dẫn đầy đủ.
# 3. Chạy Trình gỡ rối
- nhấn Windows + I .
- Lựa chọn Cập nhật & Bảo mật .
- Chọn Khắc phục sự cố .
- Hướng đến Ứng dụng Windows Store trong Tìm và khắc phục các sự cố khác.
- Chọn nó và nhấp vào Chạy trình gỡ rối cái nút.
- Chờ quá trình Phát hiện sự cố kết thúc và làm theo các đề xuất.
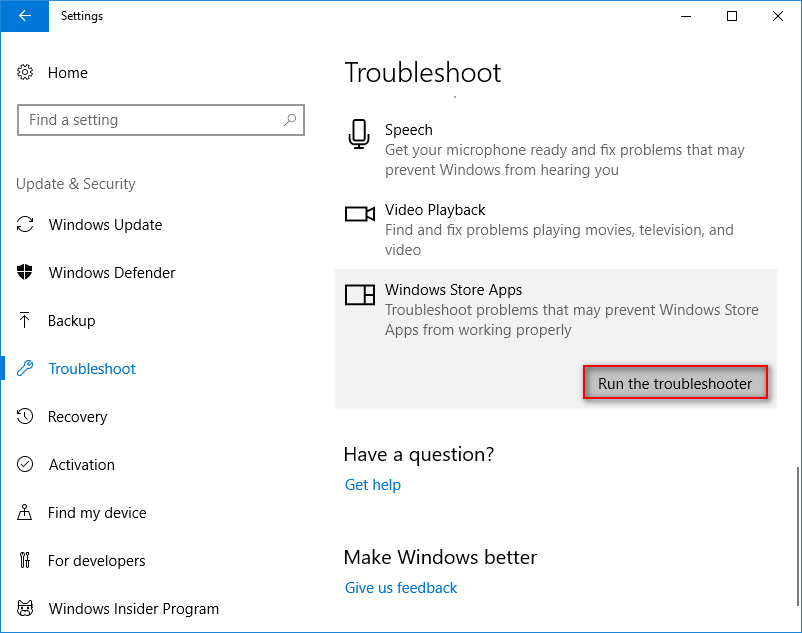
Bạn cũng có thể chạy lệnh SFC trong công cụ Command Prompt để kiểm tra và sửa chữa các tệp bị hỏng.
#4. Cập nhật ứng dụng Photos và Windows
Cách cập nhật Ảnh:
- Đi đến Cửa hàng Microsoft .
- Bấm vào nút ba chấm.
- Lựa chọn Tải xuống và cập nhật .
- Chờ và nhấp vào Cập nhật cái nút.
# 5. Gỡ cài đặt ảnh
Một bản sửa lỗi hữu ích khác cho ứng dụng Microsoft Photos không hoạt động là gỡ cài đặt và sau đó cài đặt lại nó. Vì Windows không cho phép bạn gỡ cài đặt Ảnh nên bạn cần nhận trợ giúp từ PowerShell.
- nhấn Winnows + X . (Điều gì sẽ xảy ra nếu menu WinX không hoạt động?)
- Lựa chọn Windows PowerShell (Quản trị viên) .
- Thể loại Get-AppxPackage -AllUsers và hãy nhấn Vào . Lưu ý tên gói đầy đủ của Microsoft.Windows.Photos.
- Thể loại Get-AppxPackage * | Remove-AppxPackage và hãy nhấn Vào . * là viết tắt của tên gói đầy đủ.
Sau đó, bạn nên cài đặt lại ứng dụng Ảnh từ Microsoft Store để hoàn tất việc khắc phục lỗi trình xem ảnh Windows 10 bị chậm.

![Cách khắc phục: Bản cập nhật không áp dụng cho lỗi máy tính của bạn [Mẹo MiniTool]](https://gov-civil-setubal.pt/img/backup-tips/15/how-fix-update-is-not-applicable-your-computer-error.jpg)
![[HƯỚNG DẪN] Cách Sử Dụng Ổ Cứng Làm RAM Trên Windows 10 [Tin Tức MiniTool]](https://gov-civil-setubal.pt/img/minitool-news-center/00/how-use-hard-drive.jpg)

![Cách kiểm tra Windows 10 có phải là chính hãng hay không? Những cách tốt nhất [Tin tức về MiniTool]](https://gov-civil-setubal.pt/img/minitool-news-center/21/how-check-if-windows-10-is-genuine.jpg)






![Đã sửa lỗi - Windows không thể khởi động dịch vụ âm thanh trên máy tính [Tin tức về MiniTool]](https://gov-civil-setubal.pt/img/minitool-news-center/67/fixed-windows-could-not-start-audio-services-computer.png)
![Đã giải quyết! Độ trễ / Ping cao trong trò chơi sau khi nâng cấp Windows 10 [Tin tức về MiniTool]](https://gov-civil-setubal.pt/img/minitool-news-center/75/solved-high-latency-ping-games-after-windows-10-upgrade.jpg)
![Đã sửa lỗi: Khởi động lại để sửa lỗi ổ đĩa trên Windows 10 [Mẹo MiniTool]](https://gov-civil-setubal.pt/img/data-recovery-tips/04/fixed-restart-repair-drive-errors-windows-10.png)
![Dropbox không đồng bộ hóa trong Windows 10? Đây là cách khắc phục! [Mẹo MiniTool]](https://gov-civil-setubal.pt/img/backup-tips/91/is-dropbox-not-syncing-windows-10.jpg)




