Đã giải quyết: Cách khắc phục lỗi cập nhật Windows 0x800f0985 trên Windows 11
Solved How To Fix Windows Update Error 0x800f0985 On Windows 11
Cập nhật Windows là cần thiết, nhưng đôi khi có thể gặp phải những sự cố không thể tránh khỏi trong quá trình cập nhật, chẳng hạn như lỗi cập nhật Windows 0x800f0985. Nếu gặp phải lỗi như vậy, bạn có thể khắc phục bằng bài đăng này trên Công cụ nhỏ .Luôn cập nhật Windows giúp đảm bảo rằng thiết bị của bạn luôn được bảo mật, nghĩa là máy tính của bạn nhận được các bản sửa lỗi và cập nhật bảo mật mới nhất. Điều này không chỉ giúp nó chạy trơn tru mà còn giúp nó được bảo vệ tốt.
Bây giờ, hãy quay lại phần thịt cừu của chúng ta và xem cách sửa lỗi cập nhật Windows 0x800f0985.
Cách khắc phục lỗi cập nhật 0x800f0985 trên Windows 11
Chúng tôi sẽ liệt kê một số giải pháp đã được chứng minh cùng với phần giới thiệu hoạt động. Bạn có thể thử từng cái một cho đến khi vấn đề cập nhật của bạn được giải quyết.
1. Chạy các dịch vụ liên quan
Bước 1. Gõ Dịch vụ trong thanh tìm kiếm và mở nó.
Bước 2. Kéo xuống tìm Cập nhật Windows và xem nó có chạy không. Nếu có thì nhấp chuột phải vào nó và chọn Khởi động lại từ trình đơn thả xuống.

Nếu không, hãy nhấp đúp vào nó, đi đến Kiểu bắt đầu , sau đó nhấp vào biểu tượng mũi tên thay đổi Thủ công ĐẾN Tự động .
Bước 3. Trong Trạng thái dịch vụ , chọn Bắt đầu tùy chọn và bấm vào Áp dụng> OK .
Bước 4. Dịch vụ chuyển giao thông minh nền Và mật mã cũng thực hiện thao tác tương tự.
2. Thực hiện dọn dẹp ổ đĩa
Bước 1. Trong Tìm kiếm Windows , kiểu dọn dẹp đĩa và mở trận đấu hay nhất.
Bước 2. Trong cửa sổ bật lên mới, nhấp vào Dọn dẹp tập tin hệ thống tùy chọn và đợi cho đến khi bạn thấy một cửa sổ mới xuất hiện.
Bước 3. Sau đó chọn hộp kiểm cho những tệp lớn chiếm nhiều dung lượng lưu trữ, chẳng hạn như Tệp Internet tạm thời , Cập nhật Windows , Tệp tạm thời , Thùng rác vân vân. Bấm vào ĐƯỢC RỒI để bắt đầu sạch sẽ.
Cũng đọc: 9 cách để dọn sạch dung lượng ổ đĩa trong Windows 10/11, số 1 là tuyệt vời
3. Chạy Trình khắc phục sự cố
Bước 1. Trong Tìm kiếm Windows , kiểu khắc phục sự cố và mở trận đấu hay nhất.
Bước 2. Chọn Trình khắc phục sự cố khác từ bên phải. Xác định vị trí Cập nhật Windows và bấm vào Chạy nút bên cạnh nó.
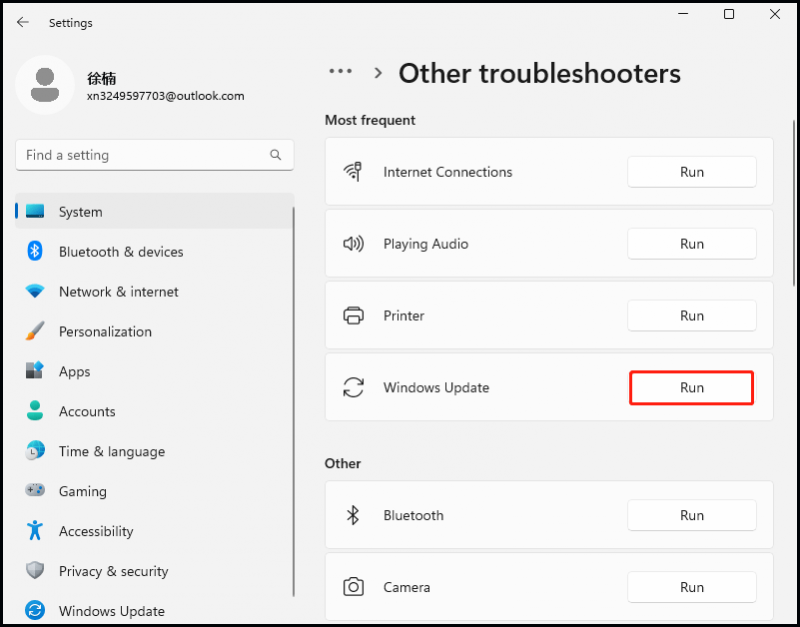
Bước 3. Sau đó, khởi động lại máy tính của bạn.
4. Sửa chữa các tập tin hệ thống bị hỏng
Bước 1. Gõ cmd vào hộp tìm kiếm và chạy Dấu nhắc lệnh với tư cách là một quản trị viên.
Bước 2. Sao chép và dán các lệnh sau vào Dấu nhắc lệnh cửa sổ và nhấn Đi vào để chạy nó theo thứ tự.
sfc /scannow
Dism /Trực tuyến /Hình ảnh dọn dẹp /Kiểm tra sức khỏe
Dism /Trực tuyến /Hình ảnh dọn dẹp /ScanHealth
Dism /Trực tuyến /Dọn dẹp-Hình ảnh /RestoreHealth (Nếu bạn gặp khó khăn ở câu cuối cùng, hãy thêm /Nguồn:C:\RepairSource\Windows /LimitAccess đến cuối và chạy lại.)
Bước 3. Sau khi hoàn tất, hãy khởi động lại PC Windows của bạn.
5. Đặt lại các thành phần Windows Update
Bước 1. Sử dụng các bước tương tự để mở Dấu nhắc lệnh và chạy nó với tư cách quản trị viên.
Bước 2. Để đặt lại các thành phần cập nhật Windows , hãy chạy các lệnh bên dưới theo thứ tự trong Dấu nhắc lệnh cửa sổ.
bit dừng mạng
dừng mạng wuauserv
dừng mạng appidsvc
dừng mạng cryptsvc
Xóa “%ALLUSERSPROFILE%\Application Data\Microsoft\Network\Downloader\*.*”
rmdir %systemroot%\SoftwareDistribution /S /Q
rmdir %systemroot%\system32\catroot2 /S /Q
regsvr32.exe /s atl.dll
regsvr32.exe /s urlmon.dll
regsvr32.exe /s mshtml.dll
thiết lập lại netsh winock
proxy thiết lập lại netsh winock
bit bắt đầu mạng
bắt đầu mạng wuauserv
ứng dụng khởi động mạng
khởi động mạng cryptsvc
Bước 3. Sau khi hoàn tất, hãy khởi động lại hệ thống của bạn và kiểm tra xem lỗi cập nhật đã được khắc phục chưa.
6. Cài đặt thủ công
Bước 1. Đi đến Cài đặt > Cập nhật Windows , điều hướng đến Cập nhật lịch sử , và nhập nó.
Bước 2. Tìm bản cập nhật không thành công do lỗi 0x800f0985 và sao chép số KB của nó.
Bước 3. Nhấp vào đây mở Danh mục cập nhật của Microsoft , gõ số KB trong thanh tìm kiếm và nhấp vào Tìm kiếm .
Bước 4. Chọn phiên bản cập nhật phù hợp cho hệ thống của bạn và nhấp vào Tải xuống . Sau đó làm theo trình hướng dẫn trên màn hình để cài đặt nó.
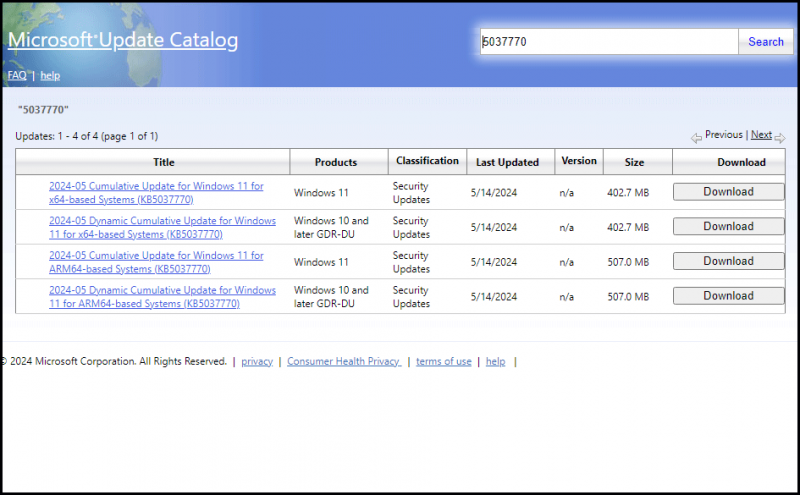
Bước 5. Khởi động lại máy tính của bạn để áp dụng bản cập nhật.
Nguyên nhân phổ biến của lỗi 0x800f0985
Có một số lý do có thể khiến bạn gặp phải lỗi cập nhật Windows 0x800f0985 này khi cập nhật hệ thống của mình. Dưới đây chúng tôi liệt kê một số nguyên nhân phổ biến dưới đây.
- Tệp hệ thống bị hỏng hoặc bộ đệm cập nhật và các tệp cập nhật chưa hoàn chỉnh
- Sự cố với các thành phần cập nhật Windows
- Dung lượng ổ đĩa thấp
Phần kết luận
Bài đăng này giải thích nguyên nhân gây ra lỗi cập nhật Windows 0x800f0985 và cung cấp một số phương pháp hiệu quả cho bạn. Chúng tôi hy vọng điều này sẽ giúp ích và cảm ơn bạn đã đọc.
Để tránh mất dữ liệu, chúng tôi khuyên bạn nên sao lưu dữ liệu có giá trị của mình bằng Công cụ tạo bóng MiniTool . Cho dù bạn muốn sao lưu hệ thống, đĩa, phân vùng hay dữ liệu khác, nó có thể giúp bạn.
Bản dùng thử MiniTool ShadowMaker Bấm để tải xuống 100% Sạch sẽ & An toàn
![Lỗi cập nhật Windows 8024A000: Các bản sửa lỗi hữu ích cho nó [Tin tức MiniTool]](https://gov-civil-setubal.pt/img/minitool-news-center/63/windows-update-error-8024a000.png)





![[Hướng dẫn đầy đủ] Sửa mã lỗi 403 Roblox - Quyền truy cập bị từ chối](https://gov-civil-setubal.pt/img/news/8D/full-guide-fix-error-code-403-roblox-access-is-denied-1.png)
![6 cách hàng đầu để chuyển các tệp lớn miễn phí (Hướng dẫn từng bước) [Mẹo MiniTool]](https://gov-civil-setubal.pt/img/backup-tips/34/top-6-ways-transfer-big-files-free.jpg)


![Các giải pháp thay thế phần mềm sao lưu kỹ thuật số phương Tây tốt nhất và miễn phí [Mẹo MiniTool]](https://gov-civil-setubal.pt/img/backup-tips/11/best-free-western-digital-backup-software-alternatives.jpg)
![Mẹo thêm ổ đĩa ngoài vào PS4 hoặc PS4 Pro của bạn | Hướng dẫn [Tin tức về MiniTool]](https://gov-civil-setubal.pt/img/minitool-news-center/82/tips-adding-an-external-drive-your-ps4.png)
![Đã sửa lỗi: Tên mạng được chỉ định không còn lỗi nữa [Tin tức về MiniTool]](https://gov-civil-setubal.pt/img/minitool-news-center/11/fixed-specified-network-name-is-no-longer-available-error.png)
![Ổ cứng Seagate 500GB phổ biến - ST500DM002-1BD142 [MiniTool Wiki]](https://gov-civil-setubal.pt/img/minitool-wiki-library/02/popular-seagate-500gb-hard-drive-st500dm002-1bd142.jpg)

![8 trang web hàng đầu để xem phim Telugu trực tuyến [Miễn phí]](https://gov-civil-setubal.pt/img/movie-maker-tips/11/top-8-sites-watch-telugu-movies-online.png)


![4 cách giải quyết không thành công - Lỗi mạng trên Google Drive [Tin tức MiniTool]](https://gov-civil-setubal.pt/img/minitool-news-center/05/4-ways-solve-failed-network-error-google-drive.png)
