Khắc phục Microsoft Store bị kẹt khi đang chờ xử lý hoặc tải xuống ứng dụng
Khac Phuc Microsoft Store Bi Ket Khi Dang Cho Xu Ly Hoac Tai Xuong Ung Dung
Microsoft Store là một nền tảng hợp nhất nơi bạn có thể tải xuống ứng dụng, mua phim và các quảng cáo kỹ thuật số khác. Tuy nhiên, việc tải ứng dụng trên đó đôi khi rất lâu hoặc bị đơ. Làm cách nào để sửa lỗi Microsoft Store đang chờ tải xuống hoặc bị kẹt khi tải xuống? bài này trên MiniTool thu thập sáu phương pháp hiệu quả để giải quyết vấn đề này.
Việc tải xuống bị treo hoặc chờ tải xuống là điều phổ biến đối với Microsoft Store. Đôi khi nó có thể được giải quyết dễ dàng bằng cách thay đổi kết nối internet khác, nhưng trong một số trường hợp, nó cần nhiều thao tác hơn. Ở đây chúng tôi đưa ra sáu phương pháp chi tiết để giúp bạn xử lý vấn đề này.
Cách khắc phục Microsoft Store bị kẹt khi chờ xử lý hoặc tải xuống
Khắc phục 1: Vô hiệu hóa cài đặt VPN hoặc Proxy
Bước 1: Nhấn thắng + tôi để mở cửa sổ Cài đặt và chọn Mạng & Internet lựa chọn.

Bước 2: Chọn các Ủy quyền tab và tắt Sử dụng máy chủ proxy .
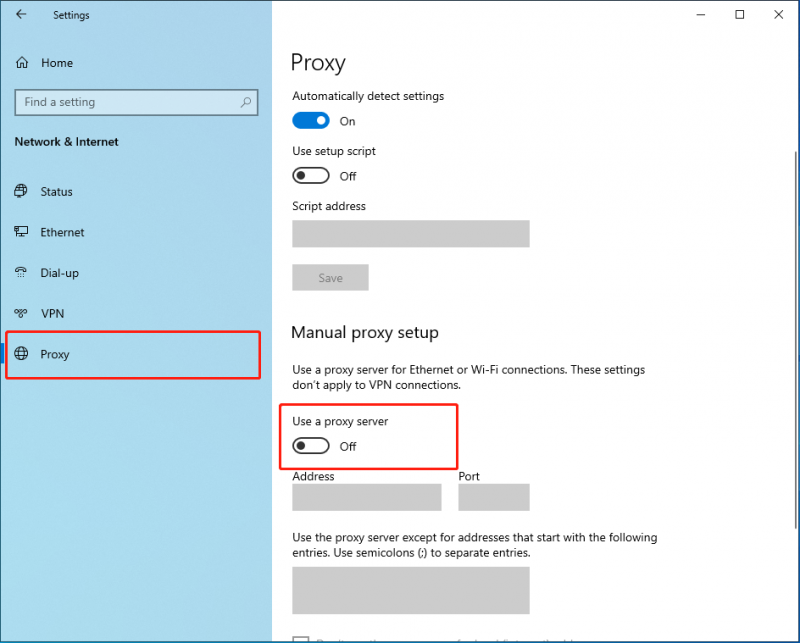
Nếu bạn thấy tab đã bị tắt nhưng Microsoft Store của bạn vẫn không hoạt động, vui lòng kiểm tra kết nối VPN của bạn. VPN có thể ngăn một số tệp chạy thành công, điều này sẽ khiến Microsoft Store của bạn bị treo ở trạng thái chờ xử lý. Ngắt kết nối VPN của bạn và thử tải xuống lại ứng dụng.
Cách khắc phục 2: Đăng nhập lại tài khoản Microsoft
Bước 1: Mở Microsoft Store, nhấp vào biểu tượng hồ sơ trên thanh công cụ trên cùng và nhấp vào nút Đăng xuất cái nút.
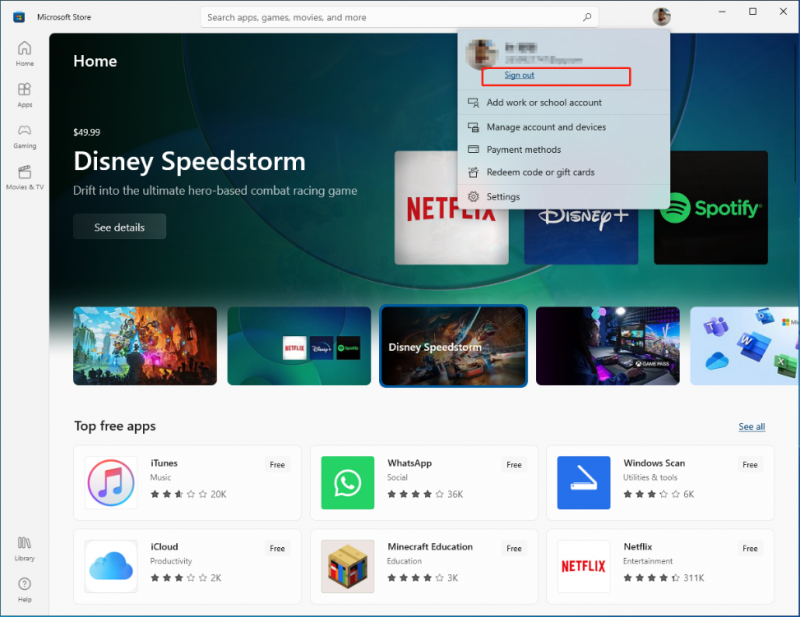
Bước 2: Mở lại Microsoft Store và nhấp vào nút Đăng nhập tùy chọn để đăng nhập lại tài khoản của bạn.
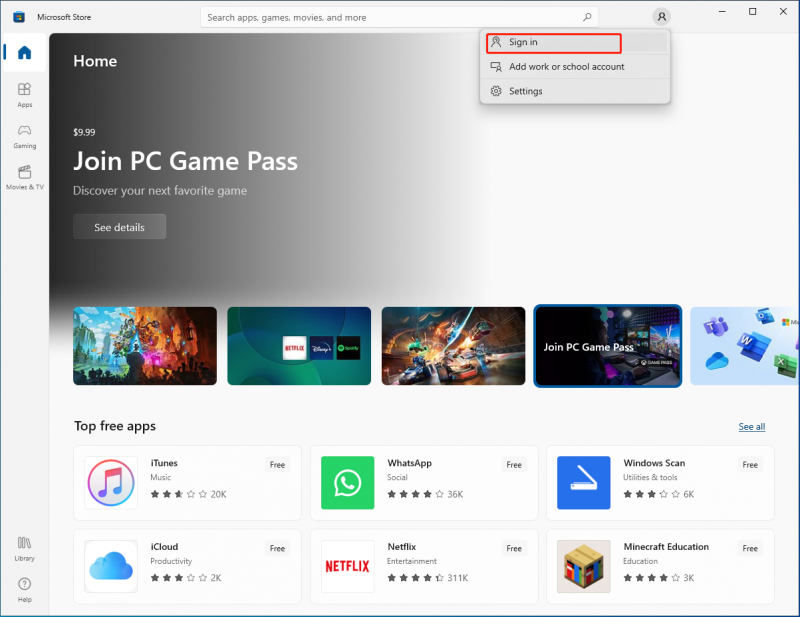
Khắc phục 3: Chạy Trình khắc phục sự cố
Bước 1: Nhấn thắng + tôi để mở cửa sổ Cài đặt và chọn Cập nhật & Bảo mật lựa chọn.
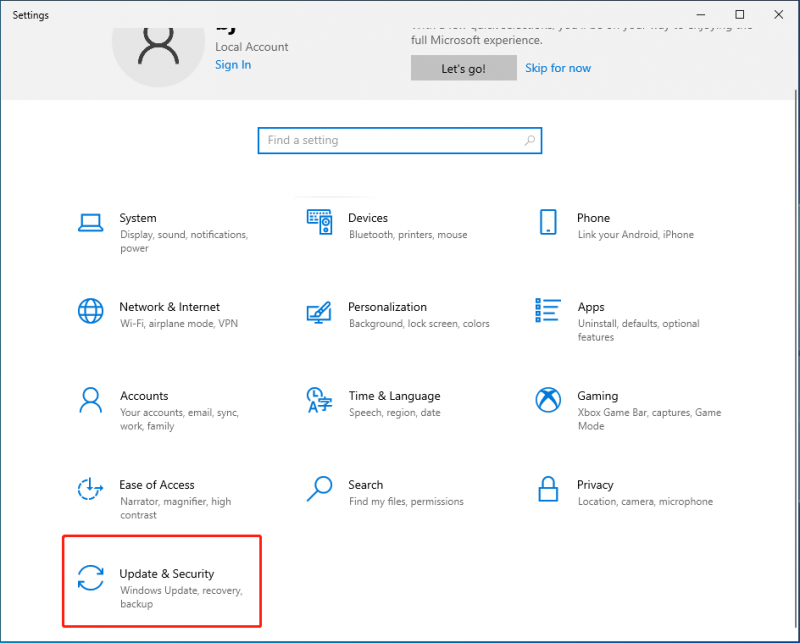
Bước 2: Điều hướng đến Khắc phục sự cố > Trình khắc phục sự cố bổ sung > Ứng dụng Windows Store.
Bước 3: Bấm vào Chạy trình khắc phục sự cố cái nút.
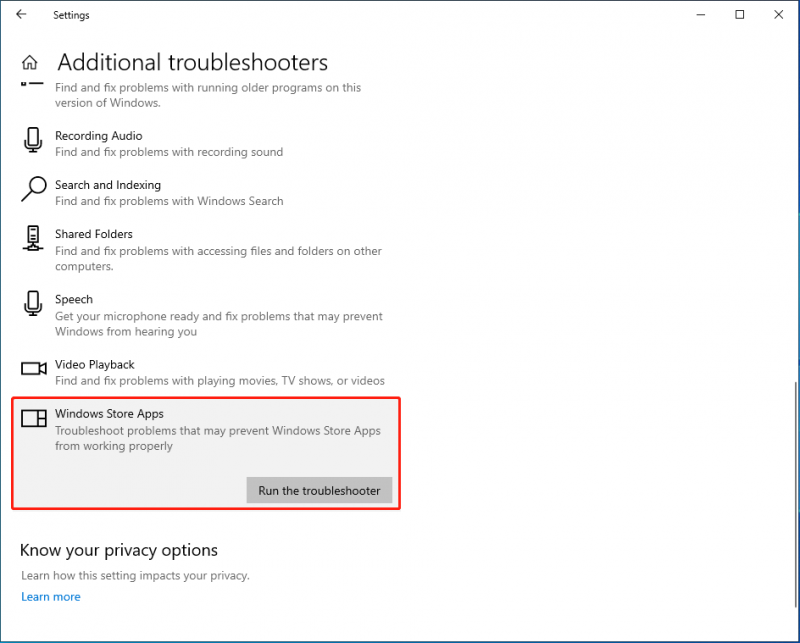
Trình khắc phục sự cố sẽ phát hiện và khắc phục các sự cố của Microsoft Store, có thể khiến quá trình tải xuống Windows Store bị kẹt. Bạn có thể biết thêm thông tin về trình khắc phục sự cố Ứng dụng Windows Store trong đoạn này: Cách chạy Trình khắc phục sự cố ứng dụng Windows Store để khắc phục sự cố ứng dụng
Khắc phục 4: Đặt lại Bộ nhớ cache của Microsoft Store
Bước 1: Nhấn Thắng + R để mở cửa sổ Run.
Bước 2: Nhập wsreset trong và nhấp vào ĐƯỢC RỒI cái nút.
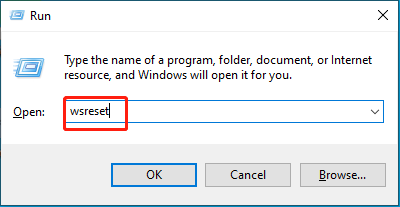
Sau thao tác này, Microsoft Store sẽ tự động khởi chạy và bạn có thể thử tải xuống lại các ứng dụng.
Khắc phục 5: Đặt lại ứng dụng Microsoft Store
Bước 1: Nhấn thắng + tôi để mở cửa sổ Cài đặt và nhấp vào nút ứng dụng sự lựa chọn.
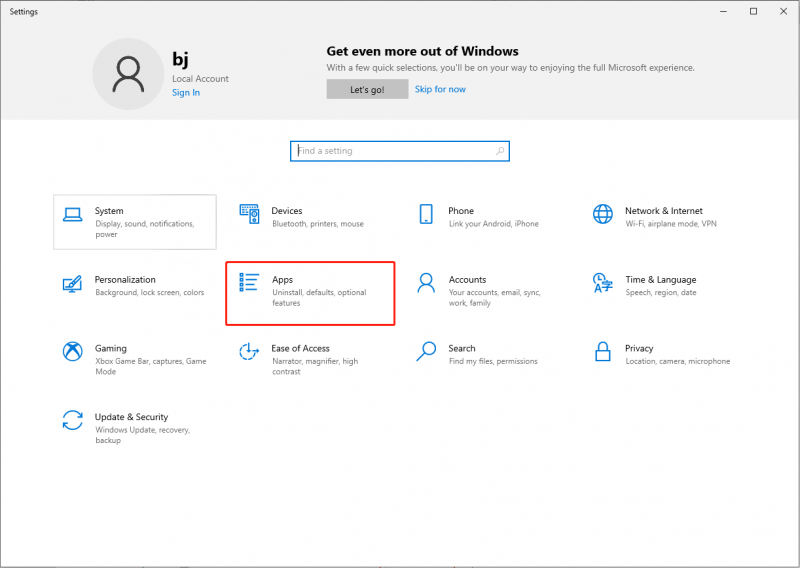
Bước 2: Nhập Cửa hàng Microsoft trong thanh tìm kiếm và nhấp vào Tùy chọn nâng cao sự lựa chọn.
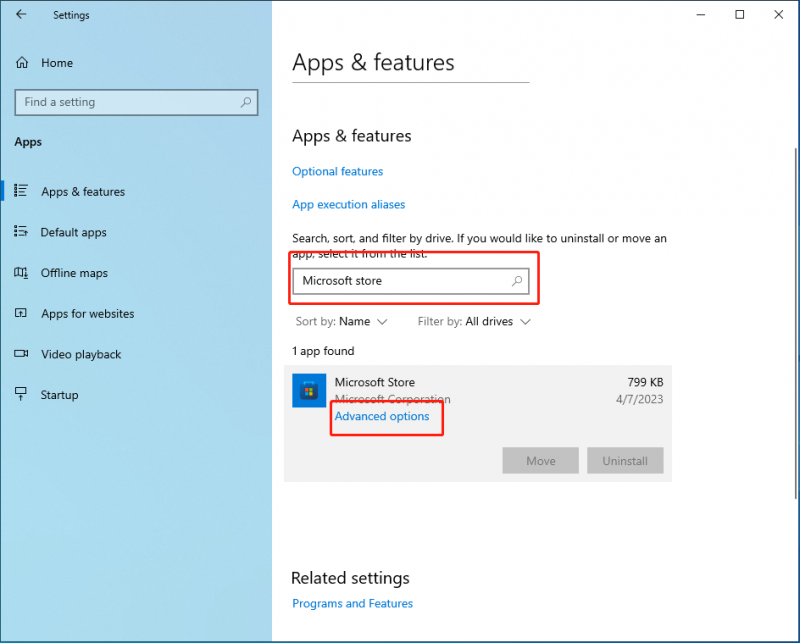
Bước 3: Kéo xuống dưới để tìm Cài lại và nhấp vào nó để đặt lại Ứng dụng Microsoft Store.
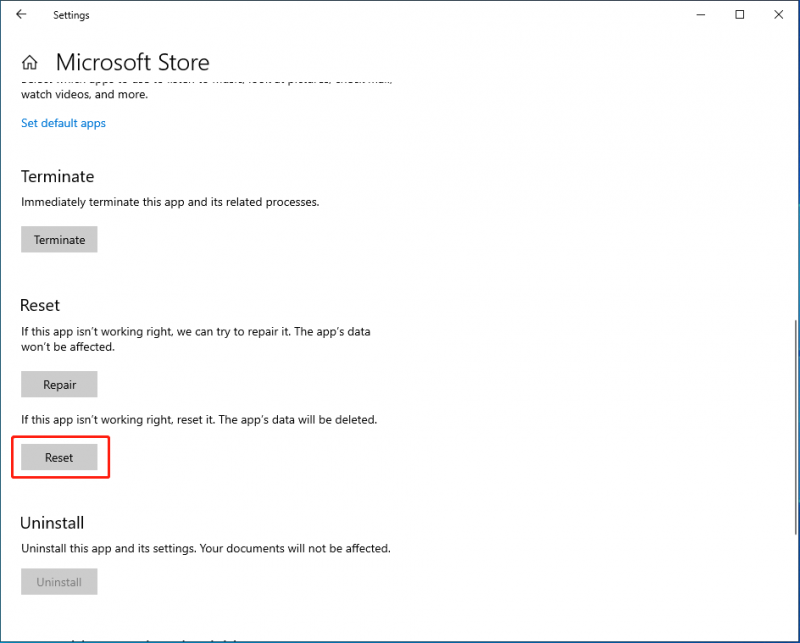
Vui lòng lưu ý sự khác biệt giữa việc đặt lại bộ nhớ cache của Microsoft Store và đặt lại Microsoft Store Ứng dụng. Cái trước không xóa các tệp hoặc cài đặt của bạn và hệ thống sẽ xây dựng lại các tệp đó vào lần tiếp theo bạn sử dụng ứng dụng. Tuy nhiên, việc đặt lại ứng dụng sẽ dẫn đến trạng thái mặc định của ứng dụng, điều này sẽ xóa dữ liệu của ứng dụng, bao gồm tùy chọn và thông tin đăng nhập của bạn.
Khắc phục 6: Xóa thư mục phân phối phần mềm
Thư mục phân phối phần mềm trong Windows 10/11 lưu trữ tạm thời các tệp có thể cần thiết cho các bản cập nhật Windows. Xóa nó có thể hữu ích trong việc khắc phục Microsoft Store bị kẹt khi chờ xử lý trên Windows 11/10.
Bước 1: Nhấn Thắng + E để mở File Explorer.
Bước 2: Điều hướng đến PC này > Đĩa cục bộ (C:) > Windows > SoftwareDistribution .
Bước 3: Chọn tất cả các tệp và xóa chúng.
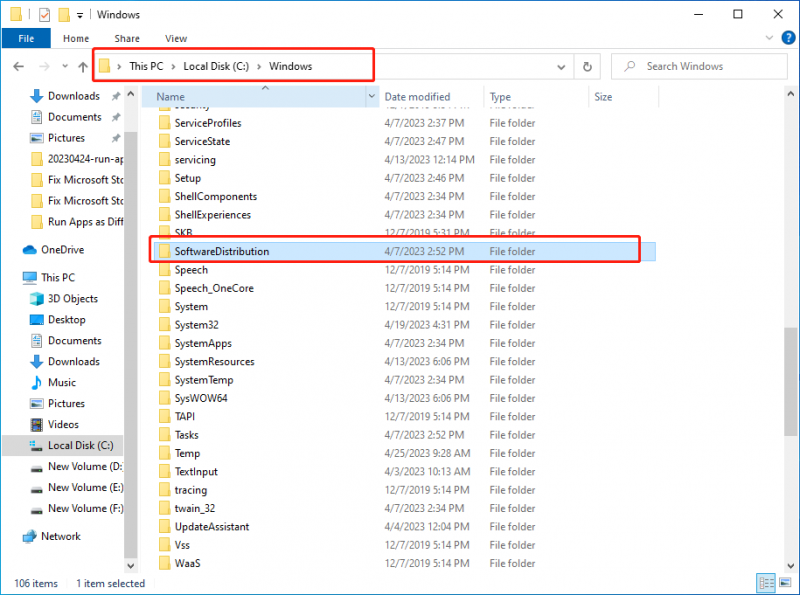
Bạn không cần phải lo lắng về bất kỳ kết quả nào do xóa thư mục này vì nó sẽ tự động tạo lại khi bạn cập nhật Windows, chỉ dẫn đến thời gian phát hiện tệp lâu hơn.
Cách khôi phục các tệp bị mất và bị xóa một cách an toàn
Bạn có thể thấy rằng dữ liệu của mình bị mất do sự cố hệ điều hành, vi rút hoặc phần mềm độc hại tấn công hoặc nhiều lý do khác. Với cách này, bạn cần một công cụ khôi phục dữ liệu chuyên nghiệp để giúp bạn khôi phục những dữ liệu này. Bạn có thể chọn Phục hồi dữ liệu điện MiniTool với sự tự tin.
MiniTool Power Data Recovery, công cụ khôi phục dữ liệu tốt nhất, được thiết kế để đáp ứng nhiều tình huống phục hồi và truy xuất bất kỳ loại tệp nào. Nó có thể xác định vị trí các tệp cụ thể một cách hiệu quả giúp tiết kiệm nhiều thời gian và công sức. Sau khi các tệp bị mất hoặc bị xóa của bạn chưa bị ghi đè, chúng có thể được khôi phục bằng MiniTool Power Data Recovery. Bên cạnh đó, nó có phiên bản miễn phí hỗ trợ khôi phục 1GB dữ liệu miễn phí.
Nếu bạn cần truy xuất bất kỳ tệp nào, MiniTool Power Data Recovery có thể là lựa chọn tốt nhất.
dòng dưới cùng
Có sẵn cho rất nhiều ứng dụng và hàng hóa kỹ thuật số tương thích, việc tải xuống đang chờ xử lý hoặc bị treo trong Microsoft Store có thể đang xảy ra khi sử dụng. Hy vọng bài viết này có thể giúp bạn giải quyết vấn đề mà bạn đang phải đối mặt!
![[Đã giải quyết] DNS không phân giải tên máy chủ Xbox (4 giải pháp) [Tin tức về MiniTool]](https://gov-civil-setubal.pt/img/minitool-news-center/62/dns-isnt-resolving-xbox-server-names.png)
![4 phương pháp hàng đầu để sửa lỗi bộ bảo vệ Windows 577 Windows 10 [MiniTool News]](https://gov-civil-setubal.pt/img/minitool-news-center/49/top-4-methods-fix-windows-defender-error-577-windows-10.png)

![Nhận ổ cứng nhanh 1 lỗi 303 và 305 đầy đủ? Đây là giải pháp! [Mẹo MiniTool]](https://gov-civil-setubal.pt/img/backup-tips/87/get-hard-disk-1-quick-303.jpg)



![Làm thế nào để Fortnite chạy tốt hơn trên PC? 14 Thủ thuật [Mẹo MiniTool]](https://gov-civil-setubal.pt/img/backup-tips/32/how-make-fortnite-run-better-pc.png)


![Thùng rác Windows 10 bị thiếu? Làm thế nào để lấy lại? [Tin tức MiniTool]](https://gov-civil-setubal.pt/img/minitool-news-center/60/windows-10-recycle-bin-is-missing.jpg)
![5 giải pháp để giải quyết lỗi đăng nhập Xbox 0x87dd000f [MiniTool News]](https://gov-civil-setubal.pt/img/minitool-news-center/81/5-solutions-solve-xbox-sign-error-0x87dd000f.png)

![10 cách để sửa lỗi màn hình đen Discord trên Windows 10/8/7 [MiniTool News]](https://gov-civil-setubal.pt/img/minitool-news-center/07/10-ways-fix-discord-black-screen-error-windows-10-8-7.png)

![Giải pháp khắc phục mã ALT không hoạt động trên Windows 10 [Tin tức MiniTool]](https://gov-civil-setubal.pt/img/minitool-news-center/26/solutions-fix-alt-codes-not-working-windows-10.jpg)
![Cố gắng loại bỏ cửa sổ bật lên “Cảnh báo bảo mật của Windows”? Đọc bài đăng này [Mẹo MiniTool]](https://gov-civil-setubal.pt/img/backup-tips/38/try-remove-windows-security-alert-pop-up.png)


![Nút chuột giữa không hoạt động? Đây là 4 giải pháp! [Tin tức MiniTool]](https://gov-civil-setubal.pt/img/minitool-news-center/37/middle-mouse-button-not-working.png)