Làm cách nào để khắc phục .NET Framework bị chặn trên Windows 10 11?
How To Fix Net Framework Blocked On Windows 10 11
.NET Framework là khung phần mềm cung cấp các thành phần cần thiết để chạy ứng dụng trên thiết bị Windows của bạn. Khi bạn cài đặt framework trên máy tính, .NET Framework có thể bị chặn vì một số lý do. Trong bài đăng này từ Trang web MiniTool , chúng tôi sẽ giúp bạn cài đặt framework bạn muốn mà không gặp vấn đề như vậy..NET Framework bị chặn trên Windows 10/11
.NET Framework bị chặn là một trong những lỗi bạn có thể gặp phải trong quá trình cài đặt framework. Nó chỉ ra rằng framework bạn cố cài đặt không tương thích với hệ thống của bạn. Thông báo lỗi hoàn chỉnh là:
Thiết lập đã phát hiện ra rằng máy tính này không đáp ứng các yêu cầu để hoàn thành thao tác này. Các vấn đề chặn sau đây phải được giải quyết trước khi bạn có thể tiếp tục.
.NET Framework có thể phân phối lại không áp dụng cho hệ điều hành này. Vui lòng tải xuống .NET Framework cho hệ điều hành của bạn từ Trung tâm tải xuống của Microsoft.
Có hai cách để giải quyết vấn đề này. Một là cài đặt .NET Framework thông qua các tùy chọn tùy chọn, hai là chạy các công cụ xác minh và sửa chữa thiết lập. Kéo xuống để xem hướng dẫn chi tiết ngay nhé!
Lời khuyên: Để giữ an toàn cho dữ liệu của bạn, bạn nên thường xuyên sao lưu các tệp quan trọng của mình. Một khi chúng vô tình bị thất lạc, bạn có thể lấy lại chúng một cách dễ dàng. Để làm như vậy, bạn có thể dùng thử miễn phí Phần mềm sao lưu máy tính - Công cụ tạo bóng MiniTool. Công cụ chuyên nghiệp này được thiết kế để sao lưu và khôi phục các tệp, thư mục, hệ thống, đĩa và phân vùng trên máy Windows. Nó đáng tin cậy và dễ theo dõi.Bản dùng thử MiniTool ShadowMaker Bấm chuột để tải xuống 100% Sạch sẽ & An toàn
Làm cách nào để khắc phục .NET Framework bị chặn trên Windows 10/11?
Cách khắc phục 1: Kích hoạt .NET Framework
Khi gặp tình trạng chặn hoặc không cài đặt được .NET Framework 4.8, bạn có thể cân nhắc việc tải nó thông qua các tính năng tùy chọn. Thực hiện theo các bước sau:
Bước 1. Gõ bảng điều khiển vào thanh tìm kiếm và nhấn ĐƯỢC RỒI .
Bước 2. Trong Bảng điều khiển , bấm vào Chương trình > Chương trình và các tính năng > Bật hoặc tắt các tính năng của Windows .
Bước 3. Đánh dấu .NET Framework 3.5 (bao gồm .NET 2.0 và 3.0) và sau đó bấm vào ĐƯỢC RỒI .
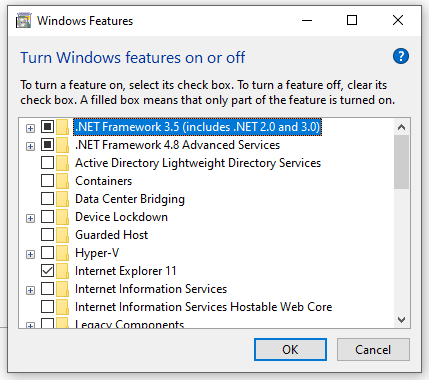
Mẹo: Nếu dịch vụ đã được kiểm tra khi bạn mở cửa sổ Tính năng Windows, bạn có thể bỏ chọn rồi kiểm tra lại .NET Framework 3.5 (bao gồm .NET 2.0 và 3.0) để kiểm tra xem .NET Framework bị chặn có được sửa hay không.
Bước 4. Sau khi cài đặt hoàn tất, hãy khởi động lại máy tính của bạn.
Cách khắc phục 2: Chạy Công cụ xác minh thiết lập .NET Framework
Để giải quyết vấn đề không cài đặt hoặc chặn .NET Framework 4.8, bạn có thể sử dụng
Bước 1. Tham quan Hướng dẫn sử dụng Công cụ xác minh thiết lập .NET Framework và tải xuống công cụ xác minh thiết lập .NET Framework.
Bước 2. Giải nén Netfix_etupverifier-xem zip tài liệu.
Bước 3. Mở thư mục đã giải nén và nhấp đúp vào netfix_setupverifier.exe tập tin để chạy nó.
Bước 3. Bấm vào Đúng & Xác minh ngay bây giờ .
Bước 4. Nếu mọi thứ đều ổn, bạn có thể thấy Tình trạng hiện tại trình diễn Xác minh sản phẩm thành công . Nếu nó báo lỗi thì bấm vào đây Tải về Công cụ sửa chữa Microsoft .NET Framework .
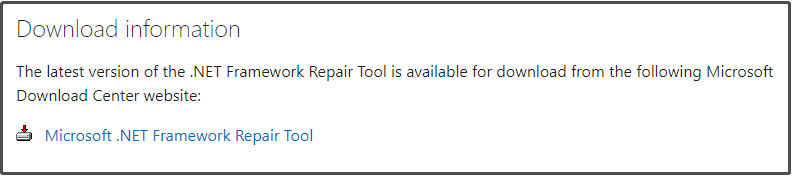
Bước 5. Chạy file thực thi của công cụ > chọn điều khoản và điều kiện > nhấn Kế tiếp > làm theo hướng dẫn trên màn hình để hoàn tất quy trình.
Từ cuối cùng
Hiện tại, sự cố bị chặn .NET Framework có thể biến mất khỏi máy tính của bạn và bạn có thể tải xuống và cài đặt nó. Chúc một ngày tốt lành!
![Lỗi cập nhật Windows 8024A000: Các bản sửa lỗi hữu ích cho nó [Tin tức MiniTool]](https://gov-civil-setubal.pt/img/minitool-news-center/63/windows-update-error-8024a000.png)





![[Hướng dẫn đầy đủ] Sửa mã lỗi 403 Roblox - Quyền truy cập bị từ chối](https://gov-civil-setubal.pt/img/news/8D/full-guide-fix-error-code-403-roblox-access-is-denied-1.png)
![6 cách hàng đầu để chuyển các tệp lớn miễn phí (Hướng dẫn từng bước) [Mẹo MiniTool]](https://gov-civil-setubal.pt/img/backup-tips/34/top-6-ways-transfer-big-files-free.jpg)


![7 cách để khắc phục thông báo Discord không hoạt động trên Windows 10 [MiniTool News]](https://gov-civil-setubal.pt/img/minitool-news-center/49/7-ways-fix-discord-notifications-not-working-windows-10.jpg)

![Cách thay đổi ký tự ổ đĩa bằng CMD Windows 10 [MiniTool News]](https://gov-civil-setubal.pt/img/minitool-news-center/35/how-change-drive-letter-with-cmd-windows-10.jpg)






![Dưới đây là 8 giải pháp để khắc phục Windows 10 Action Center không mở [MiniTool News]](https://gov-civil-setubal.pt/img/minitool-news-center/07/here-are-8-solutions-fix-windows-10-action-center-won-t-open.png)