Cách định dạng ổ đĩa C trong Windows 10 [Mẹo MiniTool]
How Format C Drive Windows 10
Tóm lược :

Bạn không định dạng được ổ C bằng File Explorer hoặc Disk Management? Trên thực tế, bạn không thể định dạng ổ C khi đang chạy hệ điều hành vì hệ điều hành được lưu trong ổ C. Giải pháp MiniTool cung cấp một số phương pháp để định dạng ổ C dễ dàng. Bạn có thể chọn một cái và thử.
Điều hướng nhanh:
Giới thiệu về Định dạng ổ C
Định dạng đề cập đến quá trình chuẩn bị phân vùng mới hoặc xóa dữ liệu hiện có trên ổ cứng hoặc thiết bị lưu trữ USB. Trong quá trình này, hệ thống tập tin sẽ được tạo để sẵn sàng phân vùng để lưu trữ dữ liệu mới. Bạn cần chú ý rằng bạn sẽ mất tất cả dữ liệu trong phân vùng mà bạn đã định dạng.
Ổ C thường là phân vùng hệ thống trên máy tính, bạn sẽ mất hệ điều hành và không thể khởi động máy nếu định dạng ổ C. Tại sao người dùng vẫn muốn format ổ C? Có một số lý do phổ biến cho việc định dạng ổ C:
- Loại bỏ vi rút và phần mềm độc hại : có thể nguy hiểm nếu hệ điều hành của bạn bị vi rút hoặc phần mềm độc hại tấn công, vì tệp của bạn có thể bị hỏng, bị mất hoặc thậm chí bị rò rỉ cho bên thứ ba. Bạn có thể format ổ C để diệt virus và bảo vệ máy tính của mình.
- Cài đặt lại hệ điều hành : khi hệ thống của bạn gặp sự cố và bạn không thể khởi động máy tính của mình hoặc bạn muốn cài đặt một hệ điều hành mới, bạn có thể format ổ C và cài đặt lại hệ thống. Trong trường hợp này, bạn có thể định dạng ổ C bằng trình cài đặt thiết lập hệ thống trong quá trình cài đặt lại.
- Xóa dữ liệu : vì có thể có dữ liệu cá nhân trong ổ cứng của bạn, bạn cần xóa những dữ liệu này trước khi tái chế hoặc tặng. Bạn có thể định dạng ổ đĩa để đạt được nó, nhưng ổ cứng đã được định dạng có thể được khôi phục bằng một số phần mềm của bên thứ ba. Trong trường hợp này, tôi khuyên bạn lau ổ cứng để bảo vệ sự riêng tư của bạn.
Bạn không thể định dạng tập này
Thông thường, nếu bạn muốn định dạng một phân vùng, bạn có thể:
- Nhấn đúp chuột PC này từ máy tính để bàn để mở Chương trình quản lý dữ liệu .
- Bấm chuột phải vào phân vùng bạn muốn định dạng và chọn định dạng .
- Làm theo hướng dẫn trên màn hình để kết thúc quá trình.
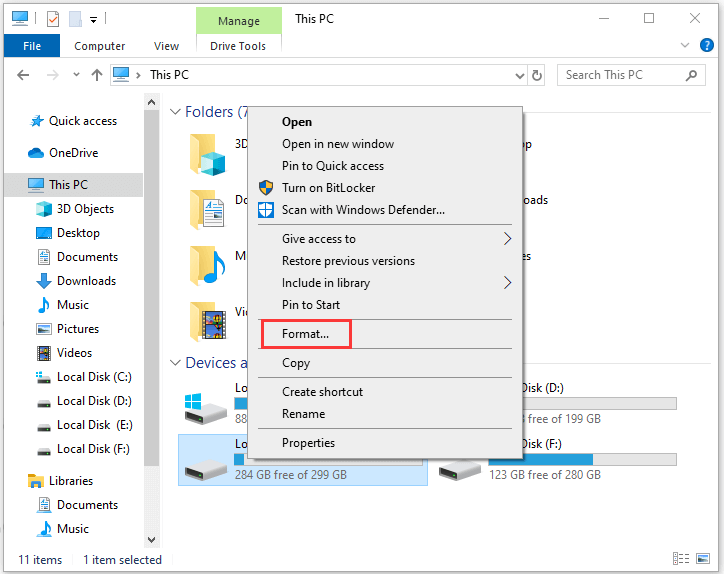
Ngoài ra, bạn có thể sử dụng Quản lý đĩa để định dạng nó.
Tuy nhiên, khi bạn cố định dạng ổ C bằng File Explorer hoặc Disk Management, bạn sẽ luôn nhận được thông báo lỗi “ Bạn không thể định dạng tập này . Nó chứa phiên bản Windows mà bạn đang sử dụng. Định dạng ổ đĩa này có thể khiến máy tính của bạn ngừng hoạt động ”.
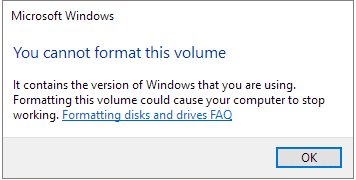
Trên thực tế, bạn không thể định dạng ổ C như các ổ khác trong Windows. Giới hạn này được đặt ra do người dùng không thể xóa nhầm hệ điều hành của mình.
Vì vậy, làm thế nào để định dạng ổ đĩa C trong Windows 10? Bạn có thể nhận được câu trả lời trong nội dung sau đây.
Sao lưu ổ C của bạn trước khi bạn định dạng nó
Nếu bạn có một số tệp quan trọng trong ổ C của mình, bạn nên sao lưu chúng vào ổ đĩa ngoài trước khi bắt đầu định dạng, vì tất cả dữ liệu trong phân vùng sẽ bị xóa.
Có thể tốn rất nhiều thời gian để tìm từng tệp một để sao lưu chúng. Một cách tốt để tiết kiệm thời gian là sử dụng MiniTool Partition Wizard để sao lưu toàn bộ phân vùng, bao gồm cả hệ điều hành và các tệp cá nhân của bạn.
Kết nối ổ cứng ngoài với máy tính của bạn và làm theo các bước bên dưới để sao lưu ổ C của bạn.
Bước 1 : Nhấp vào nút sau để tải phần mềm miễn phí.
Bước 2 : Khởi chạy Trình hướng dẫn phân vùng MiniTool. Chọn ổ C của bạn và nhấp vào Sao chép phân vùng tính năng từ bảng hành động.
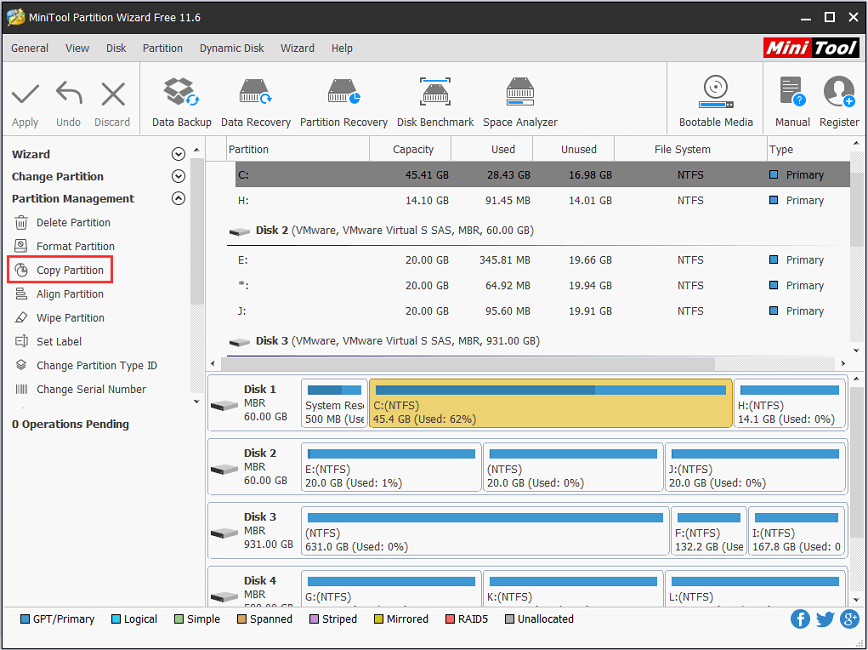
Bước 3 : Chọn ổ đĩa ngoài và đánh dấu vị trí bạn muốn tạo bản sao cho ổ C của mình.
Bước 4 : Nhấp chuột Kế tiếp và làm theo hướng dẫn để kết thúc quá trình. Nhớ bấm vào Ứng dụng khi bạn chuyển sang giao diện chính để thực hiện thao tác đang chờ xử lý.
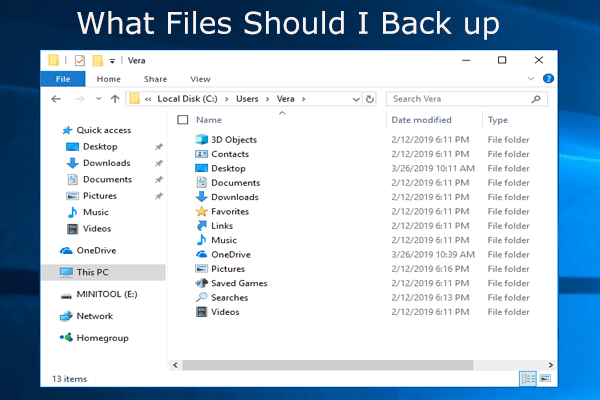 Sao lưu trên PC? Tôi nên sao lưu những tập tin nào? Nhận câu trả lời ngay bây giờ!
Sao lưu trên PC? Tôi nên sao lưu những tập tin nào? Nhận câu trả lời ngay bây giờ! Tôi cần gì để sao lưu máy tính của mình? Tôi nên sao lưu những tệp nào? Bây giờ, hãy tìm câu trả lời cho hai câu hỏi này trong bài đăng này.
Đọc thêmSau khi sao lưu ổ C, bạn có thể định dạng nó mà không cần lo lắng gì.
Cách Định dạng Ổ C bằng Phương tiện Cài đặt Windows
Để định dạng ổ C, tất cả những gì bạn cần là phương tiện cài đặt Windows, có thể là ổ USB flash có thể khởi động hoặc DVD có chứa tệp ISO đã ghi. Bạn có thể dùng Công cụ tạo phương tiện Windows 10 để tạo phương tiện truyền thông. Khi bạn đã có phương tiện cài đặt, bạn có thể làm theo các phương pháp bên dưới để định dạng ổ C.
Phương pháp 1: Định dạng ổ C trong khi cài đặt Windows
Nếu bạn muốn cài đặt lại Windows, bạn không cần phải định dạng trước ổ C để dành chỗ cho cài đặt hệ điều hành mới vì quá trình định dạng sẽ được hoàn tất tự động trong khi cài đặt. Đây là cách làm.
Bước 1 : Khởi động PC của bạn từ Phương tiện Cài đặt Windows.
Bước 2 : Trong cửa sổ Thiết lập Windows, hãy cấu hình ngôn ngữ, thời gian và định dạng tiền tệ và bàn phím hoặc phương thức nhập . Sau đó nhấp vào Kế tiếp để tiếp tục.
Bước 3 : Nhấp chuột Cài đặt ngay . Sau đó nhập khóa sản phẩm và chấp nhận các điều khoản cấp phép.
Tiền boa: Bạn cũng có thể nhấp vào “ Tôi không có khóa sản phẩm ”Để bỏ qua bước nhập khóa sản phẩm, nhưng bạn sẽ được yêu cầu nhập khóa cấp phép sau đó.Bước 4 : Bây giờ bạn sẽ được hỏi loại cài đặt nào bạn muốn. Chỉ cần chọn Tùy chỉnh: Chỉ cài đặt Windows (nâng cao) để xóa mọi thứ và cài đặt Windows 10.
Bước 5 : Trong cửa sổ bật lên, bạn có thể thấy tất cả các phân vùng mà bạn có. Chỉ cần chọn phân vùng hệ thống và sau đó nhấp vào định dạng để định dạng nó.
Bước 6 : Làm theo hướng dẫn trên màn hình để kết thúc quá trình và sau đó bạn có thể tiếp tục cài đặt Windows 10.
 ? Cách dễ dàng cài đặt lại Windows 10 mà không cần CD / USB (3 Kỹ năng)
? Cách dễ dàng cài đặt lại Windows 10 mà không cần CD / USB (3 Kỹ năng) Bài viết này hướng dẫn cách cài đặt lại Windows 10 mà không cần đĩa CD hoặc ổ USB, cũng như cài đặt lại Windows 10 từ ổ USB một cách dễ dàng.
Đọc thêm

![[3 Cách + Mẹo] Làm thế nào để đi xuống một đường dây bất hòa? (Shift + Enter)](https://gov-civil-setubal.pt/img/news/20/how-go-down-line-discord.png)



![Giới thiệu ngắn gọn về thư mục thông tin khối lượng hệ thống [MiniTool Wiki]](https://gov-civil-setubal.pt/img/minitool-wiki-library/71/brief-introduction-system-volume-information-folder.png)
![Hướng dẫn đầy đủ - Cách đặt lại cài đặt hiển thị Windows 10 [MiniTool News]](https://gov-civil-setubal.pt/img/minitool-news-center/77/full-guide-how-reset-display-settings-windows-10.png)

![8 trình chỉnh sửa video Instagram tốt nhất năm 2021 [Miễn phí và trả phí]](https://gov-civil-setubal.pt/img/movie-maker-tips/82/8-best-instagram-video-editors-2021.png)

![Đã sửa lỗi - Không có tùy chọn ngủ trong Windows 10/8/7 Power Menu [Tin tức về MiniTool]](https://gov-civil-setubal.pt/img/minitool-news-center/34/fixed-no-sleep-option-windows-10-8-7-power-menu.png)



![Bộ nhớ Flash VS SSD: Cái nào tốt hơn và cái nào nên chọn [Mẹo MiniTool]](https://gov-civil-setubal.pt/img/backup-tips/72/flash-storage-vs-ssd.jpg)
![Sửa lỗi Internet Keeps Ngắt kết nối Windows 10 - 6 Mẹo [MiniTool News]](https://gov-civil-setubal.pt/img/minitool-news-center/44/fix-internet-keeps-disconnecting-windows-10-6-tips.jpg)


![Bản cập nhật Windows 7 không tải xuống? Đây là cách khắc phục! [Mẹo MiniTool]](https://gov-civil-setubal.pt/img/backup-tips/77/windows-7-updates-not-downloading.png)
