Cách tăng gấp đôi không gian trong Microsoft Word 2019/2016/2013/2010 [Tin tức MiniTool]
How Double Space Microsoft Word 2019 2016 2013 2010
Tóm lược :
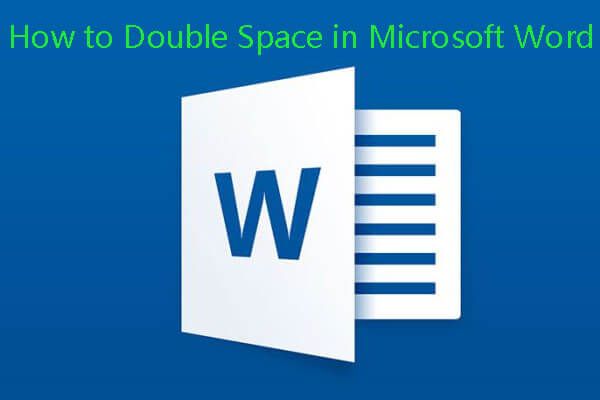
Bạn có thể dễ dàng nhân đôi dung lượng tất cả hoặc một phần đã chọn của tài liệu Microsoft Word. Làm theo hướng dẫn bên dưới để thay đổi không gian dòng của bất kỳ phiên bản Word nào trên Windows hoặc Mac. Nếu bạn xóa nhầm tệp Word hoặc mất một số tệp Word quan trọng trên máy tính Windows hoặc Mac, bạn có thể sử dụng phần mềm khôi phục dữ liệu miễn phí từ MiniTool để khôi phục chúng một cách dễ dàng.
Đôi khi bạn có thể muốn thay đổi không gian dòng của tài liệu Word giống như không gian gấp đôi trong Word để dễ đọc hơn. Nếu bạn không biết cách tăng gấp đôi dung lượng trong Word, bạn có thể xem hướng dẫn bên dưới.
Tiền boa: Nếu bạn xóa nhầm tệp Word trong PC, ổ cứng ngoài, ổ flash USB, v.v., bạn có thể dễ dàng khôi phục tài liệu Word đã xóa / bị mất từ các thiết bị đó miễn phí với MiniTool Power Data Recovery Miễn phí .
Cách nhân đôi khoảng trắng trong Word 2019/2016/2013
Để tăng gấp đôi dung lượng trong Microsoft 2019, 2016, 2013, bạn có thể nhấp vào Thiết kế ở thanh công cụ trên cùng và nhấp vào Khoảng cách đoạn văn và chọn Gấp đôi để thay đổi không gian dòng tài liệu Word thành gấp đôi.
Cách nhân đôi khoảng cách cho văn bản đã chọn trong Word 2019/2016/2013
Nếu bạn chỉ muốn tăng gấp đôi khoảng trắng cho một phần của văn bản Word, bạn có thể chọn văn bản hoặc đoạn văn mục tiêu và bấm Trang chủ -> Giãn cách dòng và đoạn và chọn 2.0 , để tăng gấp đôi không gian cho văn bản Word đã chọn.
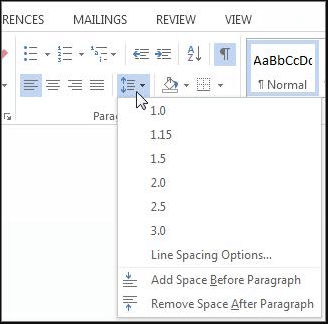
Ngoài ra, bạn cũng có thể chọn văn bản bạn muốn tăng gấp đôi khoảng cách và nhấp chuột phải vào văn bản đó, chọn Đoạn văn trong danh sách thả xuống. Trong cửa sổ bật lên Đoạn văn cửa sổ, bạn có thể nhấp vào biểu tượng thả xuống dưới Khoảng cách dòng và chọn Gấp đôi . Nhấp chuột đồng ý để áp dụng các thay đổi.
Cách nhân đôi khoảng trắng trong Word 2007-2010
Riêng với Microsoft Word 2007-2010, việc thay đổi khoảng cách dòng trong Word hơi khác so với các phiên bản Word mới hơn.
Bạn có thể bấm vào Trang Chủ tab, nhấp chuột phải Bình thường Dưới Phong cách nhóm. Sau đó, bạn có thể nhấp vào Sửa đổi mở Định dạng cửa sổ.
Sau đó, bạn có thể nhấp vào Double Space nút dưới Định dạng và nhấp vào đồng ý .
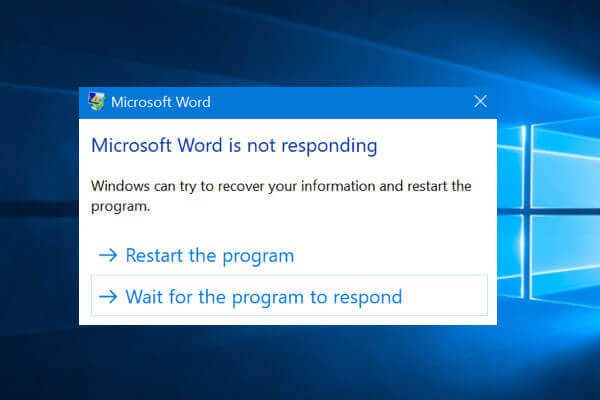 Sửa lỗi Word không phản hồi Windows 10 / Mac & Khôi phục tệp [10 cách]
Sửa lỗi Word không phản hồi Windows 10 / Mac & Khôi phục tệp [10 cách] Microsoft Word không phản hồi, đã ngừng hoạt động, bị treo, tiếp tục đóng băng trong Windows 10 / Mac? Kiểm tra 10 cách sau để khắc phục sự cố này, khôi phục các tệp word.
Đọc thêmCách nhân đôi dấu cách cho văn bản đã chọn trong Word 2007-2010
Bạn có thể đánh dấu văn bản Word mà bạn muốn tăng gấp đôi không gian và nhấp vào Trang Chủ chuyển hướng. Tìm thấy Khoảng cách dòng và đoạn văn biểu tượng trong Đoạn văn nhóm và nhấp vào 2.0 để tăng gấp đôi không gian cho văn bản đã chọn của tệp Word.
Ngoài giãn cách đôi, có nhiều tùy chọn giãn cách dòng khác trong Word mà bạn có thể chọn. Bạn có thể chọn bất kỳ trong số chúng dựa trên nhu cầu chỉnh sửa tài liệu Word của mình.
Đối với cách tăng gấp đôi khoảng cách trong Word Mac, quá trình này cũng tương tự như cách tăng gấp đôi khoảng cách trong Word trên Windows.
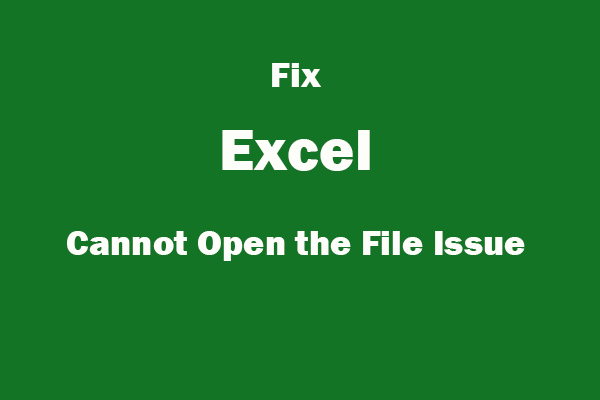 Sửa lỗi Excel không thể mở tệp | Khôi phục tệp Excel bị hỏng
Sửa lỗi Excel không thể mở tệp | Khôi phục tệp Excel bị hỏng Excel không thể mở tệp vì phần mở rộng không hợp lệ Excel 2019/2016/2013/2010/2007 hoặc tệp Excel bị hỏng? 5 giải pháp để khắc phục sự cố.
Đọc thêmCách khôi phục tài liệu Word đã xóa / bị mất trên Windows 10/8/7
Phục hồi dữ liệu nguồn MiniTool , phần mềm khôi phục dữ liệu tốt nhất dành cho Windows 10/8/7, cho phép bạn dễ dàng khôi phục mọi tệp bị mất / bị xóa khỏi máy tính, ổ cứng ngoài, SSD, ổ flash USB, thẻ SD, v.v. Bạn có thể sử dụng cái này phần mềm khôi phục tệp miễn phí tốt nhất để khôi phục các tệp Word bị mất hoặc bị xóa của bạn từ các thiết bị lưu trữ khác nhau. Kiểm tra hướng dẫn sử dụng dễ dàng của nó bên dưới.
Bước 1. Kết nối thiết bị lưu trữ của bạn với máy tính Windows và khởi chạy MiniTool Power Data Recovery. Sau đó, bạn có thể chọn một danh mục thiết bị từ ngăn bên trái, PC này, Ổ đĩa rời, Ổ cứng di động, Ổ CD / DVD . Sau đó, bạn có thể tiếp tục chọn ổ cứng hoặc phân vùng cụ thể từ cửa sổ bên phải.
Bước 2. Nhấp chuột Quét để bắt đầu quét dữ liệu trên thiết bị mục tiêu.
Bước 3. Khi quá trình quét kết thúc, bạn có thể kiểm tra kết quả quét để tìm các tệp tài liệu Word cần thiết của mình, chọn chúng và nhấp vào Tiết kiệm để lưu trữ chúng vào một vị trí mới.
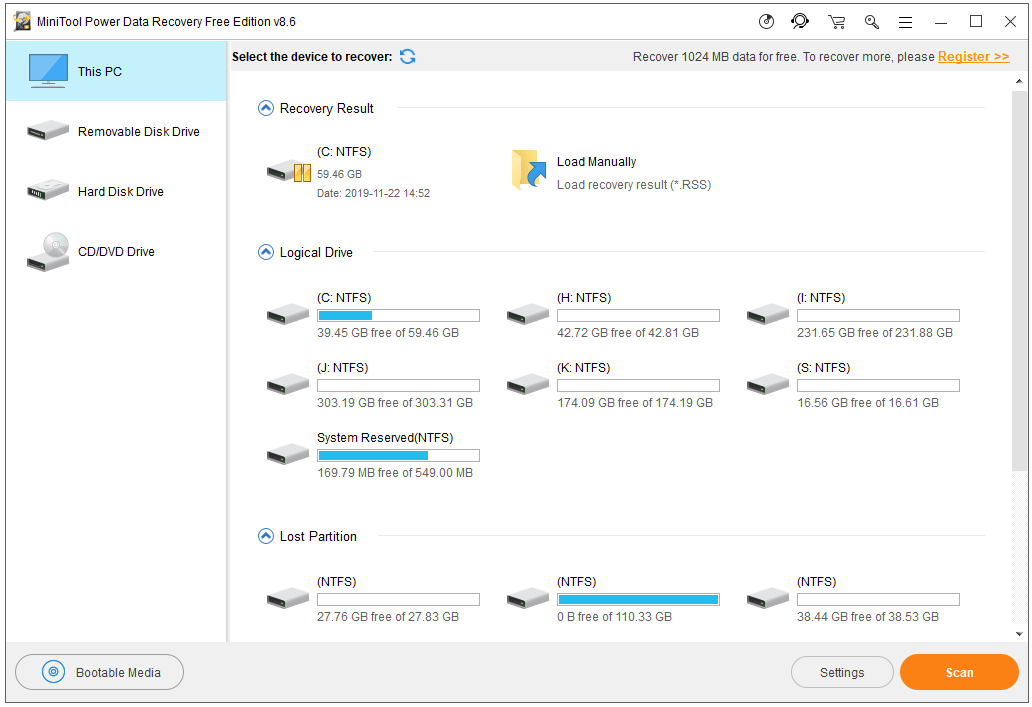






![[4 Cách] Làm cách nào để chạy chương trình 32 Bit trên Windows 10/11 64 Bit?](https://gov-civil-setubal.pt/img/news/07/how-run-32-bit-programs-64-bit-windows-10-11.png)

![Cách khôi phục tệp bị hỏng một cách hiệu quả để giảm thiểu mất mát [Mẹo MiniTool]](https://gov-civil-setubal.pt/img/data-recovery-tips/01/how-recover-corrupted-files-efficiently-minimize-losses.jpg)
![Cách sửa lỗi SSL_ERROR_BAD_CERT_DOMAIN? Hãy thử các phương pháp này [Tin tức MiniTool]](https://gov-civil-setubal.pt/img/minitool-news-center/31/how-fix-ssl_error_bad_cert_domain.jpg)
![6 giải pháp hàng đầu cho việc thiếu thanh trượt độ sáng của Windows 10 [Tin tức về MiniTool]](https://gov-civil-setubal.pt/img/minitool-news-center/16/top-6-solutions-windows-10-brightness-slider-missing.png)


![Crucial MX500 vs Samsung 860 EVO: Tập trung vào 5 khía cạnh [Mẹo MiniTool]](https://gov-civil-setubal.pt/img/backup-tips/93/crucial-mx500-vs-samsung-860-evo.png)
![5 cách đơn giản để giải mã lỗi 43 trên máy Mac [Mẹo MiniTool]](https://gov-civil-setubal.pt/img/data-recovery-tips/26/5-simple-ways-solve-error-code-43-mac.png)
![Làm thế nào để cài đặt tính năng Zoom trên Windows 10 PC hoặc Mac? Xem Hướng dẫn! [Mẹo MiniTool]](https://gov-civil-setubal.pt/img/news/BB/how-to-install-zoom-on-windows-10-pc-or-mac-see-the-guide-minitool-tips-1.png)



![Video RAM (VRAM) là gì và Cách kiểm tra VRAM Windows 10? [Wiki MiniTool]](https://gov-civil-setubal.pt/img/minitool-wiki-library/49/what-is-video-ram.png)