Cách nén thư mục trong Windows 10 hoặc Mac để giảm kích thước [Tin tức về MiniTool]
How Compress Folder Windows 10
Bản tóm tắt :
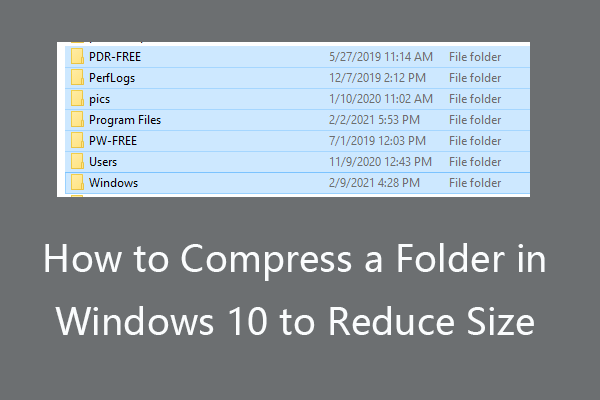
Làm thế nào để nén một thư mục trong Windows 10 để giảm kích thước của nó? Bài đăng này giới thiệu 6 cách với hướng dẫn chi tiết. Để khôi phục các tệp và thư mục đã xóa hoặc bị mất trên máy tính Windows hoặc ổ đĩa ngoài của bạn, MiniTool Power Data Recovery rất dễ dàng và miễn phí.
Các thư mục và tệp được nén có thể được chuyển nhanh hơn. Bên cạnh đó, chúng chiếm dung lượng nhỏ hơn trong ổ cứng Windows của bạn. Bạn tự hỏi làm cách nào để nén một thư mục trong Windows 10? Kiểm tra 6 cách dưới đây.
Cách 1. Nén thư mục và tệp với Gửi tới
- Nhấp chuột phải vào thư mục bạn muốn nén và chọn Gửi đến .
- Sau đó chọn Nén thư mục , và nó sẽ tạo một thư mục nén có cùng tên với thư mục của bạn và lưu nó vào cùng một vị trí. Bạn có thể đổi tên thư mục nén để xác định nó.
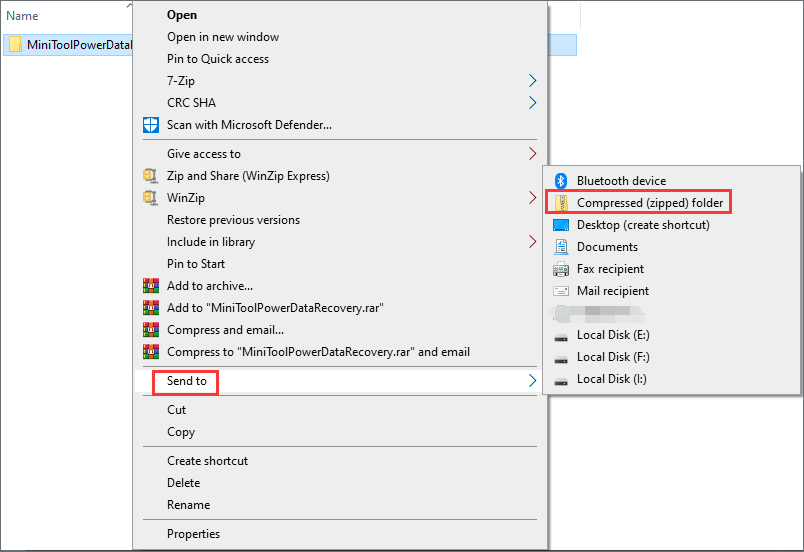
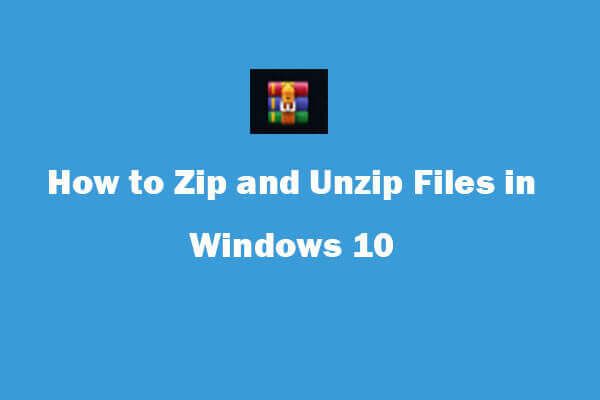 Cách nén và giải nén tệp Windows 10 miễn phí
Cách nén và giải nén tệp Windows 10 miễn phíLàm thế nào để giải nén và nén các tệp trong máy tính Windows 10 miễn phí? Bài đăng này liệt kê một số cách để nén, giải nén (rar) tệp và nén tệp lớn thành kích thước nhỏ.
Đọc thêmCách 2. Cách nén một thư mục trong File Explorer
- Định vị các thư mục hoặc tệp trong File Explorer.
- Chọn các thư mục / tệp. Nhấp chuột Chia sẻ tại menu Ribbon và nhấp vào nút Zip để nén các thư mục và tệp thành tệp zip với kích thước giảm.
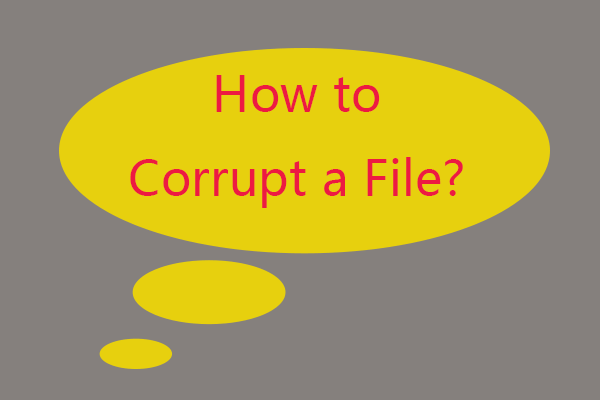 Làm thế nào để làm hỏng một tệp với 3 trình làm hỏng tệp miễn phí hàng đầu
Làm thế nào để làm hỏng một tệp với 3 trình làm hỏng tệp miễn phí hàng đầu Làm cách nào để dễ dàng làm hỏng một tệp như Word, Văn bản, Excel, PDF, tệp MP3, v.v. để nó không mở được? Đây là 3 chương làm hỏng tệp miễn phí để cho phép bạn làm hỏng tệp trực tuyến.
Đọc thêmCách 3. Cách nén thư mục / tệp với WinZip
- Mở WinZip.
- Tìm và chọn thư mục bạn muốn nén trong Tệp và nhấp vào Thêm vào Zip .
- Trong Hành động, hãy nhấp vào Lưu thành và chọn đường dẫn đích để lưu tệp zip.
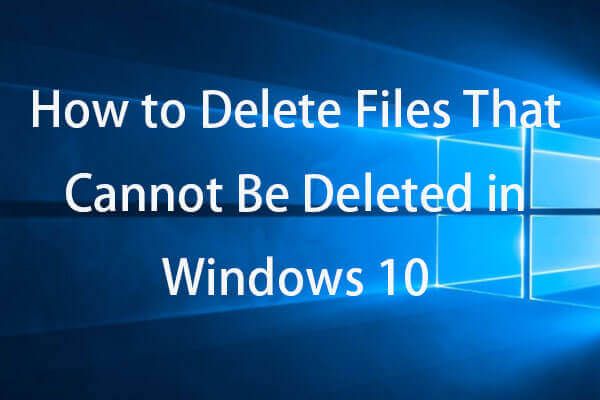 Cách buộc xóa tệp không thể xóa trên Windows 10
Cách buộc xóa tệp không thể xóa trên Windows 10Làm thế nào để buộc xóa một tệp / thư mục Windows 10? Nếu bạn không thể xóa tệp / thư mục trong Windows 10, hãy kiểm tra cách buộc xóa tệp / thư mục sẽ không xóa bằng cmd.
Đọc thêmCách 4. Cách Zip một thư mục trong Windows 10 với 7-Zip
- Mở 7-Zip.
- Chọn các thư mục và tệp bạn muốn nén. Nhấp chuột Thêm vào trên thanh công cụ.
- Trong cửa sổ bật lên Thêm vào Lưu trữ, hãy chọn zip dưới dạng định dạng lưu trữ. Nhấp chuột VÂNG để nén các thư mục và tệp thành tệp zip.
Cách 5. Cách nén thư mục trong Windows 10 bằng WinRAR
- Định vị thư mục bạn muốn nén trong File Explorer.
- Nhấp chuột phải vào thư mục và nhấp vào Thêm vào lưu trữ .
- Lựa chọn Zip dưới Định dạng Lưu trữ và nhấp vào VÂNG để tạo tệp zip cho thư mục.
Liên quan: 7-Zip vs WinRAR vs WinZip: So sánh và khác biệt
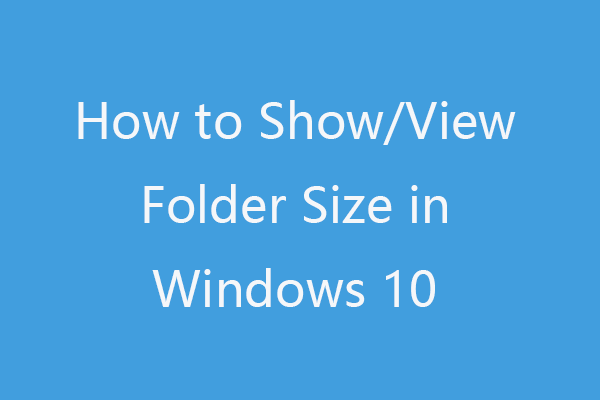 Hiển thị kích thước thư mục trong Windows 10 | Sửa kích thước thư mục không hiển thị
Hiển thị kích thước thư mục trong Windows 10 | Sửa kích thước thư mục không hiển thị Bài đăng này hướng dẫn bạn cách hiển thị / xem kích thước thư mục trong Windows 10 File Explorer nếu kích thước thư mục Windows không hiển thị. 4 cách được bao gồm.
Đọc thêmCách 6. Nén thư mục với các trình nén tệp trực tuyến hàng đầu
Bạn cũng có thể tải thư mục của mình lên trang web của máy nén tệp miễn phí trực tuyến và nén thư mục trực tuyến. Sau đó tải thư mục nén về máy tính của bạn.
Các dịch vụ nén tệp / thư mục trực tuyến hàng đầu bao gồm ezyZip, Compress2GO, Chuyển đổi lưu trữ trực tuyến Online-Convert, v.v.
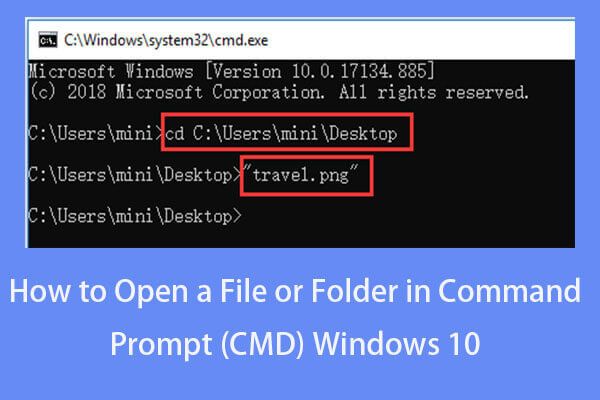 Cách mở tệp / thư mục trong Command Prompt (CMD) Windows 10
Cách mở tệp / thư mục trong Command Prompt (CMD) Windows 10Tìm hiểu cách mở tệp / thư mục trong Command Prompt (cmd) trên Windows 10. Hướng dẫn từng bước được bao gồm.
Đọc thêmCách nén thư mục trên máy Mac
- Định vị thư mục trong Finder.
- Nhấp chuột phải vào thư mục và chọn Nén (tên thư mục) để nén thư mục xuống kích thước nhỏ hơn trên Mac.
Sự kết luận
Để biết cách nén thư mục hoặc nén tệp tin trong Windows 10 để giảm dung lượng, bạn có thể sử dụng một trong 6 cách trên.
Để khôi phục các tệp / thư mục bị xóa nhầm hoặc tệp bị mất khỏi máy tính Windows 10, bạn có thể thử MiniTool Power Data Recovery.
Phục hồi dữ liệu nguồn MiniTool là chương trình khôi phục dữ liệu sạch và miễn phí dành cho Windows 10. Nó cho phép bạn khôi phục mọi tệp / thư mục bị xóa hoặc bị mất từ máy tính Windows, ổ đĩa flash USB, ổ cứng ngoài, thẻ nhớ, SSD, v.v. trong các bước đơn giản.
Chỉ cần chọn ổ đĩa hoặc thiết bị để quét, tìm và chọn các tệp mong muốn và lưu các tệp đã khôi phục vào một vị trí mới.
 Phục hồi dữ liệu ổ bút miễn phí | Sửa lỗi dữ liệu ổ bút không hiển thị
Phục hồi dữ liệu ổ bút miễn phí | Sửa lỗi dữ liệu ổ bút không hiển thịPhục hồi dữ liệu ổ bút miễn phí. 3 bước dễ dàng để khôi phục dữ liệu / tập tin từ ổ bút miễn phí (bao gồm ổ đĩa bị hỏng, bị định dạng, không nhận dạng, không hiển thị).
Đọc thêm



![YouTube nói lắp! Làm thế nào để giải quyết nó? [Hướng dẫn đầy đủ]](https://gov-civil-setubal.pt/img/blog/30/youtube-stuttering-how-resolve-it.jpg)








![Cách xây dựng một máy tính rạp hát tại nhà [Mẹo cho người mới bắt đầu] [Mẹo MiniTool]](https://gov-civil-setubal.pt/img/disk-partition-tips/48/how-build-home-theater-pc-tips.png)
![Nhận được lỗi “Fix Apps That Are Blurry” trong Windows 10? Sửa nó! [Tin tức MiniTool]](https://gov-civil-setubal.pt/img/minitool-news-center/14/get-fix-apps-that-are-blurry-error-windows-10.jpg)
![Tải xuống Google Photos: Ứng dụng & Ảnh Tải xuống PC / Di động [Mẹo MiniTool]](https://gov-civil-setubal.pt/img/data-recovery/13/google-photos-download-app-photos-download-to-pc/mobile-minitool-tips-1.png)

![[Đã giải quyết!] Bluetooth liên tục ngắt kết nối trên Windows](https://gov-civil-setubal.pt/img/news/67/bluetooth-keeps-disconnecting-windows.png)

