Hướng dẫn cần thiết để khôi phục cài đặt gốc dễ dàng cho máy tính xách tay Huawei
Essential Guide To Effortless Factory Reset A Huawei Laptop
Hiệu suất tổng thể của máy tính xách tay Huawei của bạn giảm theo độ tuổi. Có lẽ bạn đã nhận thấy sự sụt giảm hiệu suất này. Vì vậy, đã đến lúc thực hiện khôi phục cài đặt gốc và bắt đầu lại. Công cụ nhỏ sẽ giải thích chi tiết về cách khôi phục cài đặt gốc cho máy tính xách tay Huawei.
Tại sao bạn nên khôi phục cài đặt gốc cho máy tính xách tay Huawei?
Laptop Huawei đã thu hút sự chú ý của nhiều người tiêu dùng với thiết kế sang trọng và hiệu năng mạnh mẽ. Về mặt đổi mới công nghệ, máy tính xách tay Huawei được trang bị bộ vi xử lý và card đồ họa mới nhất, đảm bảo vận hành mượt mà trong các ứng dụng đa tác vụ và tải trọng cao, hiệu suất xử lý cao và thời lượng pin tuyệt vời.
Tuy nhiên, tất cả các máy tính đều có xu hướng gặp phải sự suy giảm chung về hiệu suất hoặc vấn đề hệ thống sau một vài năm sử dụng. Những vấn đề này có thể gây ra rất nhiều rắc rối cho công việc và giải trí của bạn. Lúc này, khôi phục cài đặt gốc là giải pháp hữu hiệu.
Khôi phục cài đặt gốc là quá trình khôi phục máy tính về trạng thái của nó ngay sau khi nó rời khỏi nhà máy. Bằng cách thực hiện thao tác này, bạn có thể dễ dàng giải quyết các sự cố phần mềm, xóa các tệp và chương trình không cần thiết cũng như trải nghiệm một khởi đầu mới với hệ điều hành. Điều này sẽ cải thiện hiệu suất máy tính của bạn, tối ưu hóa tốc độ và độ ổn định của nó.
Khi nào bạn cần khôi phục cài đặt gốc cho máy tính xách tay Huawei của mình?
- Hiệu suất PC của bạn ngày càng chậm. Đặc biệt là sau khi thử nhiều giải pháp phổ biến khác nhau như xóa tập tin rác, giải phóng bộ nhớ và chống phân mảnh ổ cứng trên máy tính Huawei, sự cố vẫn tiếp diễn.
- Nếu máy tính của bạn vô tình bị nhiễm vi-rút hoặc phần mềm độc hại, khôi phục cài đặt gốc là một bước quan trọng trong quá trình khắc phục sự cố, xóa phần mềm độc hại và vi-rút.
- Cũng có trường hợp bạn muốn bán lại máy tính xách tay Huawei cũ của mình và vì lý do riêng tư và bảo mật, bạn cần đặt lại máy tính xách tay Huawei về cài đặt gốc để xóa tất cả dữ liệu nhạy cảm cá nhân.
Bài viết liên quan: Khôi phục cài đặt gốc làm gì và khôi phục cài đặt gốc có xóa mọi thứ không
Thận trọng trước khi vận hành
Bạn nên hiểu rằng khôi phục cài đặt gốc sẽ xóa mọi thứ trên ổ đĩa hệ thống hiện tại (thường là Ổ C) trên máy tính của bạn và rất khó để khôi phục dữ liệu bị mất sau khi khôi phục cài đặt gốc. Vì vậy, hãy suy nghĩ kỹ trước khi thực hiện thiết lập lại.
Tạo bản sao lưu dữ liệu quan trọng của bạn với MiniTool ShadowMaker
Nếu bạn quyết định khôi phục cài đặt gốc cho máy tính xách tay Huawei, tất cả những gì bạn cần làm bây giờ là sao lưu dữ liệu quan trọng trước khi khôi phục cài đặt gốc để tránh vô tình mất dữ liệu. Tôi tin rằng bạn có một loạt chóng mặt có sẵn phần mềm sao lưu. Hãy để tôi chỉ cho bạn cách đúng – Công cụ tạo bóng MiniTool .
Thay vì vẻ ngoài cầu kỳ, MiniTool ShadowMaker tập trung vào tính thực tế. Phần mềm miễn phí này hỗ trợ sao lưu tập tin , sao lưu phân vùng, sao lưu đĩa, sao lưu hệ thống , đồng bộ hóa tệp và sao chép ổ đĩa, áp dụng cho Windows 11/10/8.1/8/7.
Khi tạo bản sao lưu dữ liệu, bạn có thể đặt một số tham số nâng cao, chẳng hạn như mức nén hình ảnh, mật khẩu, loại tệp, v.v. Bây giờ, hãy xem cách sao lưu dữ liệu cho máy tính xách tay Huawei của bạn.
Bước 1. Sau khi cài đặt MiniTool ShadowMaker bằng nút tải xuống bên dưới, hãy khởi chạy nó và nhấp vào Giữ bản dùng thử để vào giao diện chính của nó.
Bản dùng thử MiniTool ShadowMaker Bấm để tải xuống 100% Sạch sẽ & An toàn
Bước 2. Đi tới Hỗ trợ trang.
- Chọn nguồn dự phòng – Đánh vào NGUỒN mô-đun> chọn Thư mục và tập tin để chọn dữ liệu có giá trị của bạn.

- Chọn đích dự phòng – Đi tới ĐIỂM ĐẾN > chọn ổ flash USB hoặc ổ cứng ngoài để lưu các tập tin sao lưu.
Nếu bạn muốn định cấu hình sơ đồ sao lưu và lịch trình sao lưu, hãy nhấn vào Tùy chọn ở phía dưới bên phải.
Đề án sao lưu cho phép bạn quản lý việc sử dụng dung lượng ổ đĩa bằng ba loại chế độ dự phòng bao gồm sao lưu toàn bộ, sao lưu gia tăng và sao lưu khác biệt.
Cài đặt lịch trình hỗ trợ bạn chỉ định một thời gian nhất định trong ngày, tuần hoặc tháng để sao lưu tự động .
Bước 3. Bấm vào Sao lưu ngay để thực hiện quá trình sao lưu cùng một lúc và bạn có thể kiểm tra tiến trình sao lưu trong Quản lý trang.
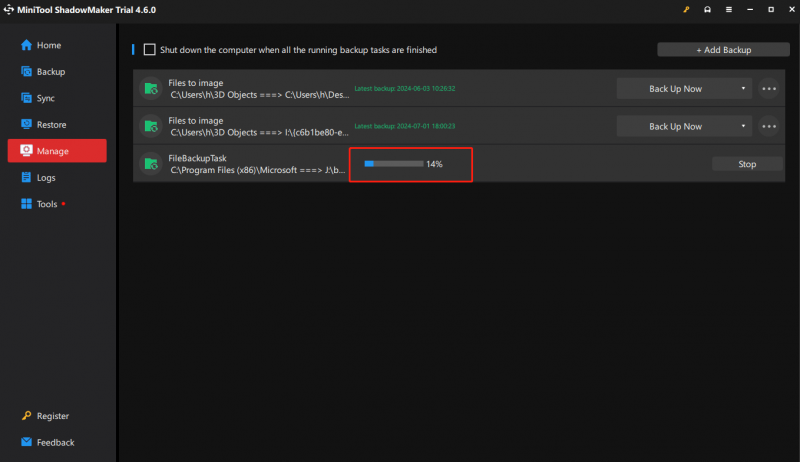
Sau khi khôi phục cài đặt gốc, dữ liệu lưu trên ổ khác (trừ C) sẽ không bị ảnh hưởng và phần mềm xanh (có thể sử dụng trực tiếp sau khi tải xuống mà không cần cài đặt) có thể tiếp tục sử dụng bình thường. Các phần mềm khác sẽ cần phải cài đặt lại để sử dụng lại.
Ghi nhớ mật khẩu của bạn
Hãy nhớ tài khoản Microsoft và mật khẩu để kích hoạt các thành phần Office trên máy tính của bạn. Sau khi quá trình khôi phục hoàn tất, bạn sẽ cần đăng nhập bằng mật khẩu của mình để cấu hình lại máy tính.
Bài viết liên quan: [4 giải pháp mạnh mẽ] Cách đặt lại mật khẩu máy tính xách tay Huawei
Khôi phục phiên bản hệ thống
Sử dụng F10 để khôi phục máy tính Huawei Windows về cài đặt gốc, hệ thống sẽ trở lại phiên bản hệ thống được cài đặt sẵn.
Ví dụ: nếu Windows 10 được cài đặt sẵn nâng cấp lên Windows 11 , hệ thống sẽ quay trở lại Windows 10 sau khi sử dụng chức năng khôi phục hệ thống F10.
Bây giờ, sau khi mọi sự chuẩn bị đã được thực hiện, ở đây chúng tôi sẽ hướng dẫn bạn cách khôi phục cài đặt gốc cho máy tính xách tay Huawei mà không làm mất dữ liệu.
Lời khuyên: Trước khi khôi phục cài đặt gốc, vui lòng tháo các thiết bị bên ngoài khác như ổ cắm, ổ flash USB, bàn phím và chuột, ngoại trừ bộ đổi nguồn.Cách khôi phục cài đặt gốc cho máy tính xách tay Huawei bằng cách sử dụng Khôi phục một phím F10
Phím F10 trên máy tính xách tay Huawei của bạn có thể nhanh chóng đặt lại về cài đặt gốc. Thực hiện theo các hướng dẫn sau:
Bước 1. Kết nối máy của bạn với nguồn điện.
Bước 2. Nhấn nút Quyền lực để bật nguồn máy tính và trong khi khởi động, nhấn hoặc giữ liên tục F10 để vào Phục hồi thông minh Huawei màn hình.
Bước 3. Bấm vào Sự hồi phục và nó sẽ nhắc bạn sao lưu dữ liệu. Vì bạn đã sao lưu tốt tất cả dữ liệu nên bạn chỉ cần nhấp vào Nhảy . Hoặc bạn có thể trực tiếp thực hiện sao lưu ở bước này.
Lời khuyên: Mặc dù bước này có thể thực hiện sao lưu nhưng bạn chỉ có thể sao lưu các tập tin cá nhân và không thể sao lưu phần mềm trên máy tính của mình.Bước 4. Sau đó trên Khôi phục cài đặt gốc cửa sổ, đánh Bắt đầu . Máy tính sẽ tự động thực hiện quá trình khôi phục cài đặt gốc và cuối cùng đưa nó trở lại trạng thái ban đầu sau vài phút.
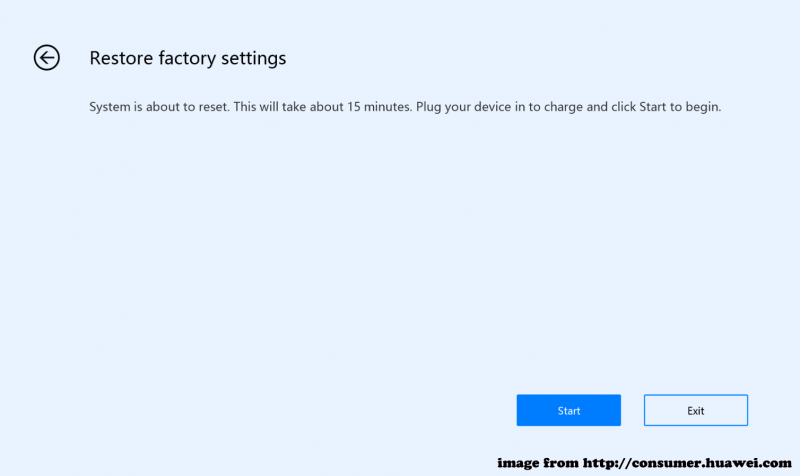
Đặt lại máy tính xách tay Huawei về cài đặt gốc thông qua Đặt lại PC này
Khi Huawei F10 của bạn không hoạt động hoặc không có sẵn như MateBook thế hệ đầu tiên (Hertz), bạn cũng có thể sử dụng Đặt lại PC này để thực hiện thiết lập lại. Dưới đây là cách truy cập Đặt lại PC này và khôi phục cài đặt gốc cho máy tính xách tay Huawei.
Bước 1. Chọn một trong ba cách sau để vào Đặt lại PC này .
① Nhấn Thắng + tôi phím nóng để mở Cài đặt ứng dụng > chọn Cập nhật & Bảo mật > bấm vào Sự hồi phục > đánh Bắt đầu dưới Đặt lại PC này .
② Nhấn Thắng + R đồng thời gợi lên Chạy hộp thoại > gõ thiết lập lại hệ thống > đánh Đi vào .
③ Trong quá trình bật nguồn, nhấn và giữ F8 > chọn Khắc phục sự cố trong Chọn một tùy chọn màn hình > chọn Đặt lại PC này .
Bước 2. Chọn tùy chọn đặt lại tùy theo tình huống của bạn.
Giữ các tập tin của tôi – thao tác này sẽ giữ lại các tệp riêng lẻ của bạn ngoại trừ các ứng dụng và cài đặt hệ thống.
Xóa mọi thứ – hành động này sẽ xóa tất cả dữ liệu của bạn bao gồm các tệp, chương trình và cài đặt.
Bước 3. Chỉ định cách cài đặt lại Windows.
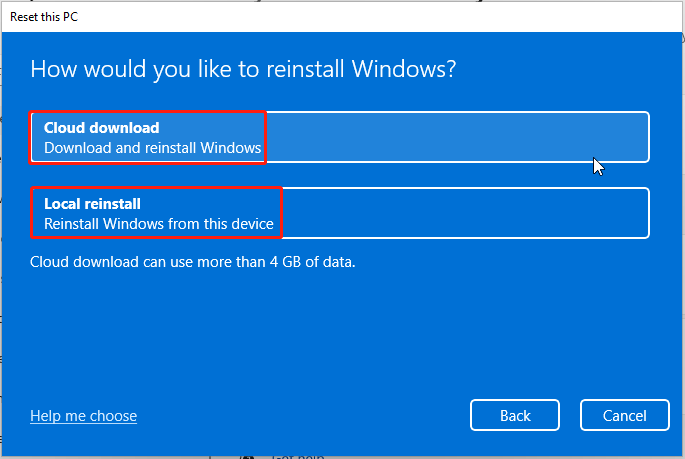
Tải xuống đám mây –tải xuống phiên bản mới nhất của hệ thống Windows từ trang web chính thức của Microsoft và sử dụng nó để cài đặt lại hệ thống. Tuy nhiên, phương pháp này có thể mất một chút thời gian và lưu lượng dữ liệu.
Cài đặt lại cục bộ –sử dụng các tệp hệ thống hiện có trên máy tính xách tay Huawei của bạn để cài đặt lại Windows. Tuy nhiên, nếu bất kỳ tệp hệ thống nào bị hỏng, quá trình cài đặt lại cục bộ sẽ không hoàn tất. Hoặc thậm chí sau khi cài đặt thành công, bạn vẫn có thể không giải quyết được các vấn đề về tính tương thích và độ ổn định hiện có.
Để an toàn bạn nên tìm hiểu thêm sự khác biệt giữa tải xuống trên đám mây và cài đặt lại cục bộ trong trường hợp bạn không biết chính xác về họ.
Bước 4. Làm theo trình hướng dẫn trên màn hình để hoàn tất việc đặt lại quá trình đặt lại.
Sử dụng Huawei PC Manager để khôi phục cài đặt gốc cho máy tính xách tay Huawei
Huawei PC Manager được cài đặt sẵn trên máy tính Huawei, cung cấp nhiều tính năng như quản lý trình điều khiển và dịch vụ khách hàng. Nó cũng cho phép bạn khôi phục máy tính xách tay Huawei của mình về cài đặt mặc định. Đây là cách nó hoạt động.
Bước 1. Mở Trình quản lý PC Huawei > bấm vào bốn chấm biểu tượng ở góc trên bên phải > chọn Cài đặt .
Bước 2. Trong Cài đặt cửa sổ, chọn hệ thống từ bảng điều khiển bên trái và nhấp vào CÀI LẠI bên cạnh Khôi phục cài đặt gốc .
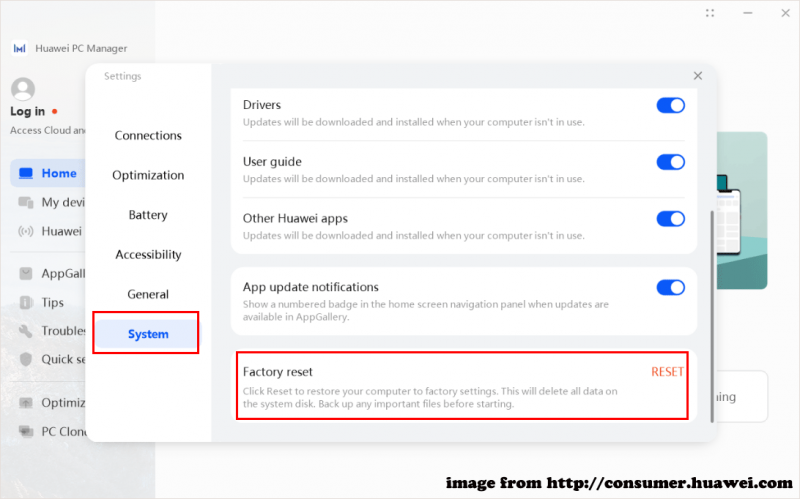
Bước 3. Bạn sẽ đến Phục hồi thông minh Huawei . nhấp chuột Sự hồi phục để tiếp tục.
Bước 4. Sau đó, sao lưu dữ liệu hoặc bỏ qua bước này tùy theo sở thích của bạn.
Bước 5. Cuối cùng, đến Khôi phục cài đặt gốc màn hình > nhấp chuột Bắt đầu để bắt đầu khôi phục cài đặt gốc.
Sau khi quá trình đặt lại hoàn tất, hãy làm theo hướng dẫn trên màn hình để cấu hình lại hệ thống.
Khôi phục cài đặt gốc cho máy tính xách tay Huawei thông qua phương tiện cài đặt Windows 10/11
Cách cuối cùng để khôi phục cài đặt gốc cho máy tính xách tay Huawei mà không cần mật khẩu là sử dụng phương tiện cài đặt Windows 11/10. Bạn có thể sử dụng bản sao Windows mới, với ổ flash USB hoặc DVD, để thực hiện cài đặt sạch hoặc cài đặt lại Windows.
Trước đó, bạn cần chuẩn bị mã khóa sản phẩm và ổ flash USB hoặc DVD trống (có dung lượng lưu trữ ít nhất 8GB), đảm bảo kết nối mạng ổn định. Bây giờ, hãy xem cách hành động.
Bước 1. Kết nối ổ flash USB với PC đang hoạt động của bạn.
Bước 2. Duyệt đến Trung tâm tải xuống phần mềm của Microsoft > chọn phiên bản hệ thống của bạn > nhấp vào Tải xuống ngay dưới Tạo phương tiện cài đặt Windows 11/10 .
Bước 3. Sau khi tải về, bấm vào Phương tiện cài đặt Windows để chạy nó > chấp nhận tất cả các điều khoản > chọn Tạo phương tiện cài đặt (ổ flash USB, DVD hoặc tệp ISO) cho PC khác . Sau đó bấm vào Kế tiếp .
Bước 4. Chọn ổ USB được kết nối để bắt đầu quá trình > cắm ổ USB vào máy tính xách tay Huawei có vấn đề của bạn sau khi tạo phương tiện cài đặt > khởi động PC của bạn từ đó.
Bước 5. Đi tới Thiết lập Windows > định cấu hình ngôn ngữ và các tùy chọn khác > nhấp vào Kế tiếp > đánh Cài đặt ngay nút > nhập mã khóa sản phẩm của bạn > chọn Phong tục .
Bước 6. Trong Nơi bạn muốn cài đặt Windows , chọn một phân vùng và làm theo hướng dẫn trên màn hình để hoàn thành các bước còn lại.
Bài viết liên quan: Cách tạo phương tiện cài đặt Windows 11 trên PC, Mac hoặc Linux
Để kết thúc mọi thứ
Trong hướng dẫn toàn diện này, chúng tôi trình bày chi tiết về cách khôi phục cài đặt gốc cho máy tính xách tay Huawei mà không mất dữ liệu theo 4 cách. Sau khi bắt đầu lại, bạn không còn phải gặp tình trạng máy tính chạy chậm, sự cố hệ thống, vi rút xâm nhập, v.v. Quan trọng nhất, đừng quên sao lưu dữ liệu quý giá bằng MiniTool ShadowMaker.
Bản dùng thử MiniTool ShadowMaker Bấm để tải xuống 100% Sạch sẽ & An toàn
Vui lòng liên hệ với nhóm sản phẩm của chúng tôi qua [email được bảo vệ] nếu bạn gặp bất kỳ vấn đề nào khi sử dụng MiniTool ShadowMaker. Chúng tôi rất vui được giúp bạn giải đáp thắc mắc của bạn.
Câu hỏi thường gặp về Khôi phục cài đặt gốc cho máy tính xách tay Huawei
Lý do không thể sử dụng khôi phục một phím F10 là gì? 1. Chức năng khôi phục một phím F10 có thể bị vô hiệu hóa do cài đặt lại hệ điều hành Windows, định dạng và xóa phân vùng.2. Phân vùng và cấu hình của ổ cứng đã được phần mềm bên thứ ba tối ưu hóa hoặc bị thay đổi bởi các chương trình độc hại có thể khiến tính năng khôi phục một phím F10 gặp trục trặc. Làm cách nào tôi có thể khôi phục máy tính Huawei của mình về cài đặt gốc? Để khôi phục máy tính Huawei Windows về trạng thái khôi phục cài đặt gốc, hãy thử các giải pháp sau:
Phương pháp 1: Sử dụng Khôi phục một phím F10
Phương pháp 2: thông qua Trình quản lý PC Huawei
Cách 3: thông qua Đặt lại PC này
Phương pháp 4: Dùng thử phương tiện cài đặt Windows 11/10 Việc khôi phục cài đặt gốc cho máy tính của tôi thường xuyên có tốt không? Khôi phục cài đặt gốc sẽ xóa tất cả các tệp, ứng dụng và cài đặt hệ thống nên dễ dẫn đến mất dữ liệu. Do đó, trừ khi cần thiết, chúng tôi khuyên bạn không nên thường xuyên khôi phục cài đặt gốc cho thiết bị của mình.

![Microsoft Edge có đang chạy trong nền không? Hãy thử các giải pháp này! [Tin tức MiniTool]](https://gov-civil-setubal.pt/img/minitool-news-center/77/is-microsoft-edge-running-background.png)








![Khắc phục nhanh 'Khởi động lại và chọn thiết bị khởi động thích hợp' trong Windows [Mẹo MiniTool]](https://gov-civil-setubal.pt/img/disk-partition-tips/48/quick-fixreboot-select-proper-boot-devicein-windows.jpg)



![[Đã giải quyết!] Cách khắc phục lỗi thiết bị USB MTP không thành công [Tin tức về MiniTool]](https://gov-civil-setubal.pt/img/minitool-news-center/84/how-fix-mtp-usb-device-failed.jpg)




![6 mẹo để khắc phục sự cố trình bảo vệ màn hình Windows 10 không bắt đầu [MiniTool News]](https://gov-civil-setubal.pt/img/minitool-news-center/94/6-tips-fix-windows-10-screensaver-won-t-start-issue.jpg)