[Đã sửa]: Xin lỗi, chúng tôi đang gặp một số sự cố máy chủ tạm thời
Da Sua Xin Loi Chung Toi Dang Gap Mot So Su Co May Chu Tam Thoi
Khi cố gắng kích hoạt các ứng dụng Microsoft Office 365 của mình, bạn có thể thấy thông báo lỗi cho biết 'Xin lỗi chúng tôi đang gặp một số sự cố máy chủ tạm thời'. bài đăng này từ MiniTool chỉ cho bạn một vài cách đã được chứng minh để giúp bạn loại bỏ nó.
Cách khắc phục Xin lỗi Chúng tôi Đang gặp một số sự cố máy chủ tạm thời
Khắc phục 1. Chạy Microsoft Office với tư cách Quản trị viên
Một cuộc khảo sát cho thấy rằng việc chạy ứng dụng Office với tư cách quản trị viên trong Windows có thể giúp bạn giải quyết các sự cố máy chủ tạm thời trong Office 365.
Bước 1. Trong hộp tìm kiếm của Windows, nhập bất kỳ ứng dụng Office nào như Excel. Sau đó nhấp chuột phải Excel từ kết quả phù hợp nhất để chọn Chạy như quản trị viên .
Bước 2. Thử kích hoạt khóa cấp phép để kiểm tra xem thông báo lỗi có biến mất không.
Khắc phục 2. Đăng xuất và đăng nhập lại vào Office
Thoát khỏi tài khoản Microsoft của bạn và đăng nhập lại. Điều này rất hữu ích để xử lý lỗi “Microsoft Office 365 Rất tiếc, chúng tôi đang gặp một số sự cố máy chủ tạm thời” trong Windows.
Bước 1. Mở bất kỳ ứng dụng Microsoft Office nào, chẳng hạn như Word.
Bước 2. Nhấp vào Tài liệu > Tài khoản > Đăng xuất .
Bước 3. Bấm Tài liệu > Tài khoản > Đăng nhập . Nhập địa chỉ email và mật khẩu vào cửa sổ đăng nhập (Đảm bảo sử dụng tài khoản Cơ quan hoặc Trường học thay vì tài khoản Microsoft Cá nhân của bạn).
Bước 4. Active lại Office để kiểm tra lỗi còn hay không.
Khắc phục 3. Tắt Tường lửa của Bộ bảo vệ Windows
Tường lửa Windows có thể bảo vệ hệ thống Windows của bạn khỏi các mối đe dọa dựa trên mạng. Tuy nhiên, nếu trang web liên quan đến Office bị chặn, thì bạn có thể gặp sự cố máy chủ tạm thời trong Office 365 khi kích hoạt nó. Do đó, bạn cần tạm thời đóng tường lửa.
Bước 1. Mở Bảng điều khiển bằng cách sử dụng hộp tìm kiếm của Windows.
Bước 2. Nhấp vào Tường lửa bảo vệ Windows .
Bước 3. Trên bảng điều khiển bên trái, chọn Bật hoặc tắt Tường lửa của Bộ bảo vệ Windows .
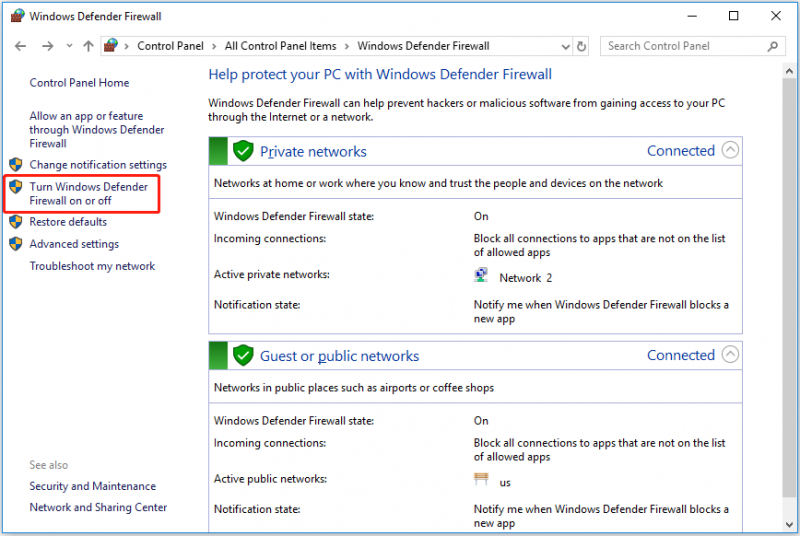
Bước 4. Theo Cài đặt mạng riêng Và Cài đặt mạng công cộng phần, kiểm tra Tắt Tường lửa của Bộ bảo vệ Windows .
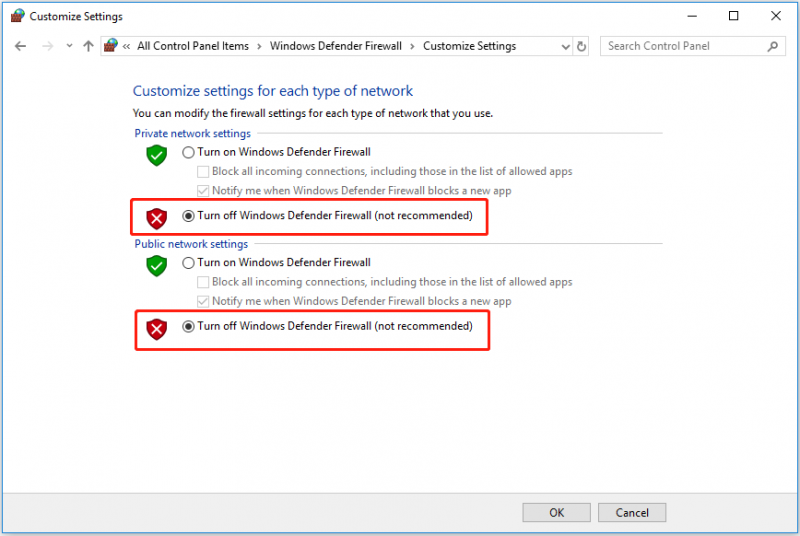
Bước 5. Nhấp vào ĐƯỢC RỒI để thực hiện các thay đổi.
Hoặc bạn có thể cho phép chương trình Office của bạn thông qua Tường lửa .
Khắc phục 4. Vô hiệu hóa Antivirus Tạm thời
Đôi khi, ứng dụng chống vi-rút của bên thứ ba có thể xác định nhầm Office là vi-rút, dẫn đến sự cố máy chủ tạm thời. Trong trường hợp này, bạn cần phải tạm thời tắt hoặc gỡ cài đặt phần mềm chống vi-rút , rồi thử kích hoạt lại Microsoft Office 365.
Khắc phục 5. Đặt lại Cài đặt Microsoft Edge
Việc thay đổi cài đặt Microsoft Edge có thể khiến một số trang web phụ thuộc vào cài đặt tùy chỉnh bị sập. Vì vậy, bạn có thể thử khôi phục cài đặt Edge về mặc định bằng cách thực hiện theo các bước bên dưới.
Bước 1. Mở Microsoft Edge và nhấp vào nút dấu ba chấm biểu tượng ở góc trên bên phải để chọn Cài đặt .
Bước 2. Trên bảng điều khiển bên trái, chuyển sang Đặt lại cài đặt . Sau đó nhấn vào Khôi phục cài đặt về giá trị mặc định của chúng .
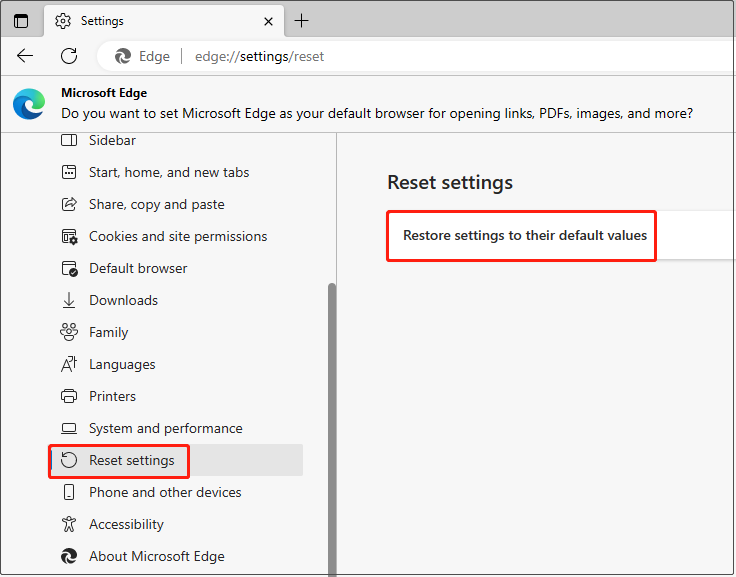
Bước 3. Trong cửa sổ bật lên, nhấp vào Cài lại . Đợi quá trình hoàn tất và kiểm tra xem sự cố vẫn tiếp diễn.
Cách khôi phục các tệp Microsoft Office bị mất
Nếu bạn thấy mình bị mất một số tệp Office, đừng lo lắng. Đây là một mảnh phần mềm khôi phục dữ liệu miễn phí – Phục hồi dữ liệu điện MiniTool được khuyến khích. Đây là công cụ khôi phục tệp tất cả trong một có thể giúp bạn khôi phục nhiều loại tệp (email, ảnh, tài liệu, video, v.v.) trong tất cả các thiết bị lưu trữ tệp.
Tại đây bạn có thể tải xuống và dùng thử.
Chỉ với ba bước, bạn có thể lấy lại các tệp bị mất một cách dễ dàng.
Bước 1. Theo Ổ đĩa logic phần, chọn phân vùng đích chứa các tệp bị mất của bạn và nhấp vào Quét .
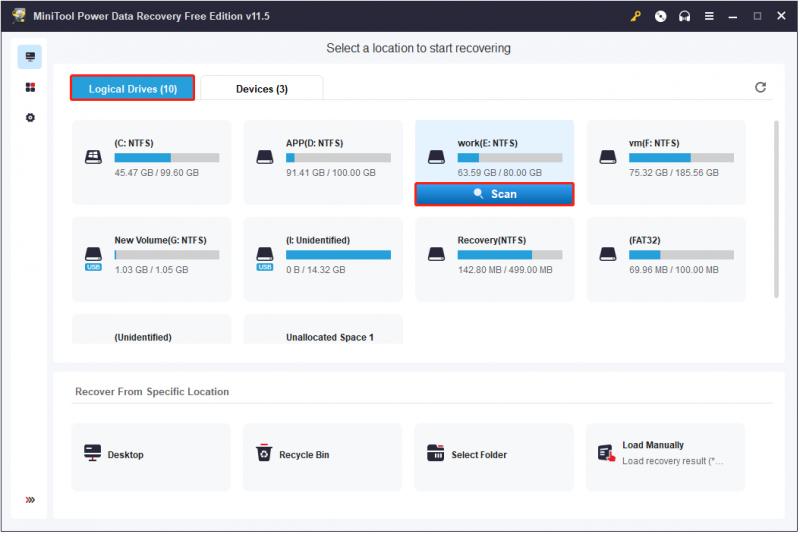
Bước 2. Sau khi quét, hãy xem trước các tệp được tìm thấy để đảm bảo chúng là những tệp mong muốn.
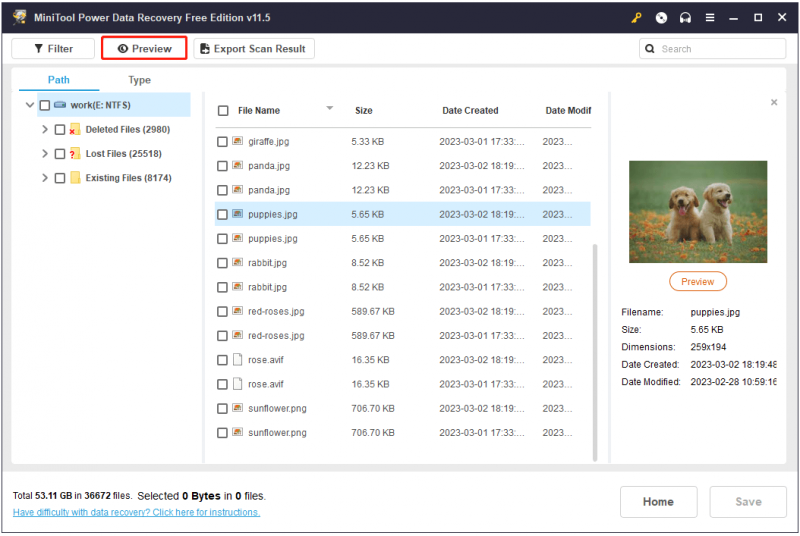
Bước 3. Chọn tất cả các tệp cần thiết và chọn một nơi an toàn tách biệt với đường dẫn ban đầu để lưu trữ chúng.
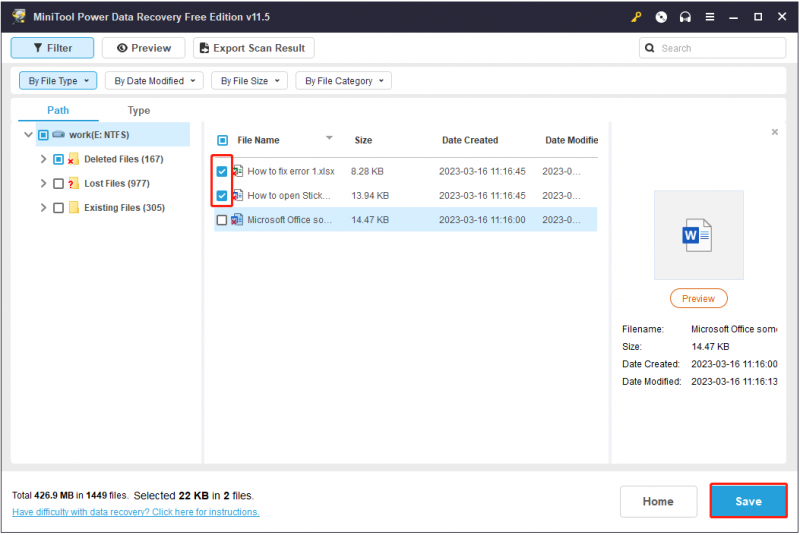
dòng dưới cùng
Bài viết này nói về cách khắc phục lỗi Xin lỗi chúng tôi đang gặp một số sự cố máy chủ tạm thời. Hy vọng bạn có thể thoát khỏi lỗi này bằng cách thử các cách trên. Nếu bạn đã tìm thấy bất kỳ giải pháp tốt nào khác cho vấn đề này, vui lòng chia sẻ chúng trong phần bình luận bên dưới để giúp nhiều người dùng hơn.





![6 trình quản lý mật khẩu miễn phí tốt nhất để quản lý / xem mật khẩu đã lưu [Tin tức của MiniTool]](https://gov-civil-setubal.pt/img/minitool-news-center/77/6-best-free-password-managers-manage-view-saved-passwords.png)






![Làm thế nào để khôi phục dữ liệu từ ổ cứng bên trong bị hỏng. Hướng dẫn [Mẹo MiniTool]](https://gov-civil-setubal.pt/img/data-recovery-tips/61/how-recover-data-from-corrupted-internal-hard-drive-guide.png)
![Cách khóa màn hình máy tính Windows 10 bằng 5 cách [Tin tức MiniTool]](https://gov-civil-setubal.pt/img/minitool-news-center/03/how-lock-windows-10-computer-screen-5-ways.png)





