Cách xóa tệp cũ hơn một ngày cụ thể trong Windows 10
Cach Xoa Tep Cu Hon Mot Ngay Cu The Trong Windows 10
Bạn có biết cách xóa tệp cũ hơn ngày cụ thể không? bài đăng này từ MiniTool cung cấp cho bạn một số phương pháp hữu ích để xóa các tệp cũ hơn X ngày. Đồng thời, phần mềm khôi phục dữ liệu miễn phí cũng được giới thiệu tại đây để giúp bạn khôi phục các tệp vô tình bị xóa.
Trong các bài viết trước, chúng ta đã nói về cách thêm tùy chọn Xóa vĩnh viễn vào menu ngữ cảnh Và xóa tập tin vĩnh viễn . Giờ đây, bạn có thể xem cách xóa tệp của một phạm vi ngày cụ thể theo một số cách.
Cách xóa tệp cũ hơn một ngày cụ thể
Cách 1. Sử dụng Tính năng Sửa đổi Ngày trong File Explorer
File Explorer, còn được gọi là Windows Explorer, là một ứng dụng quản lý tệp trong Windows cho phép bạn duyệt, chỉnh sửa và xóa các thư mục và tệp. Bạn có thể làm theo hướng dẫn bên dưới để xóa các tệp cũ hơn một ngày cụ thể.
Bước 1. Nhấn Windows + E tổ hợp phím để mở File Explorer.
Bước 2. Chuyển đến thư mục chứa các tệp không mong muốn và nhấp vào hộp tìm kiếm ở góc trên bên phải để xem Công cụ tìm kiếm ruy-băng.
Bước 3. Bấm Ngày sửa đổi và chọn khoảng thời gian của các tệp không mong muốn như hình bên dưới.

Bước 4. Đợi kết quả tìm kiếm tải hoàn toàn và nhấn Ctrl + A để chọn tất cả các tập tin. Sau đó nhấp chuột phải vào chúng để chọn Xóa bỏ .
Cách 2. Sử dụng Cài đặt Windows
Cách thứ hai để xóa các tệp cũ hơn X ngày là sử dụng Cài đặt Windows.
Bước 1. Nhấn Cửa sổ + tôi tổ hợp phím để mở Cài đặt.
Bước 2. Nhấp vào Hệ thống > Kho > Thay đổi cách chúng tôi giải phóng dung lượng .
Bước 3. Bật cảm giác lưu trữ bằng cách đánh dấu nút bên dưới nó. Sau đó đánh dấu vào các hộp kiểm bên dưới Hồ sơ tạm thời phần dựa trên nhu cầu của riêng bạn.
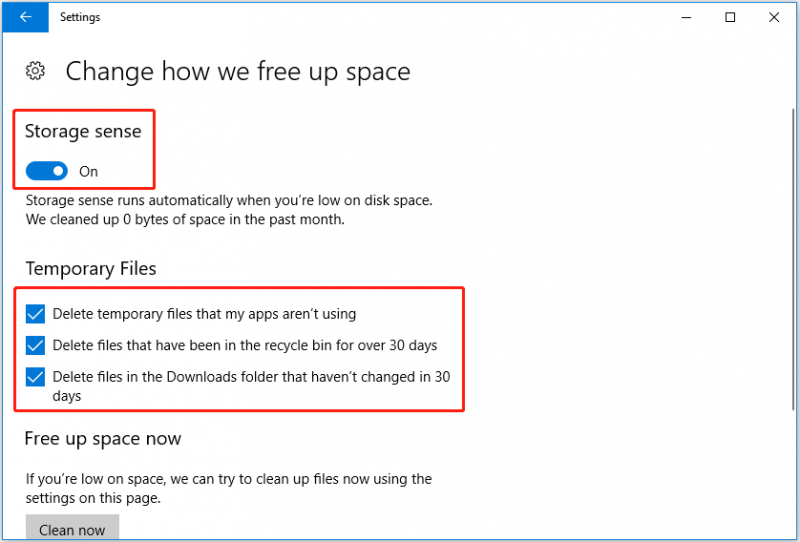
Bước 4. Nhấp vào Làm sạch ngay bây giờ để giải phóng không gian ngay bây giờ.
Cách 3. Sử dụng CMD
Như bạn có thể thấy, bạn có thể xóa các tệp cũ hơn X ngày trong Cài đặt. Tuy nhiên, bạn không thể chỉ định các tệp hoặc thư mục cụ thể sẽ bị xóa. Để phá vỡ giới hạn này, bạn có thể sử dụng cmd để xóa các tập tin không mong muốn.
Bước 1. Nhập cmd trong hộp tìm kiếm của Windows và nhấp chuột phải Dấu nhắc lệnh từ kết quả phù hợp nhất để chọn Chạy như quản trị viên .
Bước 2. Nhấp vào Đúng bên trong cửa sổ UAC .
Bước 3. Nhập lệnh sau vào cửa sổ Dấu nhắc Lệnh: ForFiles /p “đường dẫn thư mục” /s /d -date /c “cmd /c del /q @file”.
- Nhớ thay cái đường dẫn thư mục với đường dẫn vị trí thư mục thực tế.
- Nhớ thay cái ngày với ngày bạn muốn xóa các tệp cũ hơn.
Đây là một ví dụ: ForFiles /p “C:\Users\bj\OneDrive” /s /d -30 /c “cmd /c del /q @file” .
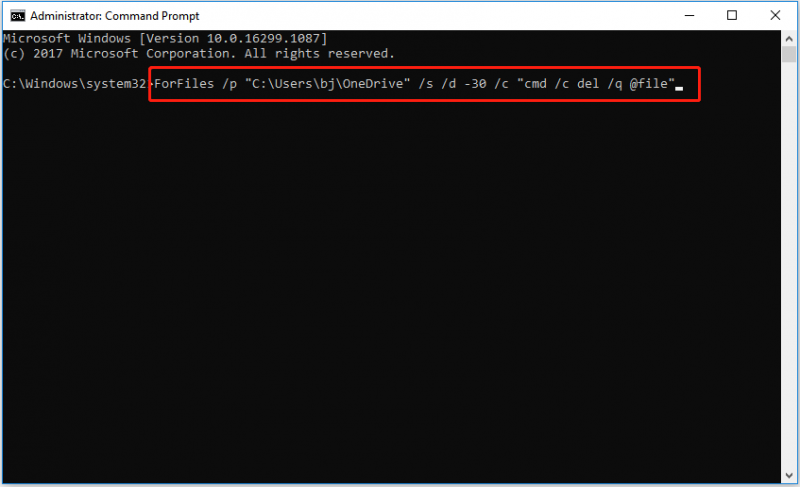
Bước 4. Nhấn Đi vào để thực hiện dòng lệnh.
Cách khôi phục các tệp vô tình bị xóa
Bây giờ bạn đã biết cách xóa tệp cũ hơn ngày cụ thể. Tuy nhiên, một số tệp cần thiết có thể bị xóa do thao tác sai hoặc các lý do khác. Trong tình huống này, làm thế nào để lấy lại chúng?
Tôi khuyên bạn nên sử dụng phần mềm khôi phục dữ liệu miễn phí – MiniTool Power Data Recovery để khôi phục các tệp bị xóa hoặc bị mất trong Windows 11/10/8/7. Nó là một công cụ khôi phục dữ liệu chuyên nghiệp hỗ trợ quét và khôi phục tài liệu, hình ảnh, video, email, v.v. từ ổ cứng gắn trong, ổ cứng gắn ngoài, ổ flash USB, v.v. Bạn có thể tải xuống phiên bản miễn phí để dùng thử.
Chỉ với ba bước, bạn có thể lấy lại các tệp bị mất một cách hiệu quả.
Bước 1. Khởi chạy MiniTool Power Data Recovery.
Bước 2. Theo Ổ đĩa logic tab, chọn phân vùng nơi các tệp bị mất được lưu trữ trước đó và nhấp vào Quét cái nút.
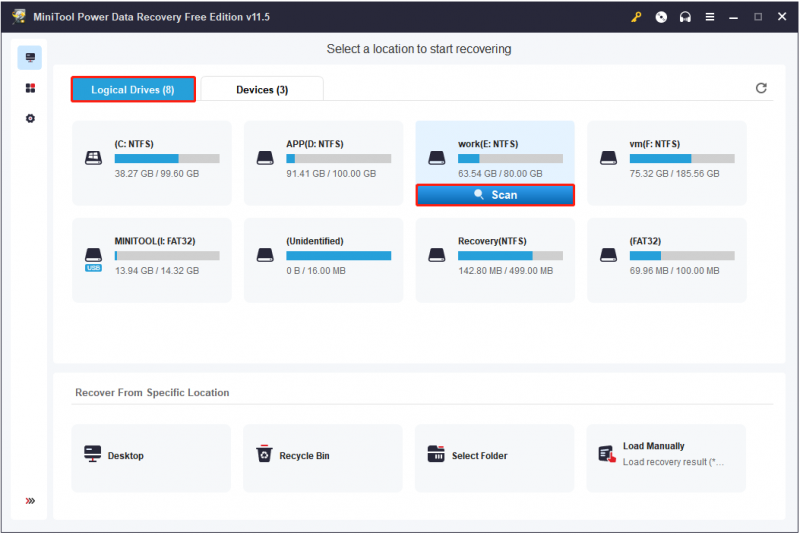
Bước 3. Xem trước và chọn tất cả các tệp cần thiết. Sau đó nhấn vào Cứu để chọn một nơi lưu trữ an toàn cho chúng (Rất nên chọn một ổ đĩa khác để ngăn ngừa ghi đè dữ liệu ).
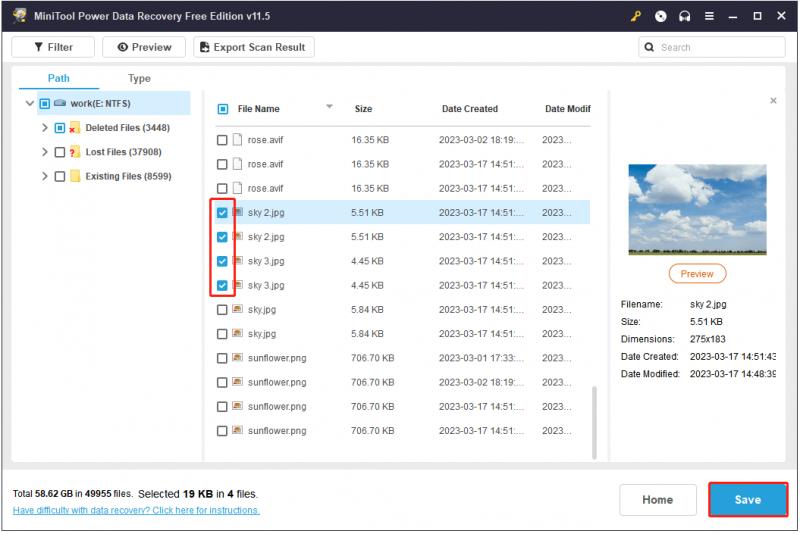
Kết thúc mọi thứ
Giờ thì bạn đã biết cách xóa tệp cũ hơn ngày cụ thể. Hy vọng các phương pháp được liệt kê ở trên hữu ích cho bạn.
Để biết thêm thông tin về kiến thức máy tính, chào mừng bạn đến thăm Trung tâm Tin tức MiniTool .



![Word không thể mở mẫu chung hiện có. (Normal.dotm) [Tin tức MiniTool]](https://gov-civil-setubal.pt/img/minitool-news-center/02/word-cannot-open-existing-global-template.png)

![Làm thế nào để khắc phục sự cố “Cập nhật Steam 0 Byte”? Đây là một hướng dẫn! [Tin tức MiniTool]](https://gov-civil-setubal.pt/img/minitool-news-center/81/how-fix-steam-0-byte-updates-issue.jpg)
![GIẢI QUYẾT! ERR_NETWORK_ACCESS_DENIED Windows 10/11 [Mẹo MiniTool]](https://gov-civil-setubal.pt/img/news/48/solved-err-network-access-denied-windows-10/11-minitool-tips-1.png)
![[SOLVED] Cách xóa màn hình Command Prompt trên Windows 10 [MiniTool News]](https://gov-civil-setubal.pt/img/minitool-news-center/09/how-clear-command-prompt-screen-windows-10.jpg)



![[FIX] 10 giải pháp hàng đầu cho video YouTube không khả dụng](https://gov-civil-setubal.pt/img/movie-maker-tips/04/top-10-solutions-youtube-video-is-not-available.jpg)



![Cần bao nhiêu dung lượng cho cơ sở dữ liệu đĩa động [Mẹo MiniTool]](https://gov-civil-setubal.pt/img/disk-partition-tips/77/how-much-storage-is-required.jpg)

![Kích thước Windows 10 và Kích thước ổ cứng: Cái gì, Tại sao và Cách thực hiện [Mẹo MiniTool]](https://gov-civil-setubal.pt/img/disk-partition-tips/25/windows-10-size-hard-drive-size.jpg)

