Auto HDR khiến trò chơi bị treo trong Windows 11 24H2: Hướng dẫn khắc phục
Auto Hdr Is Crashing Games In Windows 11 24h2 Fix Guide
Auto HDR đang làm hỏng các trò chơi trong Windows 11 24H2 và nó không chỉ giới hạn ở các trò chơi. Auto HDR cũng ảnh hưởng đến khả năng hiển thị chính xác của màn hình Windows 11. Nếu bạn đang gặp phải vấn đề này thì bạn đã đến đúng nơi. Cái này Công cụ nhỏ bài đăng sẽ nói về vấn đề này và đưa ra một số giải pháp khả thi để khắc phục nó một cách hiệu quả.
Auto HDR là trò chơi bị lỗi trong Windows 11 24H2
Trong một thông báo gần đây và một bản cập nhật cho tài liệu hỗ trợ Microsoft đã khẳng định lỗi trên Windows 11 24H2 khiến màu sắc game không chính xác khi bật tính năng Auto HDR.
Auto HDR là một tính năng cải tiến có sẵn trong Windows giúp nâng cao đáng kể trải nghiệm chơi game. Nó có thể tự động chuyển đổi dải động tiêu chuẩn ( SDR ) thành hình ảnh có dải động cao (HDR). Tính năng này mang đến dải màu rộng hơn và mức độ sáng được cải thiện, cho phép người chơi nhìn thấy nhiều chi tiết hơn trong vùng tối nhất và vùng sáng nhất.
Tính năng Auto HDR hoạt động liền mạch bằng cách phát hiện các trò chơi tương thích mà ban đầu có thể không hỗ trợ HDR, mang đến chất lượng hình ảnh được nâng cấp mà không yêu cầu người dùng thực hiện bất kỳ điều chỉnh thủ công nào. Nhờ đó, người chơi có thể tận hưởng đồ họa sống động hơn và môi trường đắm chìm hơn, khiến trải nghiệm chơi game của họ trở nên hấp dẫn và chân thực hơn nhiều.
Thật không may, tính năng mới này mang lại một số vấn đề. Nó không chỉ gây ra hiện tượng hiển thị màu sắc không chính xác ở một số trò chơi và trò chơi không phản hồi mà còn khiến một số ứng dụng bị treo một cách bất ngờ. Ngoài ra, một số người dùng báo cáo rằng chức năng của màn hình Windows 11 bị xâm phạm, dẫn đến hiển thị màu không chính xác. Những vấn đề này cho thấy rằng mặc dù Auto HDR có thể mang lại những lợi ích tiềm năng nhưng nó cũng gây ra một loạt vấn đề phức tạp có thể làm giảm trải nghiệm tổng thể của người dùng.
Theo kinh nghiệm của mình, tôi thấy vấn đề khó chịu này xuất hiện khi tôi chơi Call of Duty và Assassin's Creed Origins. Bây giờ tôi đã biết nguyên nhân chính khiến trò chơi của tôi bị treo và hiển thị màu không chính xác là do tính năng Auto HDR.
Cách khắc phục sự cố do Auto HDR gây ra trong Windows 11 24H2
Khắc phục 1. Tắt Auto HDR
Lỗi Windows 11 24H2 khiến game bị treo có thể rất khó chịu. Nếu bạn muốn cập nhật lên Windows 11 phiên bản 24H2 hoặc vẫn cập nhật lên phiên bản mới nhất, đồng thời muốn thưởng thức trò chơi của mình mà không gặp vấn đề gì, bạn có thể làm theo hướng dẫn bên dưới để khắc phục sự cố.
Ghi chú: Microsoft nhận ra rằng một số người dùng có thể không biết rằng Auto HDR được bật trên PC của họ, đó là lý do tại sao công ty đã tạm dừng nâng cấp cho các hệ thống đã bật Auto HDR, ngăn người dùng nhìn thấy bản cập nhật Windows 11 phiên bản 24H2 ở trạng thái này. Ngoài ra, Microsoft đã cảnh báo người dùng không nên cập nhật thủ công lên Windows 11 phiên bản 24H2 khi Auto HDR được bật.Bước 1. Để tắt Auto HDR trong Windows 11 24H2, hãy nhấn Thắng + TÔI cùng nhau để mở Cài đặt Windows.
Bước 2: Vào Hệ thống > Trưng bày .

Bước 3: Kéo xuống và click vào đồ họa ở bảng bên phải.
Bước 4: Để tắt Auto HDR cho tất cả các trò chơi, hãy sử dụng Cài đặt mặc định tùy chọn và chuyển đổi chuyển đổi của HDR tự động ĐẾN Tắt . Để tắt HDR tự động cho các trò chơi cụ thể, hãy chọn Cài đặt tùy chỉnh cho ứng dụng và chọn trò chơi bạn muốn điều chỉnh.
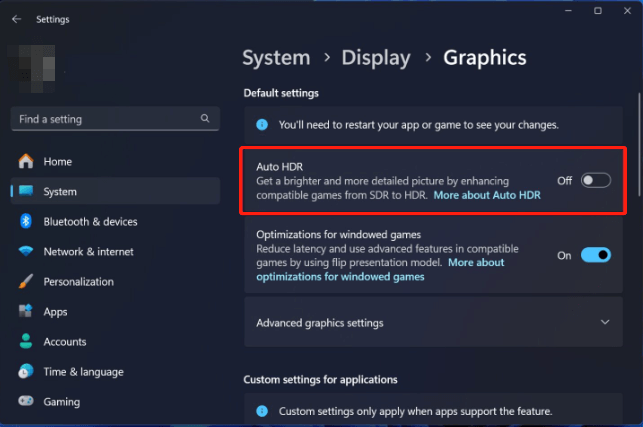
Khởi chạy lại trò chơi có vấn đề và kiểm tra xem sự cố đã biến mất chưa.
Cách 2: Gỡ cài đặt Windows 11 24H2
Microsoft đang khuyên người dùng không nên cập nhật PC của họ lên phiên bản Windows 11 mới nhất nếu họ chơi các trò chơi cụ thể, chẳng hạn như Star Wars Outlaws và một số tựa game Assassin's Creed. Bản cập nhật Windows 11 24H2 mới gặp sự cố khiến nhiều trò chơi gặp sự cố bất ngờ và hiển thị màu không đúng trên một số thiết lập nhất định.
Nếu bạn đã cập nhật lên Windows 11 24H2 mà vẫn muốn sử dụng tính năng HDR trên máy tính, hãy cân nhắc việc cài đặt/hạ cấp Windows 11 24H2 thông qua Cài đặt và sau đó bật HDR .
Bước 1. Nhấn Thắng + TÔI đồng thời trên bàn phím của bạn để truy cập Cài đặt Windows.
Bước 2. Điều hướng đến Hệ thống > Sự hồi phục và nhấp vào Quay lại nút trong Sự hồi phục tùy chọn.
Lời khuyên: các Quay lại tùy chọn này chỉ có thể truy cập được trong 10 ngày sau khi cài đặt các bản dựng Windows mới. Nếu nút này bị tắt, tùy chọn duy nhất của bạn là thực hiện cài đặt sạch Windows 11.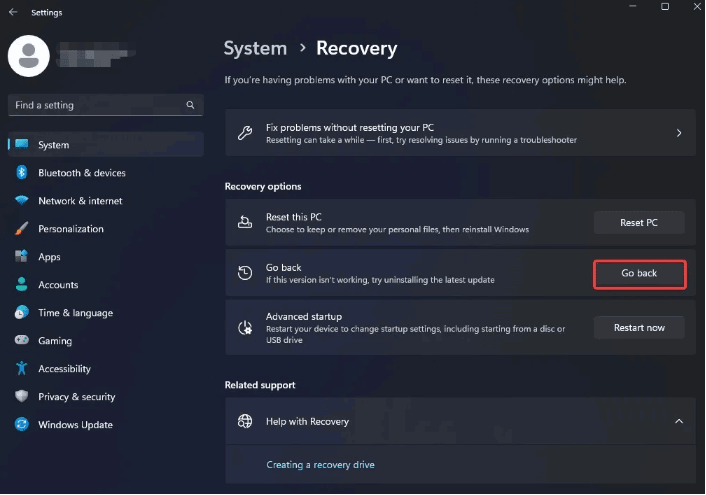
Bước 3. Chọn Kế tiếp > Không, cảm ơn , rồi bấm vào Kế tiếp nhiều lần để tiếp tục.
Bước 4. Nhấp vào Quay lại bản dựng trước đó để bắt đầu quay trở lại Windows 11 24H2.
Sau khi hoàn tất, bản cập nhật quan trọng này sẽ bị xóa khỏi máy tính của bạn, khôi phục hệ thống về phiên bản trước. Nếu bạn muốn dùng thử bản cập nhật 24H2, hãy cân nhắc nâng cấp lên bản cập nhật đó sau khi bản phát hành ổn định.
Ngoài ra, hãy đọc bài viết liên quan: Hạ cấp/Khôi phục/Gỡ cài đặt Windows 11 24H2 – 3 cách dành cho bạn!
Lời khuyên: Nếu bạn nhận thấy dữ liệu của mình bị mất sau khi khôi phục Windows 11 24H2, hãy cân nhắc sử dụng công cụ khôi phục dữ liệu chuyên nghiệp để cứu dữ liệu quan trọng của bạn một cách nhanh chóng và an toàn. Phục hồi dữ liệu nguồn MiniTool, một phần mềm khôi phục dữ liệu miễn phí , rất khuyến khích cho bạn.Phục hồi dữ liệu điện MiniTool miễn phí Bấm để tải xuống 100% Sạch sẽ & An toàn
Phán quyết
Gần đây, Microsoft báo cáo Auto HDR đang khiến các trò chơi trong Windows 11 24H2 bị treo và đang cố gắng tìm giải pháp. Bài đăng này cung cấp một số cách để giải quyết vấn đề này và bạn có thể thử phương pháp được đề cập ở trên tùy theo nhu cầu của bạn.


![Màn hình máy tính xách tay chuyển sang màu đen ngẫu nhiên? Khắc phục sự cố màn hình đen! [Mẹo MiniTool]](https://gov-civil-setubal.pt/img/backup-tips/54/laptop-screen-goes-black-randomly.jpg)

![Cách khắc phục sự cố “Nhấp đúp chuột” trên Windows 10 [MiniTool News]](https://gov-civil-setubal.pt/img/minitool-news-center/89/how-fix-mouse-double-clicks-issue-windows-10.jpg)





![Chế độ ngoại tuyến Borderlands 3: Có sẵn không & Cách truy cập? [Tin tức MiniTool]](https://gov-civil-setubal.pt/img/minitool-news-center/69/borderlands-3-offline-mode.jpg)
![Làm thế nào để khắc phục PIP không được nhận dạng trong Windows Command Prompt? [Tin tức MiniTool]](https://gov-civil-setubal.pt/img/minitool-news-center/04/how-fix-pip-is-not-recognized-windows-command-prompt.png)
![Điều gì đang chiếm dung lượng trên ổ cứng của bạn và cách giải phóng dung lượng [Mẹo MiniTool]](https://gov-civil-setubal.pt/img/disk-partition-tips/50/whats-taking-up-space-your-hard-drive-how-free-up-space.jpg)


![Chiếu tới PC này và phản chiếu màn hình trên Windows 10 [MiniTool News]](https://gov-civil-setubal.pt/img/minitool-news-center/34/projecting-this-pc.png)

![Cố gắng khắc phục lỗi không thể khởi động mạng được lưu trữ [Tin tức về MiniTool]](https://gov-civil-setubal.pt/img/minitool-news-center/19/try-fix-hosted-network-couldn-t-be-started-error.png)
![Cách khôi phục dữ liệu từ ổ cứng PS4 theo các cách khác nhau [Mẹo MiniTool]](https://gov-civil-setubal.pt/img/data-recovery-tips/53/how-recover-data-from-ps4-hard-drive-different-ways.jpg)
