2 thư mục Windows trong ổ C: Làm cách nào để xóa một trong số chúng?
2 Windows Folders In C Drive How To Delete One Of Them
Thư mục Windows chứa hệ điều hành Windows và là thư mục quan trọng trong máy tính Windows. Đôi khi bạn có thể thấy 2 thư mục Windows trong ổ C. Làm thế nào để xóa một trong số chúng? Bài đăng này từ Công cụ nhỏ cho bạn biết cách thực hiện điều đó.
Tôi gặp vấn đề là trong ổ C của tôi có 2 thư mục tên là Windows, thư mục đầu tiên khi tôi mở nó hoạt động nhưng thư mục thứ hai thì không, nó báo đó không phải là vị trí chính xác, làm cách nào để loại bỏ thư mục thứ hai, tất cả đã xảy ra như vậy sau khi tôi bị nhiễm virus, tôi nghĩ mình đã loại bỏ được virus. Microsoft
Bài đăng này giới thiệu cách xóa một trong các thư mục Windows khi có hai thư mục Windows trong ổ C.
Cách khắc phục 1: Chạy Quét vi-rút
Một nguyên nhân có thể gây ra sự cố “2 thư mục Windows trong ổ C” là do nhiễm vi-rút hoặc phần mềm độc hại. Vì vậy, bạn có thể chạy quét vi-rút thông qua Windows Defender. Đây là một công cụ tích hợp trong Windows có thể chạy ở chế độ nền để giữ an toàn cho hệ thống của bạn. Đây là cách để làm điều đó:
1. Nhấn nút các cửa sổ + TÔI các phím cùng nhau để mở Cài đặt . Đi đến Cập nhật & Bảo mật .
2. Dưới sự Bảo mật Windows tab, nhấp vào Mở bảo mật Windows .
3. Nhấp vào Bảo vệ chống virus và mối đe dọa và nhấp vào Tùy chọn quét .
4. Bạn có thể nhấp vào Quét nhanh .
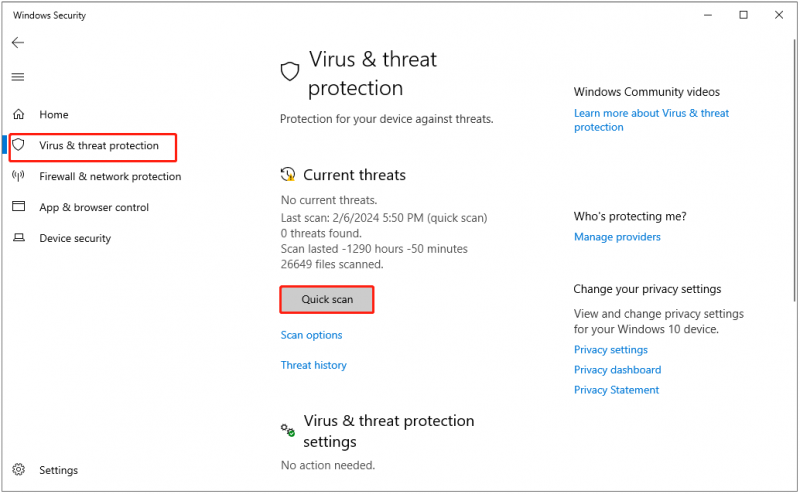
Cách 2: Kiểm tra cả hai thư mục
Làm cách nào để xóa một trong các thư mục Windows? Bạn cũng có thể kiểm tra cả hai thư mục Windows.
1. Gõ cmd vào hộp Search và chọn Chạy như quản trị viên .
2. Chạy lệnh sau: thư mục c:\w* /w
3. Bạn sẽ thấy danh sách các thư mục phù hợp. Nếu cả hai đều được hiển thị và kết quả của bạn cho biết 2 Giám đốc nó có nghĩa là cả hai đều là thư mục hợp pháp. Nếu kết quả khác nhau thì tệp còn lại có thể là tệp độc hại.
Cách khắc phục 3: Thực hiện khôi phục cài đặt gốc
Thực hiện khôi phục cài đặt gốc cũng là một cách tuyệt vời giúp bạn có 2 thư mục Windows trong ổ C. Trước khi cài đặt lại Windows, bạn nên tập tin sao lưu mà bạn cho là quan trọng vì khôi phục cài đặt gốc sẽ xóa mọi thứ trên ổ đĩa của bạn. Để làm điều này, bạn có thể thử phần mềm sao lưu miễn phí – ShadcowMaker của MiniTool. Nó hỗ trợ sao lưu các tập tin, thư mục, ổ đĩa và hệ thống trên Windows 11/10/8/7.
Bản dùng thử MiniTool ShadowMaker Bấm chuột để tải xuống 100% Sạch sẽ & An toàn
1. Nhấn nút Windows + tôi chìa khóa để mở Cài đặt .
2. Điều hướng đến Cập nhật & Bảo mật phần.
3. Đi tới Hệ thống > Khôi phục > Đặt lại PC này .
4. Trong Chọn một sự lựa chọn màn hình, chọn Giữ các tập tin của tôi hoặc Loại bỏ mọi thứ .
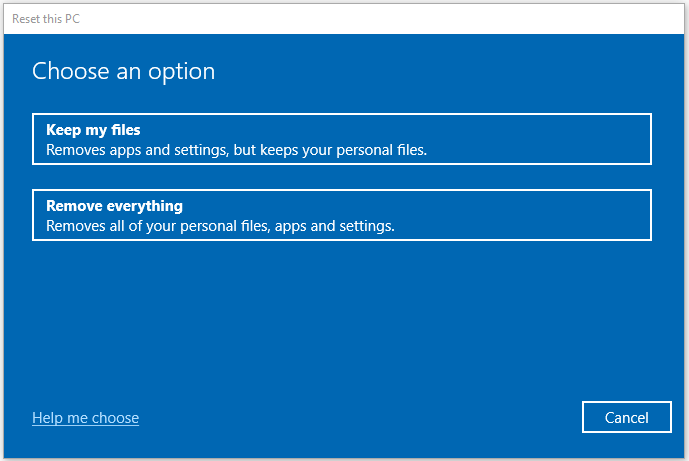
5. Sau đó, chọn Tải xuống đám mây hoặc Cài đặt lại cục bộ .
6. Sau đó, làm theo hướng dẫn trên màn hình để hoàn tất các bước.
Cách khắc phục 4: Thực hiện cài đặt sạch
Nâng cấp tại chỗ là một điều khoản dành cho Windows 10 hoặc 11 cho phép cài đặt phiên bản mới nhất để giữ an toàn cho các ứng dụng hiện có và dữ liệu cá nhân. Vì vậy, để xóa hai thư mục Windows trong ổ C, bạn có thể chọn phương pháp này.
1. Truy cập vào Tải xuống Windows 11 trang.
2. Dưới sự Tải xuống ảnh đĩa Windows 11 (ISO) một phần, nhấp vào menu thả xuống để chọn Windows 11 (ISO nhiều phiên bản) và nhấp vào Tải xuống .
3. Sau đó, bạn cần chọn một ngôn ngữ và nhấp vào Tải xuống cái nút.
4. Tiếp theo, hãy nhấp vào Tải xuống 64-bit nút để bắt đầu quá trình tải xuống.
5. Khi tệp đã được tải xuống, nhấp chuột phải vào tệp và chọn Gắn kết từ menu ngữ cảnh.
6. Chọn ổ đĩa được gắn rồi nhấp đúp vào Tập tin cài đặt tùy chọn để bắt đầu cài đặt.
7. Sau đó, nhấp vào Không phải bây giờ cái nút. Hướng đến Kế tiếp > Chấp nhận . Trong quá trình này, hãy chọn tất cả các mục bạn muốn giữ lại.
8. Cuối cùng, hãy nhấp vào Cài đặt và đợi quá trình hoàn tất.
Từ cuối cùng
Bạn có thấy phiền vì 2 thư mục Windows trong ổ C không? Nếu bạn gặp phải sự cố, hãy thử các giải pháp trên để dễ dàng thoát khỏi sự cố đó. Tôi hy vọng rằng bài viết này có thể hữu ích cho bạn.


![Các phương thức tới Acrobat Không thể kết nối với Lỗi máy chủ DDE [Tin tức về MiniTool]](https://gov-civil-setubal.pt/img/minitool-news-center/27/methods-acrobat-failed-connect-dde-server-error.png)






![Tải xuống và cài đặt VMware Workstation Player / Pro (15/16/14) [Mẹo MiniTool]](https://gov-civil-setubal.pt/img/news/19/download-and-install-vmware-workstation-player/pro-16/15/14-minitool-tips-1.png)
![Làm thế nào để khắc phục lỗi khôi phục hệ thống 0x81000204 Windows 10/11? [Mẹo MiniTool]](https://gov-civil-setubal.pt/img/backup-tips/93/how-to-fix-system-restore-failure-0x81000204-windows-10/11-minitool-tips-1.png)
![3 phương pháp để khắc phục lỗi khôi phục hệ thống 0xc0000020 trên Windows 10 [MiniTool News]](https://gov-civil-setubal.pt/img/minitool-news-center/42/3-methods-fix-system-restore-error-0xc0000020-windows-10.png)

![[Khắc phục hoàn toàn] Ctrl F Không hoạt động trên Windows 10 và Windows 11](https://gov-civil-setubal.pt/img/news/70/ctrl-f-not-working-windows-10.png)


![Khắc phục: Google Documents không thể tải tệp [MiniTool News]](https://gov-civil-setubal.pt/img/minitool-news-center/34/fix-google-docs-unable-load-file.png)
![Ý nghĩa của DHCP (Giao thức cấu hình máy chủ động) là gì [MiniTool Wiki]](https://gov-civil-setubal.pt/img/minitool-wiki-library/90/what-is-dhcp-meaning.jpg)

