Windows 11 KB5037771 Không cài đặt được trên PC? 6 cách khắc phục để thử!
Windows 11 Kb5037771 Not Installing On Pc 6 Fixes To Try
Kể từ khi phát hành KB5037771 cho Windows 11 23H2 và 22H2, một số bạn chọn cài đặt bản cập nhật này. Tuy nhiên, việc KB5037771 không cài đặt có thể làm phiền bạn. Vì vậy, làm thế nào bạn có thể thoát khỏi rắc rối? Công cụ nhỏ đưa ra 6 cách để loại bỏ vấn đề này một cách dễ dàng trong hướng dẫn này.Không thể cài đặt Windows 11 KB5037771
Là bản cập nhật tích lũy tháng 5 năm 2024 cho Windows 11 23H2 và 22H2, KB5037771 mang đến nhiều thay đổi để giữ an toàn cho Windows và khắc phục nhiều sự cố khác nhau. Để biết chi tiết, hãy tham khảo bài viết trước của chúng tôi – Windows 11 KB5037771 mang đến nhiều thay đổi và tải xuống/cài đặt nó .
Để trải nghiệm các tính năng và cải tiến mới, bạn có thể thử cài đặt bản cập nhật này qua Windows Update. Tuy nhiên, một sự cố có thể xảy ra, chẳng hạn như KB5037771 bị kẹt khi tải xuống/cài đặt hoặc KB5037771 không cài đặt cùng với mã lỗi như 0x8007371B.
Nguyên nhân khiến bản cập nhật Windows KB5037771 bị lỗi? Dưới đây là một số yếu tố phổ biến, bao gồm xung đột phần mềm, thành phần cập nhật bị hỏng, hỏng tệp hệ thống, sự cố mạng, v.v. Rất khó để xác định lý do chính xác khiến KB5037771 không cài đặt được nhưng bạn có thể thử một số mẹo khắc phục sự cố phổ biến.
Lời khuyên: Các sự cố Windows 11 KB5037771 như Firefox không chịu tắt, Windows bị treo, khởi động và tìm kiếm bị hỏng, v.v. có thể xảy ra. Trước khi cập nhật, chúng tôi thực sự khuyên bạn nên tạo bản sao lưu cho PC bằng MiniTool ShadowMaker, một công cụ Phần mềm sao lưu máy tính . Trong trường hợp hệ thống gặp sự cố, bạn có thể khôi phục hệ thống về trạng thái bình thường và lấy lại dữ liệu.Bản dùng thử MiniTool ShadowMaker Bấm chuột để tải xuống 100% Sạch sẽ & An toàn
Tùy chọn 1: Chạy Trình khắc phục sự cố Windows Update
Trình khắc phục sự cố Windows Update, một công cụ tích hợp trong Windows 11, cho phép bạn giải quyết các sự cố đơn giản liên quan đến các bản cập nhật Windows. Trường hợp KB5037771 không cài đặt được bạn hãy thử tiện ích này xem.
Bước 1: Truy cập Cài đặt Windows thông qua Thắng + tôi .
Bước 2: Đi tới Hệ thống > Trình khắc phục sự cố > Trình khắc phục sự cố khác .
Bước 3: Kéo xuống cập nhật hệ điều hành Window và nhấn vào Chạy cái nút. Hoàn tất quá trình quét và khắc phục sự cố theo hướng dẫn được hiển thị.
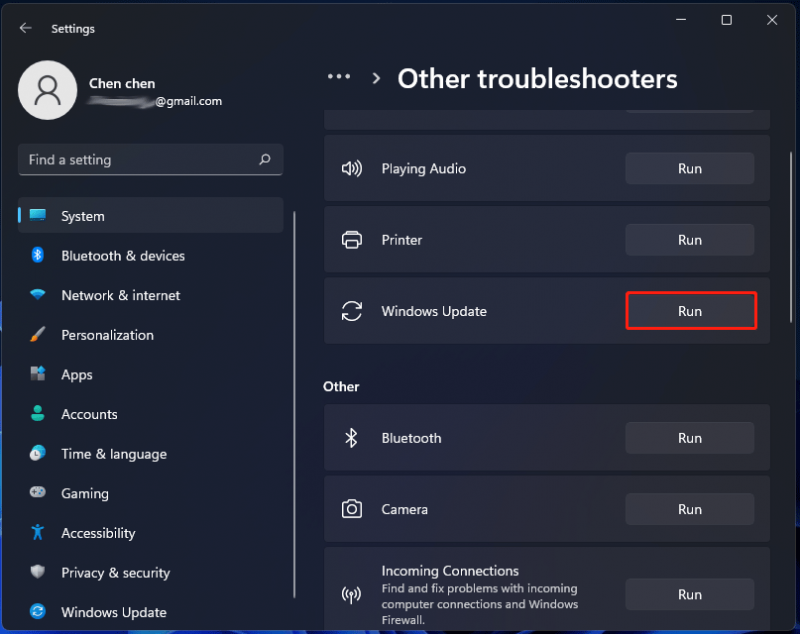
Tùy chọn 2: Sửa chữa các tệp hệ thống bị hỏng
KB5037771 không cài đặt được có thể do các tệp hệ thống bị hỏng và Trình kiểm tra tệp hệ thống (SFC) là một công cụ chuyên nghiệp để sửa chữa lỗi này. Vì vậy, hãy thực hiện các bước sau:
Bước 1: Khởi chạy Dấu nhắc lệnh với quyền quản trị viên trong Windows 11.
Bước 2: Trong cửa sổ CMD gõ sfc /scannow và hãy nhấn Đi vào .
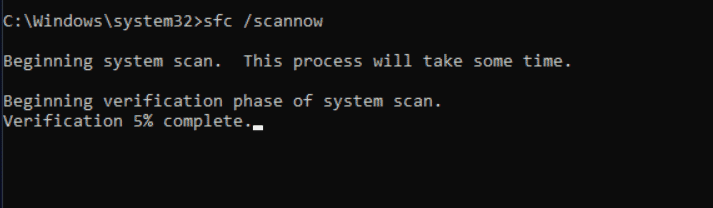
Bước 3: Quá trình quét sẽ mất vài phút và đợi quá trình quét kết thúc.
Bước 4: Sau khi quét SFC, bạn cũng có thể thực hiện quét DISM trong Dấu nhắc Lệnh bằng cách sử dụng từng lệnh này, nhớ nhấn Đi vào sau mỗi cái:
DISM / Trực tuyến / Hình ảnh dọn dẹp / Kiểm tra sức khỏe
DISM /Trực tuyến /Hình ảnh dọn dẹp /ScanHealth
DISM / Trực tuyến / Hình ảnh dọn dẹp / Khôi phục sức khỏe
Tùy chọn 3: Kiểm tra các dịch vụ cập nhật Windows có liên quan
Đôi khi Windows 11 KB5037771 không cài đặt được do các dịch vụ cập nhật Windows liên quan không chạy. Để giải quyết vấn đề của bạn, hãy kiểm tra và định cấu hình chúng một cách chính xác.
Bước 1: Nhập Dịch vụ vào Tìm kiếm Windows và hãy nhấn Đi vào .
Bước 2: Xác định vị trí cập nhật hệ điều hành Window . Nếu nó đang chạy thì nhấn chuột phải vào nó và chọn Khởi động lại . Nếu nó dừng lại, hãy nhấp đúp vào nó, chọn Tự động dưới Kiểu khởi động và lưu thay đổi.
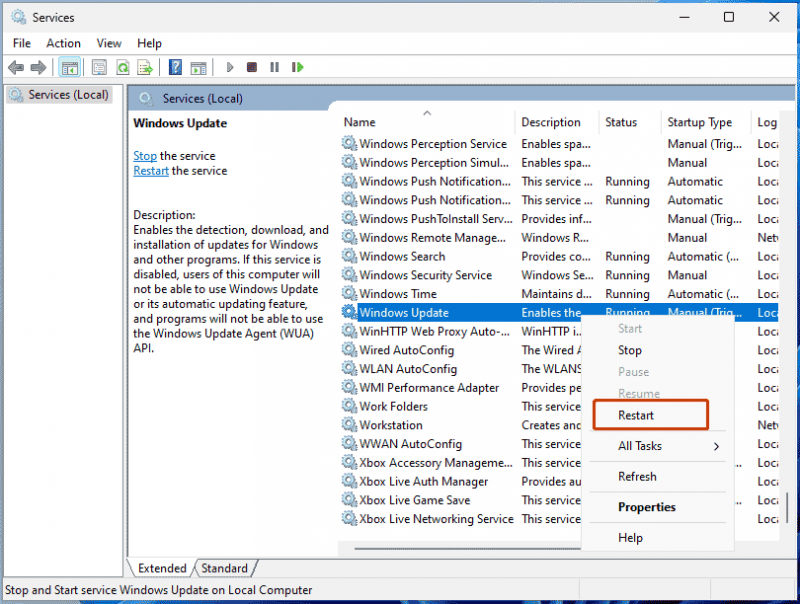
Bước 3: Lặp lại Bước 2 cho các dịch vụ khác, bao gồm Dịch vụ chuyển giao thông minh nền (BITS) và Dịch vụ mật mã .
Tùy chọn 4: Đặt lại thành phần Windows Update
Trong một số trường hợp, các thành phần Windows Update có thể bị hỏng, dẫn đến các sự cố cập nhật Windows như không cài đặt được KB5037771. Vì vậy, việc đặt lại các thành phần cập nhật có thể dễ dàng giúp bạn thoát khỏi vấn đề khó chịu. Để biết các bước chi tiết về nhiệm vụ này, bạn có thể tham khảo hướng dẫn trước đây của chúng tôi – Cách đặt lại các thành phần Windows Update trong Windows 11/10 .
Tùy chọn 5: Khởi động sạch Windows 11
Phần mềm bên thứ ba được cài đặt có thể xung đột với hệ điều hành của bạn, dẫn đến KB5037771 không cài đặt được trên Windows 11 23H2 và 22H2. Để tránh xung đột, việc khởi động sạch Windows có thể là điều khôn ngoan.
Bước 1: Nhập msconfig vào hộp Tìm kiếm và nhấp vào Cấu hình hệ thông .
Bước 2: Dưới Dịch vụ , kiểm tra Ẩn tất cả các dịch vụ của Microsoft và nhấp vào Vô hiệu hóa tất cả .
Bước 3: Vào Khởi động tab, mở Trình quản lý tác vụ và tắt tất cả các mục khởi động.
Tùy chọn 6: Tải xuống và cài đặt thủ công KB5037771
Nếu bạn không thể cài đặt KB5037771 trên PC của mình thông qua Windows Update, bạn có thể chọn tải xuống và cài đặt bản cập nhật này theo cách thủ công thông qua Danh mục Microsoft Update.
Bước 1: Vào trang web – https://www.catalog.update.microsoft.com/Home.aspx và tìm kiếm bản cập nhật KB5037771 .
Bước 2: Tìm phiên bản phù hợp với loại hệ thống của bạn và nhấn Tải xuống .
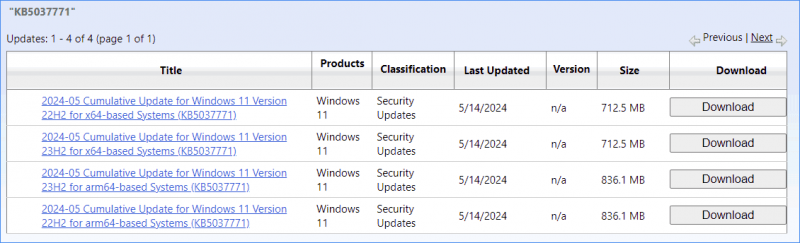
Bước 3: Nhấp vào liên kết để bắt đầu tải xuống. Sau đó, nhấp đúp vào tệp .msu để bắt đầu cài đặt.
Từ cuối cùng
Đó là toàn bộ thông tin về cách sửa lỗi Windows 11 KB5037771 không cài đặt được trên PC. Khi gặp phải vấn đề khó chịu này, hãy thử các cách giải quyết nhất định để thoát khỏi rắc rối.

![[Hướng dẫn đầy đủ] Làm thế nào để chọn và định dạng thẻ SD máy ảnh đường mòn?](https://gov-civil-setubal.pt/img/partition-disk/85/full-guide-how-to-choose-and-format-trail-camera-sd-card-1.png)


![Cách tạo đĩa khôi phục HP trong Windows 10? Hướng dẫn là đây! [Mẹo MiniTool]](https://gov-civil-setubal.pt/img/backup-tips/66/how-create-an-hp-recovery-disk-windows-10.png)



![[Đã giải quyết!] Cách khắc phục Xbox Party không hoạt động? [Tin tức MiniTool]](https://gov-civil-setubal.pt/img/minitool-news-center/40/how-fix-xbox-party-not-working.png)
![Các bản sửa lỗi đầy đủ do không có đủ bộ nhớ hoặc dung lượng đĩa [Mẹo MiniTool]](https://gov-civil-setubal.pt/img/data-recovery-tips/76/full-fixes-there-is-not-enough-memory.png)



![Tại sao có chữ X màu đỏ trên Thư mục của tôi Windows 10? Sửa chữa nó ngay bây giờ! [Tin tức MiniTool]](https://gov-civil-setubal.pt/img/minitool-news-center/09/why-are-there-red-xs-my-folders-windows-10.png)

![Sửa lỗi 'Chế độ xem bảng điều khiển quản lý đĩa không được cập nhật' 2021 [Mẹo MiniTool]](https://gov-civil-setubal.pt/img/disk-partition-tips/04/fixdisk-management-console-view-is-not-up-dateerror-2021.jpg)

![Cách khắc phục sự cố “Cập nhật Windows bị kẹt ở 100” trên Windows 10 [Mẹo MiniTool]](https://gov-civil-setubal.pt/img/backup-tips/54/how-fix-windows-updates-stuck-100-issue-windows-10.jpg)
![Làm thế nào bạn có thể xóa Xbox khỏi máy tính Windows 10 của mình? [Tin tức MiniTool]](https://gov-civil-setubal.pt/img/minitool-news-center/87/how-can-you-remove-xbox-from-your-windows-10-computer.jpg)
