Tìm hiểu kích thước phân vùng tốt nhất cho đĩa cứng 500GB và SSD 1TB
Learn Best Partition Size For 500gb Hard Disk And 1tb Ssd
Nó là cần thiết để học Kích thước phân vùng tốt nhất cho đĩa cứng 500GB trong khi phân bổ nó. Đây, Bộ Minittle Thu thập các yếu tố ảnh hưởng đến kích thước phân vùng được đề xuất cho đĩa, cho bạn thấy kích thước phân vùng lý tưởng cho ổ cứng 500GB và chia sẻ các công cụ miễn phí cho các đĩa phân vùng.
Các yếu tố ảnh hưởng đến kích thước phân vùng tốt nhất cho ổ cứng
Một ổ cứng mới thường đi kèm với một phân vùng. Nó có nguy cơ lưu trữ tất cả các mặt hàng trên một phân vùng duy nhất. Khi phân vùng bị xóa hoặc bị mất, bạn sẽ mất tất cả dữ liệu. Để bảo vệ dữ liệu của bạn và tổ chức dữ liệu, bạn nên sửa lại ổ cứng của mình. Để cụ thể, bạn nên tạo một số phân vùng tốt hơn cho các mục đích sử dụng khác nhau.
Tương tự, bạn có thể phân bổ lại một ổ cứng nếu cách phân bổ hiện tại không đáp ứng nhu cầu của bạn. Ở đây, hướng dẫn về Cách phân bổ ổ cứng . Trong khi bạn phân vùng ổ cứng của mình, bạn có thể tự hỏi kích thước phân vùng tốt nhất cho nó là gì.
Tốt, giá trị thay đổi tùy thuộc vào các yếu tố bao gồm Khả năng ổ cứng Thì số lượng phân vùng , Và sử dụng . Nếu hai ổ cứng có công suất giống hệt nhau, kích thước phân vùng cho ổ cứng với ít phân vùng hơn lớn hơn so với phân vùng có nhiều phân vùng hơn. Nếu số lượng phân vùng là giống nhau, kích thước phân vùng tốt nhất cho SSD 1TB sẽ lớn hơn so với đĩa cứng 500GB.
Ở đây, tôi chủ yếu thảo luận về kích thước phân vùng tốt nhất cho đĩa cứng 500GB và kích thước phân vùng tốt nhất cho SSD 1TB. Nếu bạn định phân vùng đĩa cứng 500GB hoặc 1TB, bạn có thể tham khảo các kích thước phân vùng được đề xuất được hiển thị trong bài đăng.
Bạn nên tạo bao nhiêu phân vùng trên đĩa cứng 500GB
Như bạn đã biết, các số phân vùng có tác động đến kích thước phân vùng cho một đĩa cứng. Do đó, bạn cần quyết định có bao nhiêu phân vùng bạn muốn tạo trên đĩa cứng (500GB hoặc 1TB) trước khi phân vùng nó. Bạn nên tạo bao nhiêu phân vùng trên đĩa cứng/SSD 500GB? Vì các phương pháp tính toán là khác nhau, Ổ cứng có ít không gian hơn mức nên .
Mẹo: Phân vùng đĩa có ảnh hưởng đến hiệu suất không ? Câu trả lời khác nhau tùy thuộc vào các tình huống cụ thể. Phân vùng đĩa có thể tăng hiệu suất, làm chậm hiệu suất hoặc không có sự khác biệt với hiệu suất của nó.Một ổ cứng 500GB được quảng cáo chỉ có thể có khoảng 465 đến 468GB không gian thực sự. Xem xét cài đặt hệ điều hành, chương trình, dữ liệu riêng tư và giải trí, tôi khuyên bạn nên tạo 4 phân vùng trên ổ cứng/SSD 500 GB.
Mẹo: Nếu bạn không sử dụng chuyên sâu hoặc muốn có bố cục đĩa đơn giản, bạn chỉ có thể chia một nửa đĩa cứng.Tạo quá nhiều phân vùng nên giảm hiệu suất vì điều này có thể phân tán các tài nguyên ổ cứng.
Đọc thêm:
Số lượng phân vùng có thể được tạo trên đĩa cứng chủ yếu được xác định bởi bảng phân vùng của bạn ( MBR hoặc GPT ). Trên đĩa MBR, bạn có thể tạo 4 phân vùng chính hoặc 3 phân vùng chính cộng với 1 phân vùng mở rộng. Đối với đĩa GPT, bạn được phép tạo tối đa 128 phân vùng chính.
Mẹo: Nếu bạn muốn tạo hơn 4 phân vùng chính, hãy đảm bảo rằng đĩa là GPT. Nếu không, bạn sẽ không tạo được phân vùng chính thứ năm. Trong trường hợp này, Chuyển đổi MBR sang GPT Sử dụng Trình hướng dẫn phân vùng Minitool hoặc các công cụ có sẵn khác và sau đó tạo các phân vùng chính.Trình hướng dẫn phân vùng Minitool miễn phí Bấm để tải xuống 100% Sạch sẽ và an toàn
Kích thước phân vùng tốt nhất cho đĩa cứng 500GB
Cái gì kích thước phân vùng tốt nhất cho đĩa cứng 500GB? Nếu bạn quyết định tạo 4 phân vùng trên đó, kích thước phân vùng được đề xuất là 150GB, 100GB, 80GB và 170GB.
C Ổ đĩa (150gb)
Theo mặc định, ổ đĩa này được sử dụng để lưu trữ hệ điều hành. Phiên bản Windows 10 32 bit yêu cầu 16GB, trong khi phiên bản 64 bit đòi hỏi ít nhất là 20GB. Đối với Windows 11, nó cần không gian đĩa miễn phí 64GB trở lên để chạy.
Bên cạnh đó, ổ đĩa này cũng có thể bao gồm các tệp hệ thống, tệp đăng ký, dữ liệu phân vùng, tệp ngủ đông, tệp trang, tệp tạm thời và tệp bộ nhớ cache. Do đó, phân vùng này phải có đủ không gian đĩa. Nếu không, hệ thống chạy chậm.
D ổ (100GB)
Nói chung, D Drive được sử dụng để cài đặt các ứng dụng và chương trình. Cài đặt các chương trình trên ổ D có nhiều lợi thế. Chẳng hạn, bạn có thể tải xuống, cài đặt và gỡ cài đặt các chương trình mà không ảnh hưởng đến việc chạy hệ thống.
Ngoài ra, nó không được khuyến nghị cài đặt quá nhiều chương trình trên ổ C vì các tệp phân mảnh bộ đệm được tạo bởi các chương trình có thể ảnh hưởng đến sự ổn định của HĐH. Vì bạn có nhiều nhu cầu khác nhau, bạn có thể cần cài đặt hàng chục chương trình trên máy tính.
Mặt khác, các ứng dụng và chương trình sẽ lớn hơn trong tương lai. Vì vậy, nó rất quan trọng để duy trì đủ không gian đĩa cho ổ đĩa này. Bạn nên để lại 100GB hoặc lâu hơn cho nó.
Ổ đĩa E (80GB)
Nó rất quan trọng để tạo một phân vùng để lưu trữ các tệp cá nhân hoặc tệp doanh nghiệp của bạn. Nếu cần thiết, bạn có thể mã hóa ổ đĩa bằng BitLocker-một công cụ mã hóa tích hợp trong PC Windows.
Ổ đĩa F (170GB)
Bạn có thể lưu trữ nhạc, video, âm thanh, trò chơi, phim hoặc tài nguyên học tập trên ổ đĩa này. Vì các trò chơi và video tiêu tốn không gian, bạn nên giữ đủ không gian cho phân vùng. Nếu bạn muốn Chia các tệp lớn thành nhiều phần , Tham khảo các hướng dẫn được cung cấp trong bài viết.
Nếu số phân vùng vẫn là 4 (C, D, E, F), kích thước phân vùng tốt nhất cho SSD/HDD 1TB là 220GB, 100GB, 100GB, 200GB. Không gian trống còn lại có thể được sử dụng để tạo các phân vùng mới hoặc mở rộng các phân vùng hiện tại.
Công cụ miễn phí để phân vùng đĩa cứng 500GB/1TB
Bây giờ, bạn có thể phân vùng ổ cứng Với kích thước phân vùng tốt nhất được hiển thị cho ổ cứng/SSD 500GB. Để làm điều đó, bạn có thể sử dụng các tiện ích tích hợp Windows (như Quản lý đĩa và DISKPart) hoặc phần mềm phân vùng đĩa chuyên nghiệp (Trình hướng dẫn phân vùng Minitool). Các hướng dẫn cho từng công cụ được cung cấp cho bạn.
#1: Quản lý đĩa
Nó có một công cụ quản lý đĩa GUI được cài đặt sẵn trên các máy tính Windows. Nó cho phép bạn đánh dấu phân vùng là hoạt động, tạo/định dạng/thu nhỏ/mở rộng/xóa khối lượng, thay đổi ký tự ổ đĩa và đường dẫn, chuyển đổi sang đĩa GPT/MBR, chuyển đổi sang đĩa động, v.v.
Bạn có thể sử dụng nó để quản lý các ổ cứng, thẻ SD, ổ USB, ổ cứng ngoài. Bây giờ, hãy mở nó và sử dụng nó để phân vùng đĩa cứng 500GB của bạn.
Bước 1: Nhấp chuột phải vào Bắt đầu Biểu tượng và sau đó nhấn Quản lý đĩa trên Bắt đầu Menu.
Bước 2: Sau đó Quản lý đĩa Mở, khởi tạo đĩa cứng nếu nó mới. Theo nhu cầu của bạn, chọn một bảng phân vùng phù hợp (MBR hoặc GPT). Nếu đĩa cứng là một đĩa được sử dụng, hãy bỏ qua bước này.
Bước 3: Nhấp chuột phải vào không gian không được phân bổ của ổ cứng và nhấn Khối lượng đơn giản mới Trên menu ngữ cảnh. Sau đó nhấp vào Kế tiếp để tiếp tục.
Bước 4: Chỉ định kích thước khối lượng dựa trên nhu cầu của bạn và nhấn Kế tiếp cái nút. Bạn nên lưu ý rằng kích thước đơn vị của âm lượng là MB (megabyte). Nếu đơn vị của kích thước phân vùng mong muốn là GB (Gigabyte), bạn nên biết Có bao nhiêu megabyte trong một gigabyte . Để chuyển đổi GB thành/từ MB một cách nhanh chóng, bạn có thể sử dụng Bộ chuyển đổi MB sang GB .
Bước 5: Gán ký tự ổ đĩa cho âm lượng và nhấp vào Kế tiếp . Nếu bạn không gán ký tự ổ đĩa cho âm lượng, bạn có thể lưu các tệp được lưu trên đó. Bên cạnh đó, tất cả các chương trình dựa vào ký tự ổ đĩa đã giành được chạy đúng.
Mẹo: Windows sẽ gán một ký tự ổ đĩa cho tất cả các phân vùng. Tuy nhiên, đôi khi bạn sẽ tìm thấy điều đó Letters Drive bị thiếu hoặc nhận không có ký tự ổ đĩa lỗi. Trong những trường hợp này, bạn cần thêm một ký tự ổ đĩa theo cách thủ công.
Bước 6: Định dạng khối lượng và đặt các tham số như hệ thống tệp, kích thước đơn vị phân bổ và nhãn âm lượng như bạn muốn. Sau đó nhấp vào Kế tiếp . Bạn tốt hơn đánh dấu vào Thực hiện một định dạng nhanh lựa chọn. Nếu không, bạn sẽ định dạng toàn bộ khối lượng. Định dạng nhanh so với định dạng đầy đủ : Điều gì khác biệt? Khám phá câu trả lời bằng cách đọc bài viết.
Mẹo: Nếu bạn không định dạng khối lượng, nó sẽ trở thành phân vùng thô.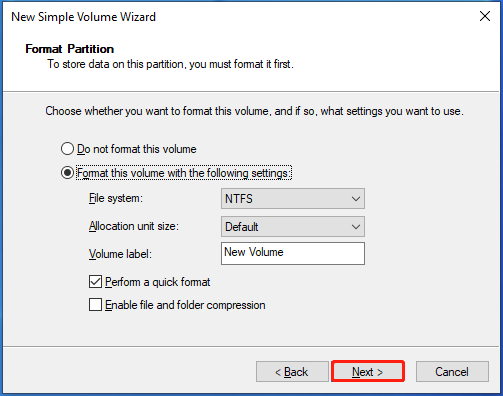
Bước 7: Cuối cùng, nhấp Hoàn thành .
Lặp lại Bước 3 ĐẾN Bước 7 Để tạo ra các khối lượng cần thiết khác với kích thước phân vùng được đề xuất cho ổ cứng 500GB trong quản lý đĩa. Nếu bạn đã phân vùng đĩa cứng trước đó, hãy mở rộng hoặc thu nhỏ các phân vùng hiện có để có được kích thước phân vùng lý tưởng. Nếu các phân vùng hiện tại ít hơn hoặc nhiều hơn mức cần thiết, hãy tạo hoặc xóa các phân vùng thông qua Quản lý đĩa.
Mẹo: Tuy nhiên, quản lý đĩa có một số giới hạn. Chẳng hạn, bạn chỉ có thể mở rộng một âm lượng nếu có không gian không được phân bổ liền kề với nó. Nếu không, bạn có thể mở rộng khối lượng. Đôi khi, bạn Có thể thu hẹp khối lượng Sử dụng quản lý đĩa.#2: DiskPart
Khác với Quản lý đĩa, DiskPart là một tiện ích dòng lệnh. Nó cho phép bạn thực hiện các tác vụ khác nhau bằng cách chạy các dòng lệnh. Tại đây, bạn có thể phân vùng đĩa cứng 500GB của mình với kích thước phân vùng tốt nhất bằng cách làm theo các bước dưới đây.
Bước 1: Kiểu CMD trong hộp tìm kiếm và sau đó nhấp vào Chạy với tư cách quản trị viên theo tìm kiếm Lời nhắc lệnh ứng dụng.
Bước 2: Trong Kiểm soát tài khoản người dùng cửa sổ, nhấp Đúng để cho phép hoạt động.
Bước 3: Trong Lời nhắc lệnh cửa sổ, nhập các lệnh sau và nhấn Đi vào sau mỗi.
- DiskPart
- Danh sách đĩa
- Chọn đĩa 2 (thay thế 2 với số đĩa là viết tắt của đĩa của bạn)
- Tạo kích thước chính phân vùng = 153.600 (Kích thước phân vùng mong muốn (150GB) Nhân 1024)
- gán thư =# (thay thế # Với chữ cái bạn muốn gán cho phân vùng đã tạo)
- Định dạng FS = NTFS nhanh chóng (Thay thế NTFS bằng hệ thống tệp mong muốn)
Bước 4: Lặp lại ba lệnh cuối cùng để tạo các phân vùng còn lại. Bạn nên thay đổi kích thước phân vùng với cái mong muốn.
#3: Trình hướng dẫn phân vùng Minitool
Không giống như Quản lý đĩa và DISKPart, Trình hướng dẫn phân vùng Minitool là người quản lý phân vùng của bên thứ ba. So với hai công cụ tích hợp Windows, nó sẽ có một số lợi thế. Nó giúp bạn hoàn thành phân vùng ổ cứng trong vài lần nhấp.
Bạn không phải thực hiện chuyển đổi trong khi thiết lập kích thước phân vùng. Thay vào đó, nó cho phép bạn tự do quyết định giá trị của kích thước phân vùng và chọn đơn vị công suất. Ngay cả khi bạn là người dùng mới, bạn có thể thực hiện hoạt động trơn tru. Trong một từ, nó thuận tiện và dễ sử dụng.
Hầu hết các tính năng của nó là miễn phí, vì vậy bạn không phải lo lắng về chi phí. Chẳng hạn, nó cho phép bạn tạo/định dạng/mở rộng/di chuyển/co lại/xóa/lau/hợp nhất/phân chia phân vùng, Chuyển đổi chất béo thành NTFS , đặt phân vùng thành chính/logic, thực hiện kiểm tra tốc độ đĩa cứng, phân tích sử dụng không gian đĩa và sao chép các đĩa không hệ thống miễn phí.
Mẹo: Điều đáng chú ý là trình hướng dẫn phân vùng Minitool cho phép bạn mở rộng, di chuyển, thu hẹp các phân vùng mà không cần nỗ lực.Nó chỉ tính phí trong khi bạn sử dụng các tính năng nâng cao của nó như Phục hồi dữ liệu , Phục hồi phân vùng, chuyển hệ điều hành sang SSD/HD, Boot Media Builder, v.v. trang so sánh Cho bạn thấy tất cả các chi tiết. Theo nhu cầu của bạn, chọn một phiên bản phù hợp.
Nếu bạn chỉ phân vùng các ổ cứng, chỉ cần sử dụng Phiên bản miễn phí của Wizard Phân vùng Minitool. Lấy nó được cài đặt trên máy tính của bạn và sau đó làm theo các bước này để hoàn thành thao tác.
Trình hướng dẫn phân vùng Minitool miễn phí Bấm để tải xuống 100% Sạch sẽ và an toàn
Bước 1: Khởi chạy Trình hướng dẫn phân vùng Minitool.
Bước 2: Nhấp chuột phải vào không gian không được phân bổ trên ổ cứng và chọn Tạo nên .
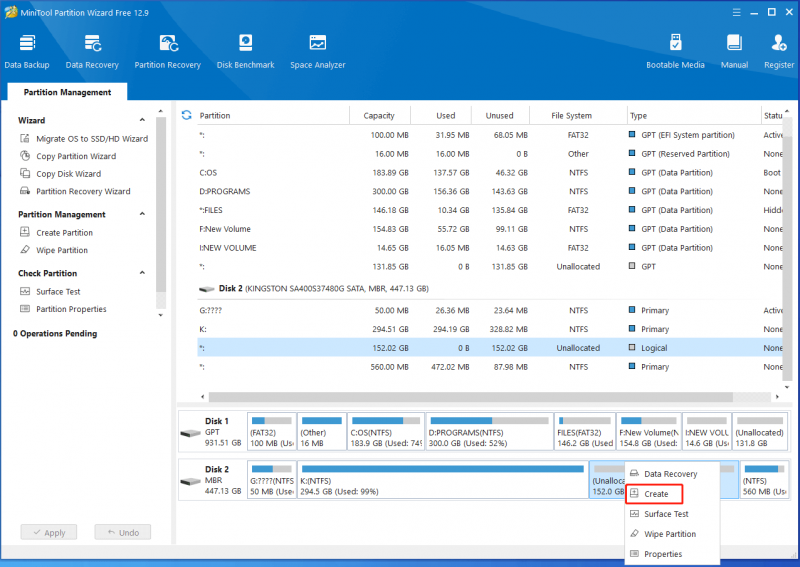
Bước 3: Trong cửa sổ tiếp theo, định cấu hình cài đặt phân vùng như nhãn phân vùng, loại phân vùng, kích thước phân vùng, hệ thống tệp, ký tự ổ đĩa và kích thước cụm. Sau đó nhấp vào ĐƯỢC RỒI Để lưu các thay đổi. Tại đây, bạn có thể tham khảo kích thước phân vùng cho ổ cứng 500GB để quyết định công suất của phân vùng được tạo.
Bước 4: Cuối cùng, nhấp Áp dụng Để thực hiện hoạt động.
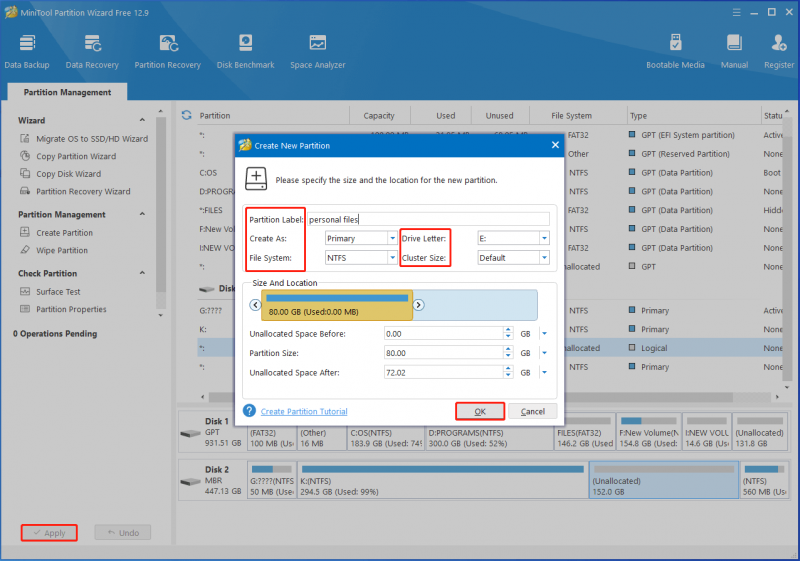
Bọc mọi thứ lên
Tóm lại, bài đăng này tóm tắt các yếu tố quyết định kích thước phân vùng tốt nhất cho một đĩa cứng, thảo luận về số lượng phân vùng nên được tạo trên đĩa 500 GB, liệt kê kích thước phân vùng được đề xuất cho ổ cứng 500GB và thu thập các công cụ miễn phí cho các đĩa cứng phân vùng.
Bạn nên chú ý đến bài đăng này nếu bạn đang tìm kiếm kích thước phân vùng tốt nhất cho đĩa cứng 500GB. Bạn có thể lấy nó làm tài liệu tham khảo. Nếu bạn gặp bất kỳ khó khăn nào trong khi sử dụng Trình hướng dẫn phân vùng Minitool, hãy liên hệ với hỗ trợ kỹ thuật của chúng tôi thông qua [Email được bảo vệ] .


![Cách khắc phục sự cố “Màn hình đen Twitch” trên Google Chrome [Tin tức MiniTool]](https://gov-civil-setubal.pt/img/minitool-news-center/86/how-fix-twitch-black-screen-issue-google-chrome.jpg)




![Nếu điều này không thể giúp bạn khôi phục dữ liệu USB miễn phí, sẽ không có gì [Mẹo MiniTool]](https://gov-civil-setubal.pt/img/data-recovery-tips/09/if-this-cant-help-you-with-free-usb-data-recovery.jpg)
![Cách khắc phục Chúng tôi không thể tìm thấy bất kỳ ổ đĩa nào khi cài đặt Windows [MiniTool News]](https://gov-civil-setubal.pt/img/minitool-news-center/49/how-fix-we-couldn-t-find-any-drives-while-installing-windows.jpg)


![Cách khắc phục OBS Display Capture không hoạt động? Hãy thử các phương pháp này [Tin tức MiniTool]](https://gov-civil-setubal.pt/img/minitool-news-center/79/how-fix-obs-display-capture-not-working.png)



![6 giải pháp để sửa lỗi cài đặt hiển thị nâng cao bị thiếu [Tin tức về MiniTool]](https://gov-civil-setubal.pt/img/minitool-news-center/93/6-solutions-fix-advanced-display-settings-missing.jpg)

![Cách mở tệp PSD (Không cần Photoshop). Chuyển đổi tệp PSD miễn phí [MiniTool News]](https://gov-civil-setubal.pt/img/minitool-news-center/39/how-open-psd-files-convert-psd-file-free.png)
![Sử dụng phần mềm Ghost Image tốt nhất để Ghost Windows 10/8/7. Hướng dẫn! [Mẹo MiniTool]](https://gov-civil-setubal.pt/img/backup-tips/22/use-best-ghost-image-software-ghost-windows-10-8-7.jpg)
