Làm cách nào để tắt thông báo sao lưu Windows 10? Đây là 3 cách!
Lam Cach Nao De Tat Thong Bao Sao Luu Windows 10 Day La 3 Cach
Khi sử dụng Windows 10, có thể bạn sẽ nhận được thông báo từ Taskbar yêu cầu sao lưu Windows 10. Bạn nhấn vào Tắt lời nhắc nhưng lần sau lại xuất hiện thông báo. Bây giờ, bài đăng này từ MiniTool cung cấp các cách để bạn tắt thông báo sao lưu Windows 10.
Một số người dùng Windows 10 báo cáo rằng thông báo “Chọn tùy chọn sao lưu để bảo vệ ảnh và tài liệu của bạn” luôn bật lên từ Thanh tác vụ sau khi nâng cấp Windows 10 của họ. Bạn có thể nhấp vào Tắt lời nhắc nhưng nó chỉ tạm thời tắt thông báo.

Có cách nào để tắt thông báo sao lưu Windows 10 vĩnh viễn không? Câu trả lời là Có! Tiếp tục đọc.
xóa-cũ-windows-10-file-history-backup
Cách 1: Qua Control Panel
Làm cách nào để tắt thông báo sao lưu từ thanh tác vụ? Bạn có thể thực hiện tác vụ này thông qua Bảng điều khiển.
Bước 1: Nhập Bảng điều khiển trong hộp Tìm kiếm và nhấp vào nó để mở.
Bước 2: Vào Bảo mật và Bảo trì > Thay đổi cài đặt Bảo mật và Bảo trì .
Bước 3: Theo thông báo bảo trì một phần, bỏ chọn Cửa sổ dự phòng hộp và bấm vào ĐƯỢC RỒI .
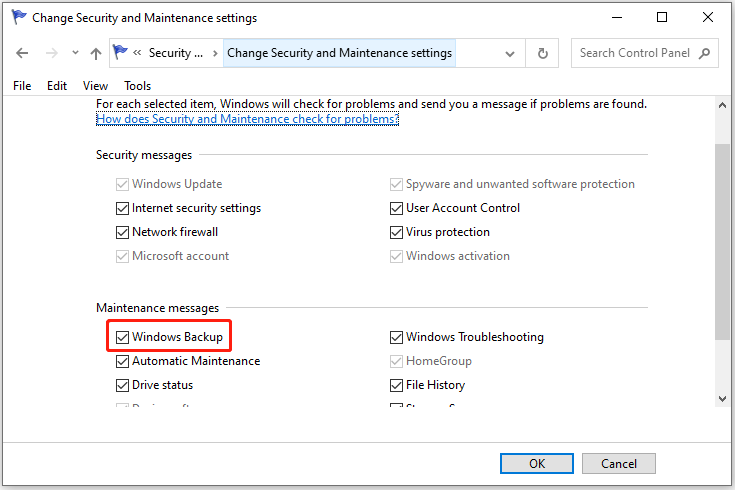
Phương pháp 2: Qua Registry Editor
Phương pháp thứ hai để bạn có thể kích hoạt thông báo sao lưu Windows 10 là thông qua Registry Editor. Dưới đây là các bước chi tiết:
Bước 1: Nhấn nút Windows + R các phím với nhau để mở Chạy hộp. Kiểu chỉnh sửa lại trong đó và nhấp vào ĐƯỢC RỒI mở Trình chỉnh sửa sổ đăng ký .
Bước 2: Truy cập vào đường dẫn sau:
Máy tính\HKEY_CURRENT_USER\SOFTWARE\Policies\Microsoft\Windows
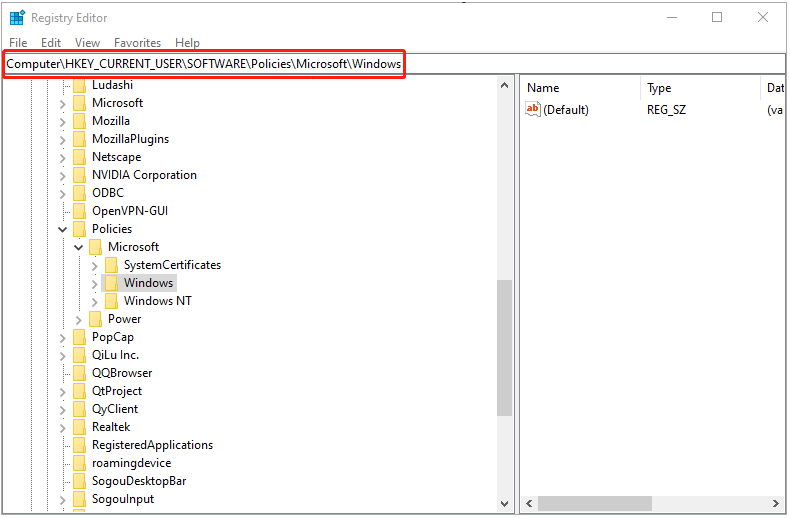
Bước 2: Sau đó, nhấp chuột phải các cửa sổ chọn Mới > Chìa khóa để tạo khóa mới. Sau đó, đặt tên cho nó nhà thám hiểm .
Bước 3: Kích chuột phải vào nhà thám hiểm thư mục và chọn Mới > Giá trị DWORD (32-bit) để tạo ra giá trị mới ở phía bên phải. Tiếp theo, đặt tên cho nó Trung tâm thông báo vô hiệu hóa .
Bước 4: Kích đúp chuột vào Trung tâm thông báo vô hiệu hóa value và thay đổi dữ liệu giá trị của nó thành 1 .
Bước 5: Đóng Registry Editor và khởi động lại Windows 10 để thay đổi có hiệu lực.
Mẹo: Nếu muốn bật thông báo sao lưu Windows 10, bạn có thể đặt dữ liệu giá trị DisableNotificationCenter thành 0 .
Phương pháp 3: Thông qua Chính sách nhóm cục bộ
Phương pháp cuối cùng để bạn dừng thông báo sao lưu là thông qua Chính sách nhóm cục bộ.
Bước 1: Nhấn nút Windows + R các phím với nhau để mở Chạy hộp. Kiểu gpedit.msc trong đó và nhấp vào ĐƯỢC RỒI mở Chính sách nhóm cục bộ .
Bước 2: Điều hướng đến Cấu hình người dùng > mẫu hành chính > Menu Bắt đầu và Thanh tác vụ . Sau đó, trong bảng bên phải, tìm và nhấp đúp vào Xóa thông báo và trung tâm hành động .
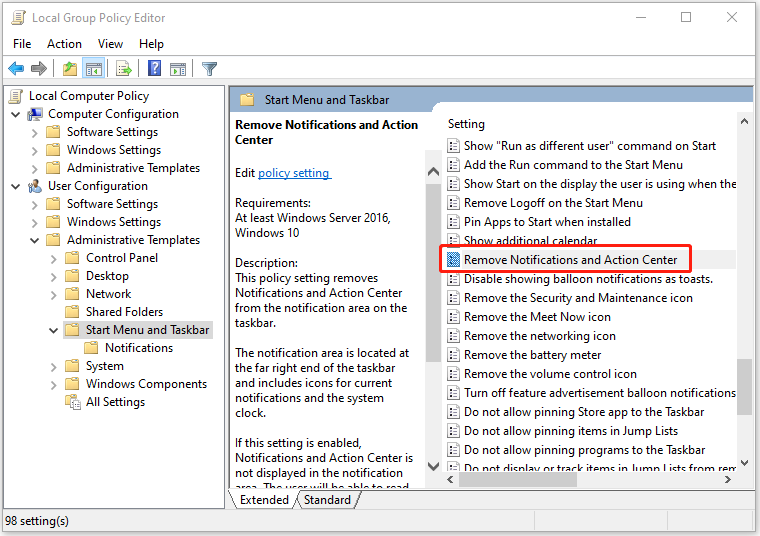
Bước 3: Trong cửa sổ Xóa thông báo và Trung tâm hành động, kiểm tra Đã bật và bấm vào ĐƯỢC RỒI > Áp dụng . Khởi động lại Windows 10 để thay đổi có hiệu lực.
Mẹo: nếu bạn muốn bật lại thông báo sao lưu Windows 10, bạn có thể thay đổi cài đặt Xóa thông báo và trung tâm hành động thành Không được cấu hình hoặc Tàn tật .
Nếu bạn không muốn sử dụng công cụ tích hợp sẵn của Windows để sao lưu dữ liệu quan trọng của mình, thì có một chương trình khác dành cho bạn – MiniTool ShadowMaker . Đó là một công cụ sao lưu và đồng bộ hóa chuyên nghiệp với giao diện đơn giản. Bạn sẽ không nhận được bất kỳ thông báo nào khi đang làm việc. Ngoài ra, bạn có thể đặt các tác vụ sao lưu tự động với nó.
Từ cuối cùng
Bài đăng này cung cấp 3 cách để bạn tắt thông báo sao lưu Windows 10. Bạn có thể thử từng cái một. Bên cạnh đó, có một công cụ sao lưu khác dành cho bạn sẽ không làm phiền bạn.

![[ĐÃ CỐ ĐỊNH!] Máy tính của bạn Khởi động lại Do Sự cố trên Mac? [Mẹo MiniTool]](https://gov-civil-setubal.pt/img/data-recovery-tips/00/your-computer-restarted-because-problem-mac.png)





![Mức sử dụng CPU là bình thường? Nhận câu trả lời từ Hướng dẫn! [Tin tức MiniTool]](https://gov-civil-setubal.pt/img/minitool-news-center/32/how-much-cpu-usage-is-normal.png)
![Cleanmgr.exe là gì và nó có an toàn không và làm thế nào để sử dụng nó? [Đã trả lời] [Mẹo MiniTool]](https://gov-civil-setubal.pt/img/partition-disk/83/what-is-cleanmgr-exe-is-it-safe-how-to-use-it-answered-minitool-tips-1.png)




![[Giải quyết] CHKDSK không thể mở âm lượng do lỗi truy cập trực tiếp [Mẹo công cụ nhỏ]](https://gov-civil-setubal.pt/img/data-recovery-tips/39/chkdsk-cannot-open-volume.jpg)

![Làm thế nào bạn có thể xuất danh bạ iPhone sang CSV một cách nhanh chóng? [Mẹo MiniTool]](https://gov-civil-setubal.pt/img/ios-file-recovery-tips/72/how-can-you-export-iphone-contacts-csv-quickly.jpg)
![Nhận ổ cứng nhanh 1 lỗi 303 và 305 đầy đủ? Đây là giải pháp! [Mẹo MiniTool]](https://gov-civil-setubal.pt/img/backup-tips/87/get-hard-disk-1-quick-303.jpg)


