Làm cách nào để khắc phục Virus đã thay đổi tất cả các phần mở rộng tệp trên PC Windows?
Lam Cach Nao De Khac Phuc Virus Da Thay Doi Tat Ca Cac Phan Mo Rong Tep Tren Pc Windows
Bài đăng này trình bày cách khôi phục tệp về phần mở rộng tệp mặc định của nó theo hai cách sau khi bị lỗi vi-rút đã thay đổi tất cả tệp tiện ích mở rộng Windows 10/11. Nếu bạn tò mò, hãy cuộn xuống bài đăng này từ Trang web MiniTool để được hướng dẫn chi tiết.
Virus đã thay đổi tất cả các phần mở rộng tệp
Một số bạn có thể thấy rằng tất cả các phần mở rộng tệp của mình được thay đổi thành một số định dạng tệp hoặc ứng dụng không xác định. Rất có thể máy tính của bạn đã bị nhiễm virus. Đừng lo lắng, bạn chỉ có một mình! Trong phần sau, chúng tôi sẽ hướng dẫn bạn cách khắc phục virus đã thay đổi tất cả các phần mở rộng tập tin và cách từng bước khôi phục tệp về trạng thái ban đầu.
Chuẩn bị: Chạy Quét sâu máy tính của bạn.
Trước khi khắc phục sự cố, bạn cần quét máy tính bằng Windows Defender. Nó cung cấp cho bạn tùy chọn quét có tên là quét ngoại tuyến, cho phép bạn chạy quét sâu ngoại tuyến để tìm và loại bỏ bất kỳ loại mối đe dọa nào trên máy Windows.
Bước 1. Nhấp vào Bắt đầu biểu tượng và nhấn bánh răng biểu tượng để mở Cài đặt .
Bước 2. Chuyển đến Cập nhật & Bảo mật > cập nhật hệ điều hành Window > Bảo vệ chống vi-rút và mối đe dọa > tùy chọn quét .
Bước 3. Sau đó, có 4 lựa chọn cho bạn – Quét nhanh , Quét toàn bộ , quét tùy chỉnh , Bộ bảo vệ Microsoft Quét ngoại tuyến . đánh dấu Bộ bảo vệ Microsoft ngoại tuyến scan để thực hiện quét sâu máy tính của bạn.

Cách khắc phục Virus đã thay đổi tất cả các phần mở rộng tệp?
Sau khi loại bỏ vi-rút bằng Windows Defender, bạn cần xóa tất cả các tệp bị nhiễm. Nếu vi-rút đã thay đổi tất cả các phần mở rộng tệp thành các ứng dụng không xác định, bạn nên khôi phục các phần mở rộng tệp, định dạng & biểu tượng mặc định về trạng thái ban đầu.
Khắc phục 1: Đặt lại Tùy chọn Mặc định trong Cài đặt
Bước 1. Nhấn Thắng + TÔI mở Cài đặt Windows .
Bước 2. Chọn ứng dụng và đi đến ứng dụng mặc định phần.
Bước 3. Đánh Cài lại dưới Đặt lại về giá trị mặc định được Microsoft khuyến nghị .
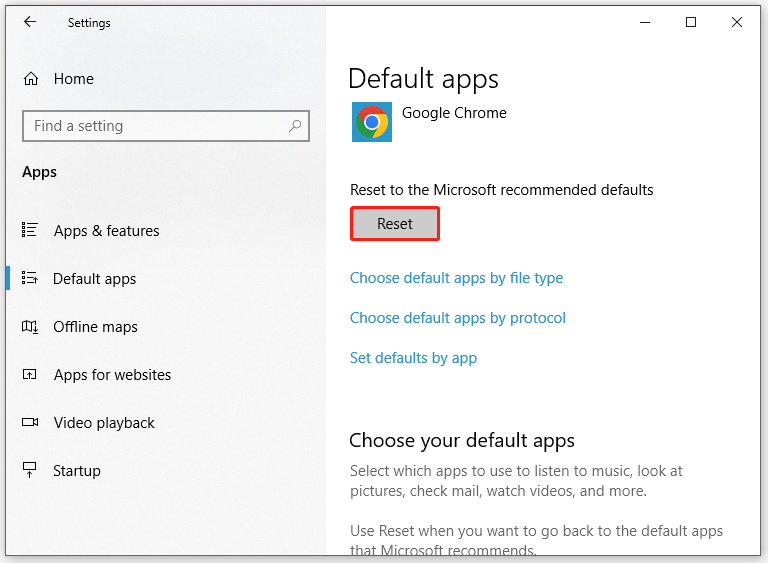
Khắc phục 2: Xóa Thư mục UserChoice
Bước 1. Nhấp chuột phải vào Bắt đầu biểu tượng và chọn Chạy .
Bước 2. Trong Chạy hộp thoại, gõ regedit.exe va đanh Đi vào .
Bước 3. Điều hướng đến đường dẫn sau:
HKEY_CURRENT_USER\Software\Microsoft\Windows\CurrentVersion\Explorer\FileExts
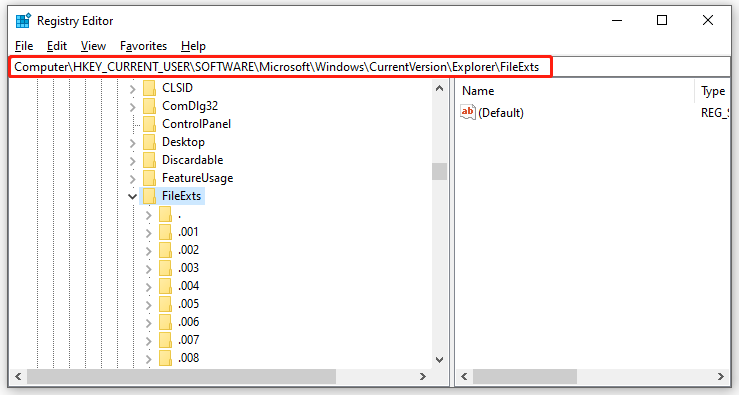
Bước 4. Mở rộng FileExts , bạn có thể thấy danh sách các thư mục mở rộng tệp. Mở rộng chúng từng cái một. Nếu bạn thấy Lựa chọn của người dùng thư mục trong một thư mục nhất định, xóa thư mục Lựa chọn của người dùng thư mục.
Đề xuất: Sao lưu các tệp quan trọng của bạn để đề phòng
Sau khi sửa virus đã thay đổi tất cả các phần mở rộng tập tin , bạn nên sao lưu các tệp quan trọng của mình bằng một phần mềm sao lưu miễn phí – MiniTool ShadowMaker để đề phòng. Với một bản sao lưu tệp trong tay, bạn có thể khôi phục dữ liệu của mình một cách dễ dàng khi tình cờ mất dữ liệu. Chỉ cần làm theo các hướng dẫn này để tạo bản sao lưu các tệp quan trọng của bạn.
Bước 1. Mở chương trình này và nhấn Tiếp tục dùng thử .
Bước 2. Trong Hỗ trợ trang, đánh NGUỒN > Tệp và Thư mục để chọn các tập tin quan trọng. TRONG ĐIỂM ĐẾN , bạn có thể chọn đường dẫn đích cho tác vụ sao lưu.
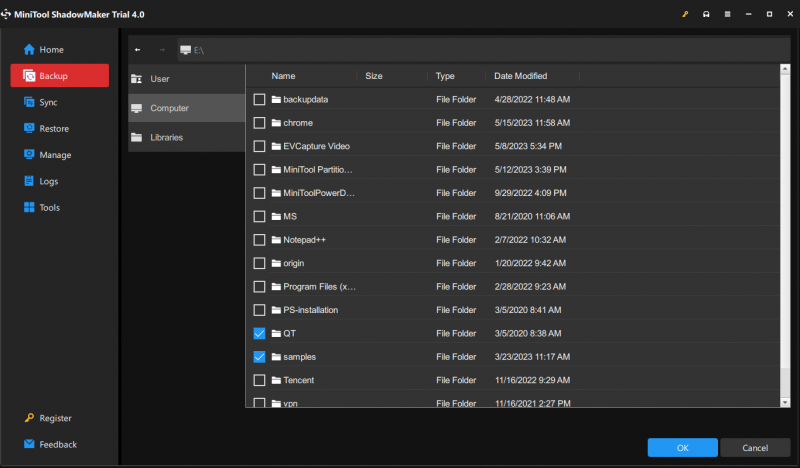
Cho phép đánh dấu nhiều tệp cùng một lúc.
Bước 4. Bấm vào Sao lưu ngay để bắt đầu quá trình sao lưu cùng một lúc.



![[HƯỚNG DẪN] Cách Sử Dụng Ổ Cứng Làm RAM Trên Windows 10 [Tin Tức MiniTool]](https://gov-civil-setubal.pt/img/minitool-news-center/00/how-use-hard-drive.jpg)







![Taskbar có bị đóng băng trong Windows 10 không? Đây là cách khắc phục! [Mẹo MiniTool]](https://gov-civil-setubal.pt/img/backup-tips/82/is-taskbar-frozen-windows-10.jpg)


![4 giải pháp cho cài đặt AMD Radeon không mở [Tin tức về MiniTool]](https://gov-civil-setubal.pt/img/minitool-news-center/11/4-solutions-amd-radeon-settings-not-opening.png)



![Trình điều khiển và dịch vụ Smartbyte là gì và cách loại bỏ nó [Tin tức MiniTool]](https://gov-civil-setubal.pt/img/minitool-news-center/51/what-is-smartbyte-drivers.jpg)