Ứng dụng Xbox có bị lỗi trên Windows 11 10 không? 6 cách khắc phục để thử!
Is Xbox App Crashing On Windows 11 10 6 Fixes To Try
Ứng dụng Xbox gặp sự cố hoặc không mở có thể khiến bạn không thể tải xuống trò chơi tin tức và chơi trò chơi trên bảng điều khiển trên PC chạy Windows 11/10 với trò chơi trên đám mây. Bạn nên làm gì trong trường hợp ứng dụng Xbox không hoạt động/bị treo/mở? Công cụ nhỏ đưa ra một số giải pháp ở đây.Ứng dụng Xbox gặp sự cố Windows 11/10
Microsoft cung cấp ứng dụng Xbox cho PC chạy Windows 11/10 để cho phép bạn khám phá và tải xuống trò chơi mới qua Game Pass, chơi trò chơi trên bảng điều khiển với bạn bè từ đám mây, kết nối và trò chuyện với bạn bè, v.v. Tuy nhiên, đôi khi bạn có thể gặp khó khăn với ứng dụng Xbox bị treo/không mở được.
Cụ thể hơn, bạn có thể gặp khó khăn khi đang chơi trò chơi hoặc khi đang phát trực tuyến. Đôi khi ứng dụng Xbox gặp sự cố khi khởi động - khi cố gắng khởi chạy ứng dụng này, ứng dụng Xbox sẽ đóng ngay lập tức.
Giống như các chương trình khác, không có lý do chung nào cho vấn đề này. Trong trường hợp của bạn, các sự cố với chính ứng dụng Xbox (đã lỗi thời hoặc bị hỏng), tin nhắn Xbox Live bị hỏng, cài đặt sai, v.v. có thể là thủ phạm.
Để thưởng thức trò chơi của bạn, hãy thử một số giải pháp để thoát khỏi rắc rối.
Cách khắc phục 1. Cập nhật Xbox và Windows
Ứng dụng lỗi thời có thể gây ra một số lỗi trên PC của bạn và bạn có thể thử cập nhật Xbox lên phiên bản mới nhất vì bản cập nhật có thể bao gồm các bản vá để sửa lỗi và cải thiện chức năng của nó. Hãy làm theo các bước khi ứng dụng Xbox liên tục gặp sự cố trên PC của bạn.
Bước 1: Khởi chạy Microsoft Store trên Windows 11/10.
Bước 2: Vào Thư viện và nhấp vào Cập nhật .
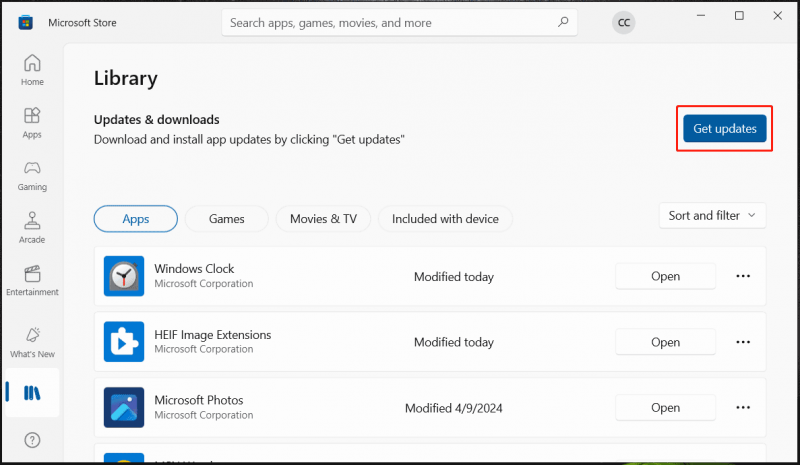
Bước 3: Tất cả các ứng dụng cần cập nhật sẽ được liệt kê bao gồm cả ứng dụng Xbox. Chỉ cần cập nhật chúng.
Ngoài ra, bạn cũng nên cập nhật Windows để đảm bảo Xbox tương thích với hệ thống và đảm bảo cả hai đều chạy bình thường. Để cập nhật, hãy truy cập Cài đặt > Cập nhật Windows (trong Win10, nhấn vào Cập nhật & Bảo mật > Cập nhật Windows ), hãy kiểm tra các bản cập nhật có sẵn rồi tải xuống và cài đặt chúng.
Lời khuyên: Trước khi cập nhật Windows, bạn nên tạo bản sao lưu cho PC của mình để tránh các sự cố hệ thống tiềm ẩn hoặc mất dữ liệu. Vì sao lưu máy tính , hãy sử dụng MiniTool ShadowMaker, một trong những phần mềm sao lưu tốt nhất dành cho Windows 11/10/8.1/8/7.Bản dùng thử MiniTool ShadowMaker Bấm chuột để tải xuống 100% Sạch sẽ & An toàn
Khắc phục 2. Chạy Trình khắc phục sự cố ứng dụng của Microsoft Store
Xbox là một ứng dụng trong Microsoft Store. Khi gặp sự cố/không mở được ứng dụng Xbox, bạn có thể thử trình khắc phục sự cố để phát hiện bất kỳ sự cố nào với ứng dụng Store và khắc phục chúng.
Bước 1: Vào Cài đặt .
Bước 2: Di chuyển đến Cập nhật & Bảo mật > Khắc phục sự cố > Trình khắc phục sự cố bổ sung trong Win10. Hoặc điều hướng đến Hệ thống > Khắc phục sự cố > Trình khắc phục sự cố khác trong Win11.
Bước 3: Xác định vị trí Ứng dụng cửa hàng Windows và nhấn vào Chạy hoặc Chạy trình khắc phục sự cố để bắt đầu quá trình xử lý sự cố.
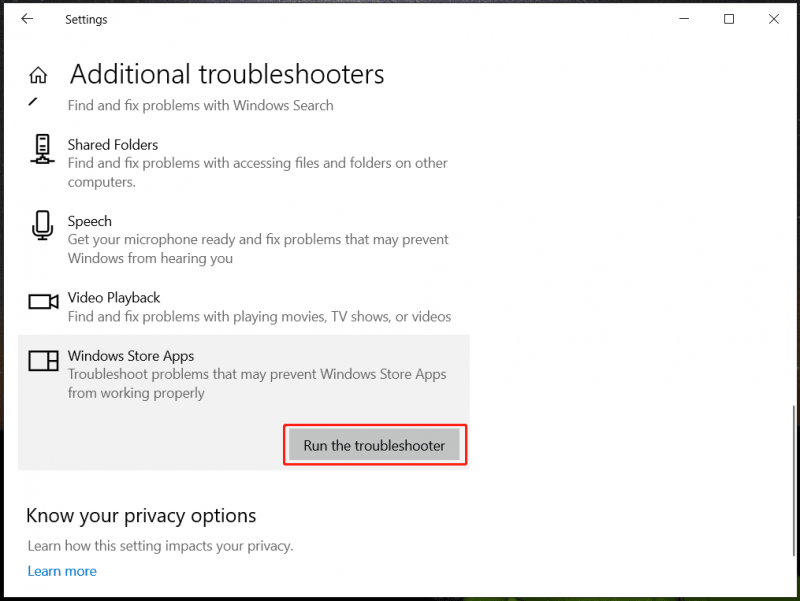
Khắc phục 3. Xóa tin nhắn Xbox Live
Theo một số người dùng, đôi khi ứng dụng Xbox liên tục gặp sự cố do tin nhắn Xbox Live và việc xóa chúng có thể giúp ích. Tiếp theo, đăng xuất khỏi ứng dụng. Sau khi đăng nhập lại, vấn đề sẽ được khắc phục. Nếu ứng dụng Xbox lại gặp sự cố, hãy tiếp tục khắc phục sự cố.
Khắc phục 4. Vô hiệu hóa EVGA PrecisionX
EVGA PrecisionX là một công cụ ép xung có thể tinh chỉnh card đồ họa của bạn để tăng hiệu suất. Tuy nhiên, nó có thể dẫn đến một số vấn đề với một số ứng dụng nhất định như Xbox. Khi gặp sự cố ứng dụng Xbox khi khởi động hoặc ứng dụng Xbox không mở, hãy tắt công cụ này để giải quyết vấn đề.
Hơn nữa, nếu bạn đã ép xung CPU hoặc GPU bằng các công cụ khác, hãy đặt lại các cài đặt này.
Khắc phục 5. Thay đổi cài đặt điều khiển card đồ họa
Đôi khi ứng dụng Xbox đóng ngay sau khi mở do cài đặt card đồ họa không chính xác. Nếu bạn sử dụng GPU AMD, hãy thực hiện những thay đổi sau:
Bước 1: Mở Trung tâm kiểm soát chất xúc tác và đi đến Hiệu suất .
Bước 2: Dưới AMD CrossFireX , vô hiệu hóa tùy chọn Kích hoạt AMD CrossFireX cho các ứng dụng không có hồ sơ ứng dụng liên quan .
Bước 3: Dưới Cài đặt 3D , vô hiệu hóa Lọc hình thái .
Lưu những thay đổi này và kiểm tra xem ứng dụng Xbox có bị lỗi không.
Khắc phục 6. Đặt lại ứng dụng Xbox
Ứng dụng Xbox có thể bị lỗi vì một số lý do, dẫn đến sự cố. Để thoát khỏi ứng dụng Xbox liên tục gặp sự cố, việc đặt lại ứng dụng có thể là một ý tưởng hay.
Bước 1: Điều hướng đến Cài đặt > Ứng dụng > Ứng dụng & tính năng .
Bước 2: Xác định vị trí Xbox và nhấp vào Ba chấm (trong Windows 11) > Tùy chọn nâng cao .
Bước 3: Kéo xuống tìm Cài lại và nhấn vào nút.
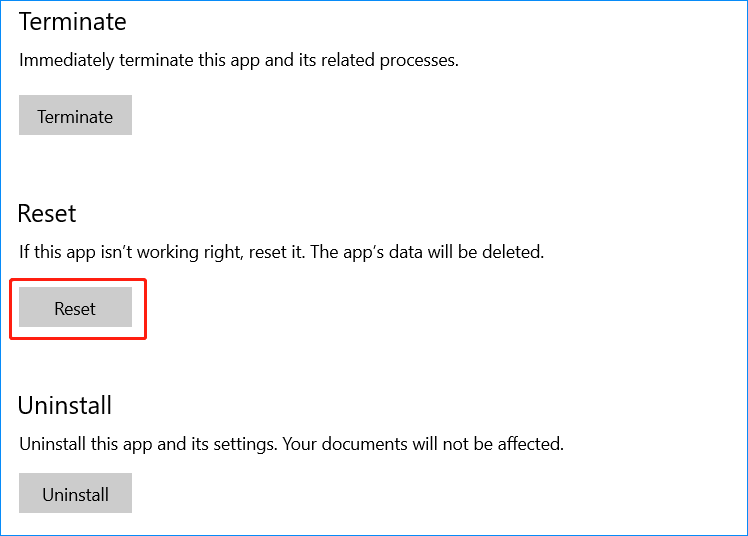
Bài liên quan: Làm cách nào để khắc phục ứng dụng Xbox không hoạt động bình thường? Đây là giải pháp
Phán quyết
Đây là các cách khắc phục phổ biến để khắc phục sự cố/không mở ứng dụng Xbox trong Windows 11/10. Hãy thử chúng cho đến khi bạn tìm thấy cái phù hợp với mình. Chúc bạn có thể dễ dàng thoát khỏi rắc rối.




![[3 cách] Làm thế nào để chuyển dữ liệu từ PS4 sang PS4 Pro? [Tin tức MiniTool]](https://gov-civil-setubal.pt/img/minitool-news-center/75/how-transfer-data-from-ps4-ps4-pro.png)
![[Hướng dẫn đơn giản] Cách khắc phục màn hình xanh chết chóc của Btha2dp.sys?](https://gov-civil-setubal.pt/img/news/E5/easy-guide-how-to-fix-btha2dp-sys-blue-screen-of-death-1.png)


![Các bản sửa lỗi cho bản cập nhật Windows 7/10 Giữ cài đặt các bản cập nhật giống nhau [MiniTool News]](https://gov-civil-setubal.pt/img/minitool-news-center/26/fixes-windows-7-10-update-keeps-installing-same-updates.png)
![3 cách hàng đầu để khắc phục OneDrive không được cung cấp cho người dùng này [Tin tức về MiniTool]](https://gov-civil-setubal.pt/img/minitool-news-center/19/top-3-ways-fix-onedrive-is-not-provisioned.png)


![Windows 10 sẽ không nhận ra ổ đĩa CD: Sự cố đã được giải quyết [Mẹo MiniTool]](https://gov-civil-setubal.pt/img/data-recovery-tips/75/windows-10-wont-recognize-cd-drive.jpg)
![Làm thế nào để sửa chữa PS4 lỗi NP-36006-5? Đây là 5 phương pháp [MiniTool News]](https://gov-civil-setubal.pt/img/minitool-news-center/37/how-fix-ps4-error-np-36006-5.jpg)



![Microsoft Sound Mapper là gì và cách khắc phục sự cố bị thiếu [MiniTool News]](https://gov-civil-setubal.pt/img/minitool-news-center/71/what-is-microsoft-sound-mapper.png)
![Cách khắc phục sự cố “Liên minh huyền thoại Avast” trên Windows 10 [MiniTool News]](https://gov-civil-setubal.pt/img/minitool-news-center/20/how-fix-avast-league-legends-issue-windows-10.jpg)
![Làm thế nào để mở Tải xuống của tôi trên Windows? [Tin tức MiniTool]](https://gov-civil-setubal.pt/img/minitool-news-center/88/how-open-my-downloads-windows.jpg)