Hướng dẫn - Tải xuống MSI Afterburner | Cách sử dụng MSI Afterburner
Huong Dan Tai Xuong Msi Afterburner Cach Su Dung Msi Afterburner
Ép xung là một cách tuyệt vời nếu bạn định tận dụng tối đa hệ thống của mình. Để làm điều này, chúng tôi sẽ hướng dẫn bạn cách tải xuống và sử dụng MSI Afterburner. Bây giờ, hãy tiếp tục đọc bài đăng này từ MiniTool để biết thêm chi tiết.
MSI Afterburner là gì
MSI Afterburner là một công cụ đo điểm chuẩn và giám sát GPU phổ biến. Ngoài việc giám sát, nó còn là công cụ hoàn hảo để ép xung và ép xung GPU của bạn. Mặc dù được phát triển bởi MSI nhưng phần mềm này có thể được sử dụng trên tất cả các card đồ họa bao gồm AMD, NVIDIA, Intel, v.v.
Cách tải xuống và cài đặt MSI Afterburner
Làm cách nào để tải xuống MSI Afterburner? Thực hiện theo hướng dẫn dưới đây:
Bước 1: Vào MSI Afterburner chính thức trang mạng.
Bước 2: Trên trang, nhấp vào Tải xuống Afterburner để bắt đầu quá trình tải xuống.

Bước 3: Sau đó, chọn một đường dẫn để lưu trữ tệp zip và nhấp vào Tiết kiệm .
Bước 4: Giải nén tệp zip đã tải xuống và bạn có thể bắt đầu cài đặt nó.
Bước 5: Chọn ngôn ngữ và nhấp vào nút Tiếp theo cái nút. Sau đó, đọc thỏa thuận cấp phép và nhấp vào Tôi chấp nhận các điều khoản của Thỏa thuận cấp phép tùy chọn và nhấp vào Tiếp theo .
Bước 6: Tích vào các thành phần muốn cài và bỏ tích các thành phần không muốn cài. Sau đó nhấp vào Tiếp theo .
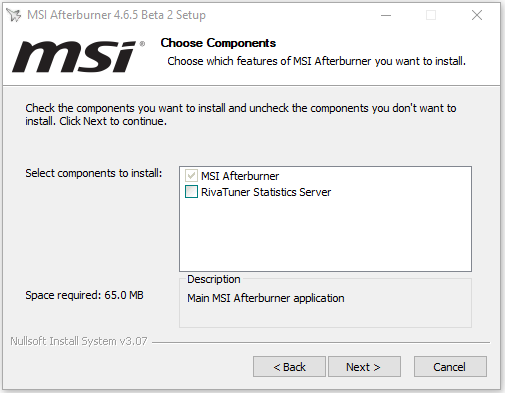
Bước 7: Chọn điểm đến và nhấp vào nút Tiếp theo cái nút. Sau đó, nhấp vào Cài đặt cái nút.
Cách sử dụng MSI Afterburner
Sau khi tải xuống và cài đặt MSI Afterburner, bạn có thể bắt đầu sử dụng nó. Sau đó, chúng tôi sẽ giới thiệu cách sử dụng MSI Afterburner.
1. Kích hoạt hiển thị màn hình
Điểm chuẩn trên màn hình với MSI Afterburner là một cách tuyệt vời để cho biết GPU của bạn tốt hay xấu. Bạn có thể dễ dàng thiết lập phần mềm để hiển thị nhiệt độ, khối lượng công việc, đồng hồ bộ nhớ, tốc độ đồng hồ và mọi thứ khác đi kèm với GPU của bạn.
Nhấn vào Cài đặt biểu tượng và tìm Giám sát chuyển hướng. Bên dưới Biểu đồ giám sát phần cứng đang hoạt động chọn thông tin bạn muốn hiển thị trên màn hình bằng cách nhấp vào các trường mong muốn. Bạn có thể chỉ định các phím nóng trong trò chơi để bật và tắt OSD, điều này lý tưởng cho việc sử dụng hàng ngày.
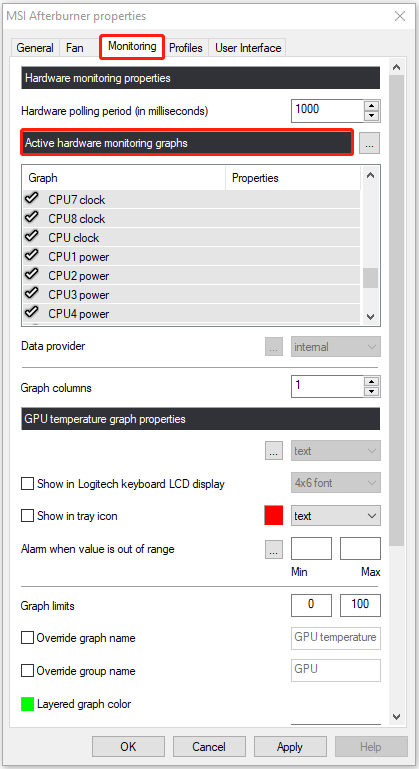
2. Đặt hồ sơ người hâm mộ
Nhấn vào Cài đặt biểu tượng và xác định vị trí Quạt trong thanh menu ở trên cùng. Kiểm tra Cho phép điều khiển quạt tự động bằng phần mềm do người dùng định nghĩa quyền mua. Sau đó, bạn có thể bắt đầu tùy chỉnh hồ sơ người hâm mộ.
Bạn sẽ thấy một biểu đồ đường cong có cả giá trị “tốc độ quạt %” và “nhiệt độ”. Bạn có thể thay đổi các đường cong cho phù hợp với nhu cầu cụ thể của bạn. Khi bạn đã thiết kế hồ sơ người hâm mộ lý tưởng của mình, hãy nhấp vào Ứng dụng và đóng cửa sổ. Cài đặt quạt mới của bạn sẽ có hiệu lực đầy đủ.
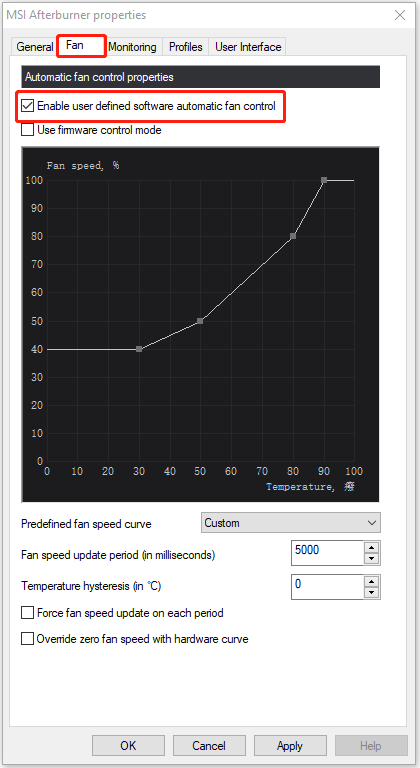
3. Giới hạn GPU của bạn
Bạn có thể ép xung bằng thanh trượt giới hạn công suất/nhiệt độ. Nhưng bạn cũng có thể sử dụng nó để kiểm soát mức tiêu thụ điện năng hoặc nhiệt độ mà không làm giảm quá nhiều hiệu suất. Để làm điều này, bạn cần di chuyển thanh trượt xuống, không phải lên. Ví dụ: nếu bạn không muốn cạc đồ họa của mình tiêu thụ nhiều điện năng, bạn có thể di chuyển thanh trượt giới hạn điện năng xuống khoảng 75% để cạc đồ họa không vượt quá bất kỳ giới hạn nào bạn đã đặt.
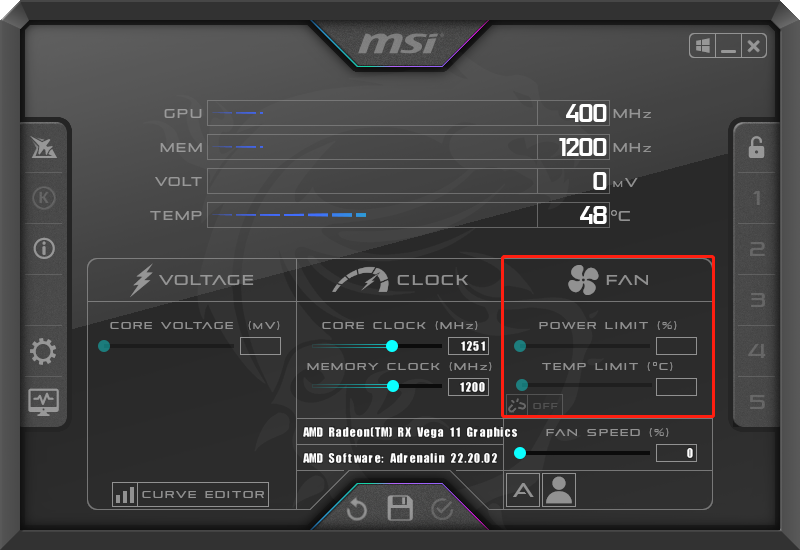
Từ cuối cùng
Dưới đây là tất cả các chi tiết về MSI afterburner. Bây giờ, bạn đã biết cách tải xuống MSI afterburner miễn phí và cách sử dụng nó. Tôi hy vọng rằng bài đăng này có thể hữu ích cho bạn.
![[Đã giải quyết] Cách khắc phục OBS không ghi toàn màn hình – 7 giải pháp](https://gov-civil-setubal.pt/img/blog/73/how-fix-obs-not-recording-full-screen-7-solutions.png)



![Các loại ổ cứng khác nhau: Bạn nên chọn loại nào [Mẹo MiniTool]](https://gov-civil-setubal.pt/img/backup-tips/42/different-types-hard-drives.jpg)
![Cách khắc phục sự cố giật bản ghi OBS (Hướng dẫn từng bước) [MiniTool News]](https://gov-civil-setubal.pt/img/minitool-news-center/39/how-fix-obs-recording-choppy-issue.jpg)


![7 trang web tốt nhất để tải bài hát tiếng Hindi [Vẫn hoạt động]](https://gov-civil-setubal.pt/img/movie-maker-tips/03/7-best-sites-download-hindi-songs.png)


![Làm thế nào để sửa chữa mã lỗi Destiny Tapir? Hãy thử các phương pháp này [Tin tức MiniTool]](https://gov-civil-setubal.pt/img/minitool-news-center/20/how-fix-destiny-error-code-tapir.jpg)
![Liên Minh Huyền Thoại chiếm bao nhiêu không gian? Nhận câu trả lời! [Tin tức MiniTool]](https://gov-civil-setubal.pt/img/minitool-news-center/74/how-much-space-does-league-legends-take.jpg)






