Làm cách nào để xóa phần mềm quảng cáo: MSIL BrowserAssistant trên Windows 10 11?
How To Remove Adware Msil Browserassistant On Windows 10 11
Việc gặp phải phần mềm độc hại, phần mềm quảng cáo, phần mềm tống tiền và các mối đe dọa khác trên máy tính của bạn là điều bình thường. Gần đây, có thông tin cho rằng khá nhiều người dùng Windows nhận thấy Windows Defender của họ phát hiện Phần mềm quảng cáo:MSIL/BrowserAssistant. Làm thế nào để loại bỏ mối đe dọa này khỏi hệ thống của bạn? Trong bài đăng này từ Công cụ nhỏ , chúng tôi đưa ra một số giải pháp từng bước cho bạn.Phần mềm quảng cáo: MSIL/BrowserAssistant là gì?
Phần mềm quảng cáo:MSIL/BrowserAssistant là một loại phần mềm xâm nhập trình duyệt có thể làm gián đoạn hoạt động của hệ điều hành. Khi máy tính của bạn bị nhiễm mối đe dọa này, nó sẽ hiển thị quảng cáo cho hệ điều hành của bạn dưới nhiều hình thức khác nhau.
Điều tệ hơn là nếu bạn vô tình nhấp vào những quảng cáo giả mạo này, một số phần mềm độc hại có thể được cài đặt vào hệ thống mà bạn không biết hoặc không đồng ý. Thông thường, bạn có thể nhận Adware BrowserAssistant cùng với một trong các mô tả sau trong Windows Defender:
- Chương trình này nguy hiểm và thực thi các lệnh từ kẻ tấn công.
- Chương trình này cung cấp các quảng cáo có thể không mong muốn đến máy tính của bạn.
Làm cách nào để xóa Phần mềm quảng cáo:MSIL/BrowserAssistant để tránh mất thêm? Trong phần thứ hai của bài đăng này, chúng tôi sẽ chỉ cho bạn 5 cách để làm điều đó.
Làm cách nào để xóa phần mềm quảng cáo: MSIL/BrowserAssistant trên Windows 10/11?
Chuẩn bị: Sao lưu dữ liệu quan trọng bằng MiniTool ShadowMaker
Khi hệ điều hành bị đe dọa bởi Phần mềm quảng cáo:MSIL/BrowserAssistant, nó có xu hướng rò rỉ, đánh cắp hoặc làm hỏng dữ liệu quan trọng của bạn. Vì vậy, việc sao lưu trước những dữ liệu có giá trị là điều cần thiết. Nói về sao lưu, bạn có thể dùng thử phần mềm miễn phí có tên MiniTool ShadowMaker.
Cái này Phần mềm sao lưu máy tính có thể đáp ứng mọi nhu cầu của bạn trong việc sao lưu tệp, thư mục, đĩa, phân vùng và hệ thống. Ngoài ra nó còn hỗ trợ tạo lịch sao lưu tự động để thỉnh thoảng bạn không phải sao lưu các tác vụ theo cách thủ công. Bây giờ, hãy xem cách tập tin sao lưu với MiniTool ShadowMaker:
Bước 1. Khởi chạy MiniTool ShadowMaker Trial Edition và nhấn Giữ bản dùng thử để vào giao diện chính của nó.
Bản dùng thử MiniTool ShadowMaker Bấm để tải xuống 100% Sạch sẽ & An toàn
Bước 2. Trong Hỗ trợ trang, bấm vào NGUỒN > Thư mục và tập tin để chọn các tập tin bạn muốn bảo vệ.
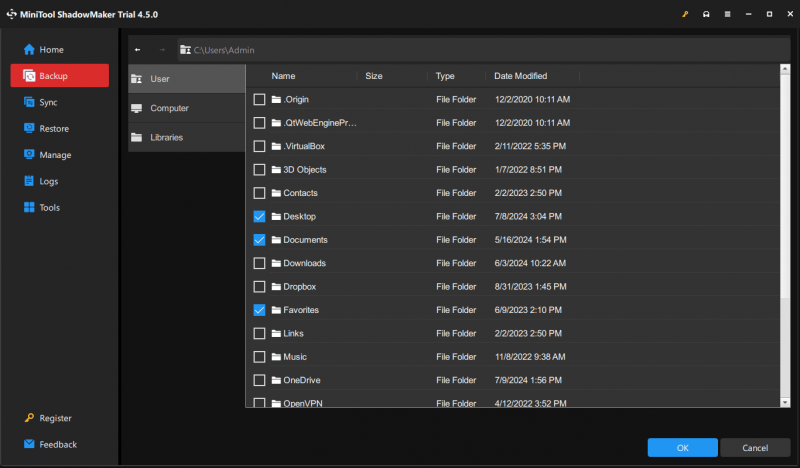
Bước 3. Đối với đường dẫn lưu trữ, hãy đi tới ĐIỂM ĐẾN để chọn ổ flash USB hoặc ổ cứng ngoài.
Bước 4. Sau khi lựa chọn xong bạn nhấn vào Sao lưu ngay để bắt đầu quá trình cùng một lúc.
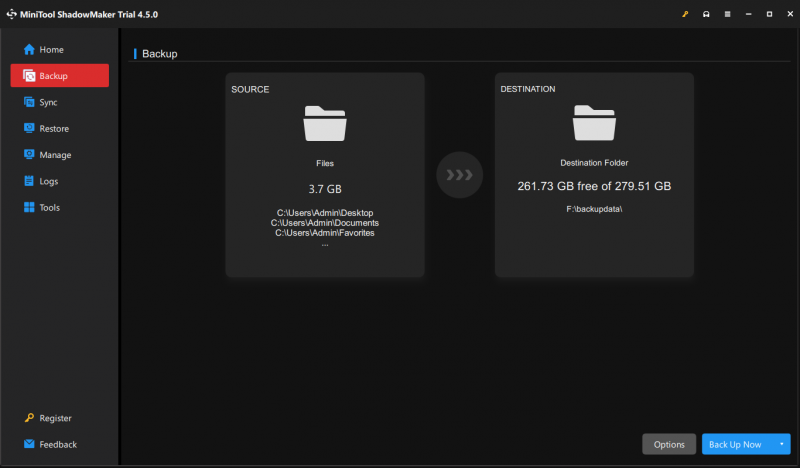
Giải pháp 1: Gỡ cài đặt các chương trình có vấn đề
Đầu tiên, bạn nên gỡ cài đặt các chương trình đi kèm không mong muốn trong Chương trình và tính năng để hạn chế nhiều hành động hơn. Đây là cách thực hiện:
Bước 1. Nhấn Thắng + R để mở Chạy hộp.
Bước 2. Nhập appwiz.cpl và đánh Đi vào mở Chương trình và tính năng .
Bước 3. Cuộn xuống để tìm chương trình được cài đặt gần đây, nhấp chuột phải vào chương trình đó rồi chọn Gỡ cài đặt .
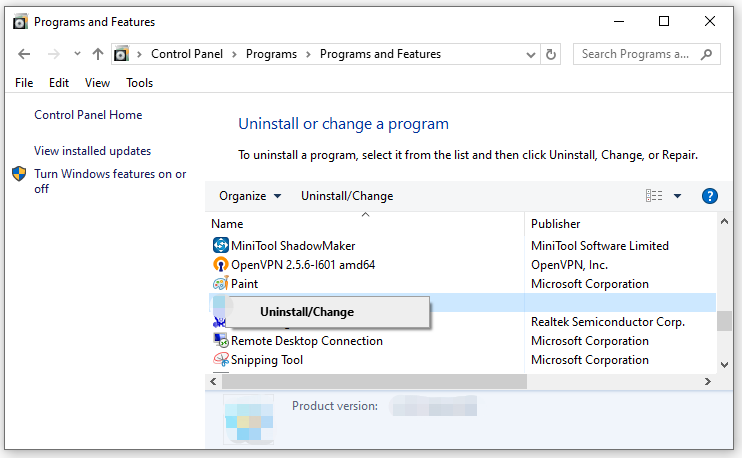
Bước 4. Xác nhận hành động này và làm theo trình hướng dẫn gỡ cài đặt để hoàn tất phần còn lại của quy trình.
Lời khuyên: Nếu không thể xóa nó, bạn có thể đi tới Trình quản lý tác vụ để chấm dứt quá trình liên quan rồi thử gỡ cài đặt lại. Cũng xem - Không thể gỡ cài đặt chương trình trong Windows? Nhìn ở đây .Giải pháp 2: Xóa tiện ích mở rộng không xác định
Đôi khi, Phần mềm quảng cáo:MSIL/BrowserAssistant!MTB có thể chiếm quyền điều khiển trình duyệt của bạn và cài đặt một số tiện ích mở rộng độc hại mà không có sự đồng ý của bạn. Vì vậy, bạn cần phải loại bỏ chúng kịp thời. Dưới đây là cách xóa tiện ích mở rộng trên Google Chrome:
Bước 1. Khởi chạy trình duyệt của bạn.
Bước 2. Bấm vào biểu tượng ba chấm ở góc trên bên phải và chọn Cài đặt .
Bước 3. Trong Tiện ích mở rộng phần này, hãy kiểm tra xem có phần mở rộng nào chưa biết không. Nếu có, hãy tắt chúng đi và loại bỏ từng cái một.
Xem thêm: Cách xóa tiện ích mở rộng khỏi Chrome và các trình duyệt phổ biến khác
Giải pháp 3: Đặt lại cài đặt trình duyệt
Phần mềm quảng cáo:MSIL/BrowserAssistant!MSR thậm chí có thể thay đổi cài đặt trình duyệt của bạn. Trong tình trạng này, bạn cần hủy những thay đổi này bằng cách đặt lại trình duyệt của mình về mặc định ban đầu. Hãy làm theo các bước sau để đặt lại Google Chrome của bạn:
Bước 1. Mở cài đặt trình duyệt của bạn.
Bước 2. Trong Đặt lại cài đặt phần, bấm vào Khôi phục cài đặt về mặc định ban đầu .
Bước 3. Sau khi biết điều gì Đặt lại cài đặt có, chạm vào Đặt lại cài đặt để xác nhận hoạt động này.
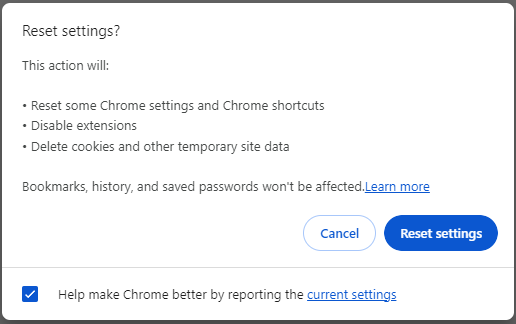
Giải pháp 4: Thực hiện quét toàn bộ
Để loại bỏ hoàn toàn Phần mềm quảng cáo:MSIL/BrowserAssistant, bạn có thể thực hiện quét toàn diện hơn bằng Windows Defender. Đây là cách thực hiện:
Bước 1. Nhấn Thắng + TÔI mở Cài đặt Windows .
Bước 2. Trong menu cài đặt, cuộn xuống để tìm Cập nhật & Bảo mật và đánh nó.
Bước 3. Trong Bảo mật Windows tab, nhấn Bảo vệ chống virus và mối đe dọa > Tùy chọn quét .
Bước 4. Đánh dấu Quét toàn bộ và đánh Quét ngay bây giờ để bắt đầu quá trình.
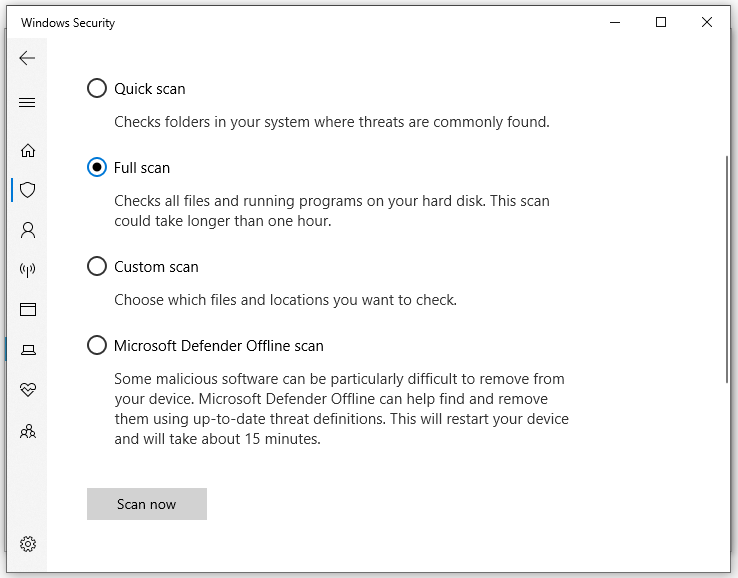
Giải pháp 5: Loại bỏ mối đe dọa bằng chương trình chống vi-rút của bên thứ ba
Nếu mọi thứ đều thất bại, bạn có thể sử dụng các chương trình chống vi-rút chuyên nghiệp của bên thứ ba như Malwarebytes, McAfee, Avast, v.v. để phát hiện và xóa mọi dấu vết lây nhiễm Adware BrowserAssistant. Sau đây, chúng tôi sẽ chỉ cho bạn cách loại bỏ mối đe dọa này bằng Malwarebytes làm ví dụ:
Bước 1. Tải xuống Malwarebytes trên máy tính của bạn.
Bước 2. Sau khi tải xuống, nhấp đúp chuột vào MBSetup.exe và làm theo hướng dẫn trên màn hình để cài đặt nó.
Bước 3. Khởi chạy chương trình này để vào màn hình chào mừng.
Bước 4. Nhấn vào Bắt đầu và chọn Quét .
Bước 5. Nếu nó tìm thấy bất kỳ mối đe dọa nào như Phần mềm quảng cáo: MSIL/BrowserAssistant, hãy nhấn Cách ly để loại bỏ chúng.
Lời cuối cùng
Bây giờ, bạn có thể hiểu rõ hơn về định nghĩa và cách loại bỏ Phần mềm quảng cáo:MSIL/BrowserAssistant. Trong khi đó, không thể bỏ qua vấn đề bảo mật dữ liệu, vì vậy chúng tôi cũng khuyên dùng một công cụ hữu ích có tên MiniTool ShadowMaker để bảo vệ dữ liệu và hệ thống của bạn. Trong trường hợp khẩn cấp, bạn có thể khôi phục dữ liệu của mình một cách dễ dàng bằng bản sao lưu.

![Phải làm gì nếu phát lại không bắt đầu ngắn? Đây là bản sửa lỗi đầy đủ! [Tin tức MiniTool]](https://gov-civil-setubal.pt/img/minitool-news-center/91/what-do-if-playback-doesn-t-begin-shortly.jpg)
![[Đã giải quyết] Làm thế nào để tắt Overtype bằng cách tắt Chèn khóa? [Tin tức MiniTool]](https://gov-civil-setubal.pt/img/minitool-news-center/47/how-turn-off-overtype-disabling-insert-key.jpg)


![[Đã giải quyết] Làm thế nào để khắc phục Xbox One quá nóng? Những điều bạn có thể làm [MiniTool News]](https://gov-civil-setubal.pt/img/minitool-news-center/89/how-fix-xbox-one-overheating.jpg)

![[Hướng dẫn đầy đủ] Làm thế nào để chọn và định dạng thẻ SD máy ảnh đường mòn?](https://gov-civil-setubal.pt/img/partition-disk/85/full-guide-how-to-choose-and-format-trail-camera-sd-card-1.png)

![Bảo mật máy tính bằng Avast Virus Chest & MiniTool ShadowMaker [Mẹo MiniTool]](https://gov-civil-setubal.pt/img/backup-tips/99/secure-computer-avast-virus-chest-minitool-shadowmaker.jpg)

![[Khắc phục nhanh!] Cách khắc phục lỗi War Thunder Crashing trên Windows 10 11?](https://gov-civil-setubal.pt/img/news/BF/quick-fixes-how-to-fix-war-thunder-crashing-on-windows-10-11-1.png)
![5 giải pháp hàng đầu để máy tính tự bật Windows 10 [Mẹo MiniTool]](https://gov-civil-setubal.pt/img/backup-tips/39/top-5-solutions-computer-turns-itself-windows-10.jpg)
![Khắc phục: Trình điều khiển Máy in HP không khả dụng trên Windows 10/11 [Mẹo MiniTool]](https://gov-civil-setubal.pt/img/news/32/fix-hp-printer-driver-is-unavailable-windows-10/11-minitool-tips-1.png)
![Làm thế nào bạn có thể sửa chữa ổ đĩa phân vùng ổ đĩa lệnh ổ đĩa không thành công [Mẹo MiniTool]](https://gov-civil-setubal.pt/img/data-recovery-tips/58/how-can-you-fix-sd-card-command-volume-partition-disk-failed.jpg)

![Cách chạy tệp JAR trên Windows 10 - 4 cách [Tin tức MiniTool]](https://gov-civil-setubal.pt/img/minitool-news-center/42/how-run-jar-files-windows-10-4-ways.png)

![Làm cách nào để tải xuống video YouTube dài? [Cập nhật năm 2024]](https://gov-civil-setubal.pt/img/blog/92/how-download-long-youtube-videos.png)
![Làm cách nào để khắc phục Google Discover không hoạt động trên Android? [10 Cách]](https://gov-civil-setubal.pt/img/news/06/how-fix-google-discover-not-working-android.jpg)