Cách khắc phục nếu bạn không thể tạo đĩa đặt lại mật khẩu Windows 10
How To Fix If You Can T Create A Windows 10 Password Reset Disk
Làm cách nào để tạo đĩa khôi phục mật khẩu trong Windows 10? Điều gì sẽ xảy ra nếu bạn không tạo được đĩa reset mật khẩu Windows 10 ? Bài viết này trên Công cụ nhỏ giới thiệu hai tình huống không thể tạo ổ đĩa đặt lại mật khẩu và cách giải quyết chúng.Tổng quan về Đĩa khôi phục mật khẩu Windows 10
Đó là một cách hiệu quả để thiết lập mật khẩu cho tài khoản cục bộ của bạn để giữ an toàn cho máy tính của bạn. Tuy nhiên, sẽ thật khó chịu nếu bạn quên mật khẩu. Để tránh điều này xảy ra, bạn có thể chọn tạo đĩa reset mật khẩu sử dụng ổ flash USB hoặc thẻ SD. Sau đó, nếu bạn quên mật khẩu tài khoản cục bộ, bạn có thể sử dụng đĩa đặt lại mật khẩu để đặt lại mật khẩu .
Thật dễ dàng để tạo một đĩa đặt lại mật khẩu.
Lời khuyên: Trước khi thực hiện, bạn cần kết nối ổ USB hoặc thẻ SD với máy tính của mình. Ngoài ra, mặc dù việc tạo đĩa đặt lại mật khẩu sẽ không định dạng ổ đĩa di động nhưng bạn nên sao lưu các tập tin trước.
Bước 1. Trong hộp tìm kiếm của Windows, nhập Bảng điều khiển và nhấp vào nó để mở nó.
Bước 2. Nhấp vào Tài khoản người dùng > Tài khoản người dùng . Sau đó bấm vào Tạo đĩa khôi phục mật khẩu lựa chọn.
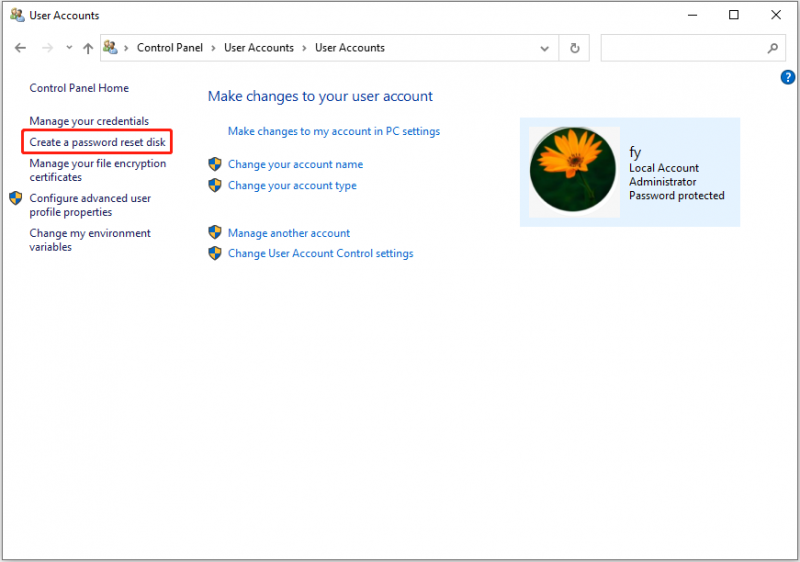
Bước 3. Nhấp vào Kế tiếp . Trong cửa sổ mới, chọn ổ USB mục tiêu và nhấp vào Kế tiếp .
Bước 4. Nhập mật khẩu tài khoản hiện tại và nhấp vào Kế tiếp . Khi quá trình hoàn tất 100%, hãy nhấp vào Kế tiếp > Hoàn thành .
Như bạn có thể thấy, thật dễ dàng để tạo một ổ USB đặt lại mật khẩu. Tuy nhiên, một số người dùng báo cáo rằng họ không thể tạo đĩa đặt lại mật khẩu Windows 10. Nếu bạn là một trong số họ, bạn có thể tiếp tục đọc để tìm giải pháp.
Không thể tạo đĩa đặt lại mật khẩu Windows 10
Có hai trường hợp không thể tạo đĩa đặt lại mật khẩu Windows 10. Một là tùy chọn tạo đĩa đặt lại mật khẩu bị thiếu trong Bảng điều khiển . Một vấn đề nữa là liên kết tạo đĩa đặt lại mật khẩu không hoạt động.
Tình huống 1: Tạo đĩa reset mật khẩu thiếu Windows 10
Nếu bạn không thấy tùy chọn tạo đĩa đặt lại mật khẩu, có thể bạn chưa đăng nhập bằng tài khoản cục bộ của mình. Bạn cần lưu ý rằng tính năng này sẽ không hoạt động với tài khoản Microsoft (được kết nối).
Trong trường hợp này, bạn có thể thử đăng xuất tài khoản hiện tại và đăng nhập bằng tài khoản cục bộ của mình. Sau đó kiểm tra xem tùy chọn có xuất hiện không.
Tình huống 2: Tạo đĩa reset mật khẩu không hoạt động
Nếu tùy chọn tạo đĩa đặt lại mật khẩu không hoạt động khi bạn nhấp vào nó, rất có thể là do bạn đã nhấp vào liên kết và nó đánh thức một Thuật sĩ quên mật khẩu cửa sổ. Để khắc phục sự cố, bạn cần đóng cửa sổ.
Đầu tiên, nhấn và giữ nút Mọi thứ trên bàn phím của bạn, sau đó nhấn phím Chuyển hướng phím để chuyển đổi cửa sổ. Khi bạn tìm thấy cửa sổ chứa Thuật sĩ quên mật khẩu cửa sổ, thả phím ra. Sau đó đóng Thuật sĩ quên mật khẩu cửa sổ. Cuối cùng, nhấp vào “ Tạo đĩa khôi phục mật khẩu ” một lần nữa để kiểm tra xem sự cố đã được giải quyết chưa.
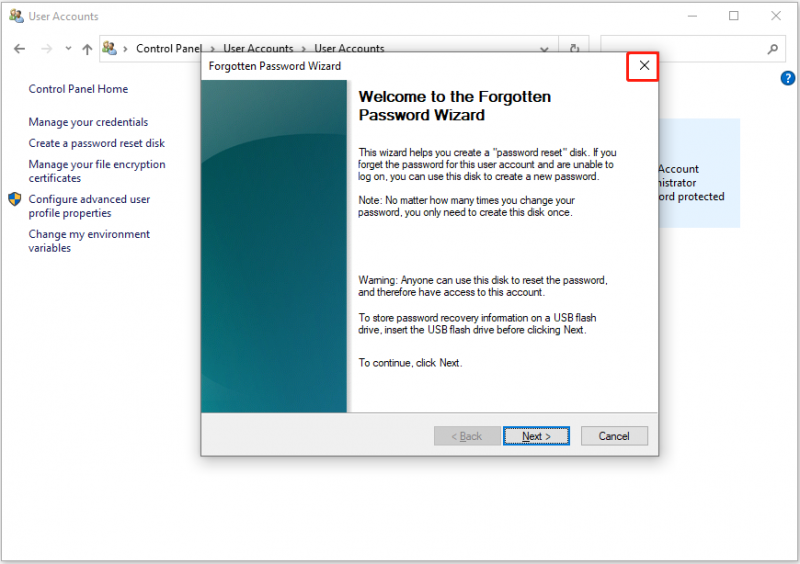 Lời khuyên: Nếu tệp của bạn bị mất hoặc bị xóa do nhiều lý do không mong muốn khác nhau, bạn có thể sử dụng MiniTool Power Data Recovery để khôi phục chúng. Cái này phần mềm khôi phục dữ liệu có thể giúp đỡ khôi phục tập tin từ ổ cứng HDD, SSD, ổ USB, thẻ SD, ổ cứng ngoài, v.v. Nó cho phép bạn khôi phục 1 GB tệp mà không phải trả một xu nào.
Lời khuyên: Nếu tệp của bạn bị mất hoặc bị xóa do nhiều lý do không mong muốn khác nhau, bạn có thể sử dụng MiniTool Power Data Recovery để khôi phục chúng. Cái này phần mềm khôi phục dữ liệu có thể giúp đỡ khôi phục tập tin từ ổ cứng HDD, SSD, ổ USB, thẻ SD, ổ cứng ngoài, v.v. Nó cho phép bạn khôi phục 1 GB tệp mà không phải trả một xu nào.Phục hồi dữ liệu điện MiniTool miễn phí Bấm chuột để tải xuống 100% Sạch sẽ & An toàn
Gói mọi thứ lên
Tóm lại, bài đăng này giải thích cách tạo đĩa đặt lại mật khẩu trong Windows 10 và giới thiệu hai tình huống trong đó bạn không thể tạo đĩa đặt lại mật khẩu Windows 10. Hy vọng bạn có thể tạo thành công đĩa khôi phục mật khẩu sau khi đọc hướng dẫn này.
Nếu bạn có bất kỳ câu hỏi nào về bài viết này, vui lòng liên hệ với chúng tôi qua [email được bảo vệ] .

![10 Chủ đề & Hình nền Windows 11 miễn phí hàng đầu để bạn tải xuống [Mẹo MiniTool]](https://gov-civil-setubal.pt/img/news/C1/top-10-free-windows-11-themes-backgrounds-for-you-to-download-minitool-tips-1.png)
![Chuột tiếp tục đóng băng trong Windows 7/8/10? Đây là cách khắc phục! [Tin tức MiniTool]](https://gov-civil-setubal.pt/img/minitool-news-center/68/mouse-keeps-freezing-windows-7-8-10.png)

![Cách khắc phục Instagram không tải lên video [Hướng dẫn cơ bản]](https://gov-civil-setubal.pt/img/blog/43/how-fix-instagram-not-uploading-videos.jpg)
![Hướng dẫn đầy đủ để khắc phục lỗi ACPI BIOS trong Windows 10/8/7 [Mẹo MiniTool]](https://gov-civil-setubal.pt/img/backup-tips/59/full-guide-fix-acpi-bios-error-windows-10-8-7.jpg)

![[Đã giải quyết] Làm thế nào để sửa lỗi PS5 / PS4 CE-33986-9? [Mẹo MiniTool]](https://gov-civil-setubal.pt/img/news/10/solved-how-to-fix-ps5/ps4-ce-33986-9-error-minitool-tips-1.png)

![6 cách để đọc ổ đĩa được định dạng Mac trên Windows: Miễn phí và trả phí [Mẹo MiniTool]](https://gov-civil-setubal.pt/img/data-recovery-tips/22/6-ways-read-mac-formatted-drive-windows.png)
![Cách khắc phục Không thể tải M3U8: Truy cập tên miền chéo bị từ chối [Tin tức MiniTool]](https://gov-civil-setubal.pt/img/minitool-news-center/67/how-fix-cannot-load-m3u8.jpg)

![Làm thế nào để khôi phục ảnh Instagram đã xóa? Thử các phương pháp đã thử nghiệm này [Mẹo MiniTool]](https://gov-civil-setubal.pt/img/android-file-recovery-tips/69/how-recover-deleted-instagram-photos.jpg)
![Hướng dẫn chi tiết về sửa chữa ngoại tuyến DISM Windows 10 [MiniTool News]](https://gov-civil-setubal.pt/img/minitool-news-center/32/detailed-tutorials-dism-offline-repair-windows-10.png)
![Làm cách nào để xem mã nguồn trong Chrome? (2 Phương pháp) [Tin tức MiniTool]](https://gov-civil-setubal.pt/img/minitool-news-center/71/how-view-source-code-chrome.png)



![Battle.net Tải xuống chậm khi tải game? Thử 6 bản sửa lỗi [Mẹo MiniTool]](https://gov-civil-setubal.pt/img/news/8C/battle-net-download-slow-when-downloading-a-game-try-6-fixes-minitool-tips-1.png)
