Làm cách nào để kích hoạt bộ nhớ dự trữ trên Win? Đây là Hướng dẫn chi tiết!
How To Enable Reserved Storage On Win Here S A Detailed Guide
Trong hướng dẫn toàn diện này về Công cụ nhỏ , bạn sẽ tìm hiểu thế nào là bộ nhớ dự trữ và cách bật bộ nhớ dành riêng trên Windows 10/11. Một số cách sẽ được giới thiệu với các bước thao tác chính xác và bạn có thể chọn cách mình thích.Giới thiệu ngắn gọn về Bộ nhớ dành riêng của Windows
Bộ nhớ dự trữ là tính năng được bật mặc định trên Windows. Hệ thống của bạn dự trữ khoảng 7 GB dung lượng lưu trữ và dung lượng này thay đổi chủ yếu tùy thuộc vào các tính năng tùy chọn của Windows được áp dụng và số lượng ngôn ngữ được cài đặt. Dung lượng đĩa dành riêng này chủ yếu được sử dụng cho các bản cập nhật Windows, ứng dụng, tệp tạm thời và bộ đệm hệ thống để đảm bảo hệ thống hoạt động trơn tru.

Cụ thể, các bản cập nhật Windows có thể chiếm dung lượng đĩa dành riêng để tải xuống và cài đặt các tệp cập nhật. Các tệp tạm thời được tạo khi ứng dụng đang chạy hoặc cài đặt cũng sẽ được lưu trữ trong không gian dành riêng trước tiên để đảm bảo khả năng phản hồi của hệ thống nhanh chóng. Ngoài ra, một số tác vụ quan trọng ít có khả năng thất bại do không đủ dung lượng lưu trữ.
Bạn có nên kích hoạt Bộ nhớ dành riêng không?
Việc bật hay tắt bộ nhớ dành riêng của Windows tùy thuộc vào nhu cầu cụ thể và tình trạng thiết bị của bạn và điều này không giống nhau đối với mọi người. Việc kích hoạt bộ nhớ dành riêng chủ yếu là để tránh lỗi cập nhật Windows hoặc suy giảm hiệu suất hệ thống do không đủ dung lượng lưu trữ trên thiết bị. Do đó, nếu dung lượng ổ đĩa của bạn cực kỳ đủ, bạn có thể cân nhắc tắt tính năng này.
Cách kích hoạt bộ nhớ dự trữ Windows 10/11
Nếu bạn đã tắt bộ nhớ dành riêng và muốn bật lại, bạn có thể sử dụng các cách sau.
Cách 1. Thông qua trình chỉnh sửa sổ đăng ký
Đây là cách dễ nhất để kích hoạt bộ nhớ dành riêng. Thực hiện theo các bước dưới đây.
Lời khuyên: Hãy cẩn thận khi sửa đổi sổ đăng ký Windows vì chúng là thành phần quan trọng của Windows. Thao tác sai có thể gây ra lỗi hoặc sự cố hệ thống nghiêm trọng. Đó là khuyến khích để tạo bản sao lưu sổ đăng ký trước khi chỉnh sửa chúng.Bước 1. Nhấp chuột phải vào Bắt đầu nhấn nút và chọn Chạy . Kiểu regedit vào hộp văn bản và nhấn Đi vào để mở Trình soạn thảo Sổ đăng ký.
Bước 2. Khi bạn thấy cửa sổ UAC, hãy chọn Đúng lựa chọn.
Bước 3. Sao chép và dán vị trí sau vào thanh địa chỉ trên cùng và nhấn Đi vào .
Máy tính\HKEY_LOCAL_MACHINE\SOFTWARE\Microsoft\Windows\CurrentVersion\ReserveManager
Bước 4. Trong bảng bên phải, nhấp đúp vào Đã vận chuyểnCó dự trữ tùy chọn, sau đó thiết lập dữ liệu giá trị của nó thành 1 . Sau đó, nhấp vào ĐƯỢC RỒI để lưu thay đổi này.
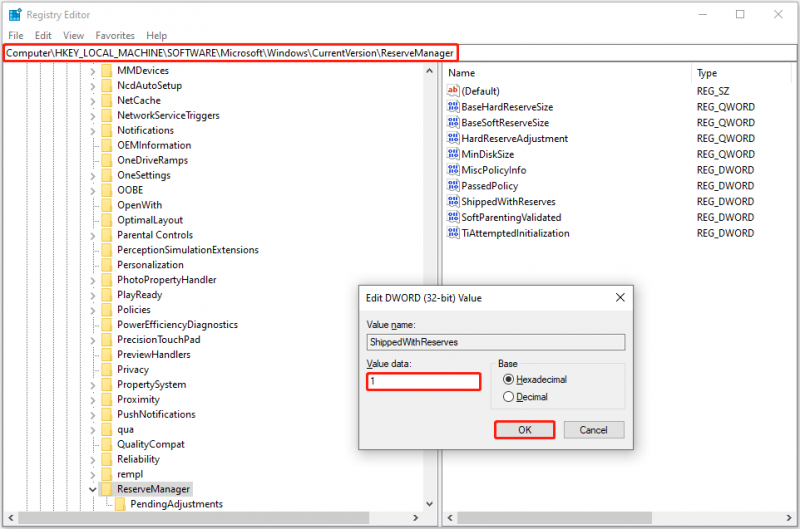
Nếu sau này bạn muốn tắt bộ nhớ dành riêng cho Windows 10, bạn có thể thay đổi dữ liệu giá trị của Đã vận chuyểnCó dự trữ ĐẾN 0 .
Cách 2. Với dấu nhắc lệnh
Nếu bạn quen thuộc với các dòng lệnh, bạn có thể sử dụng Dấu nhắc lệnh để kích hoạt bộ nhớ dự trữ. Dưới đây là các bước chính.
Bước 1. Trong hộp tìm kiếm của Windows, nhập cmd . Khi Dấu nhắc lệnh tùy chọn xuất hiện, nhấp vào Chạy với tư cách quản trị viên dưới nó.
Bước 2. Trong cửa sổ UAC, chọn Đúng để tiếp tục.
Bước 3. Nhập DISM /Trực tuyến /Trạng thái lưu trữ được đặt trước /Trạng thái: Đã bật trong cửa sổ mới và nhấn Đi vào . Khi dòng lệnh này được hoàn thành, bộ nhớ dự trữ sẽ được kích hoạt.
Bạn có thể sử dụng lệnh này để kiểm tra trạng thái: DISM / Trực tuyến / Get-ReservedStorageState .
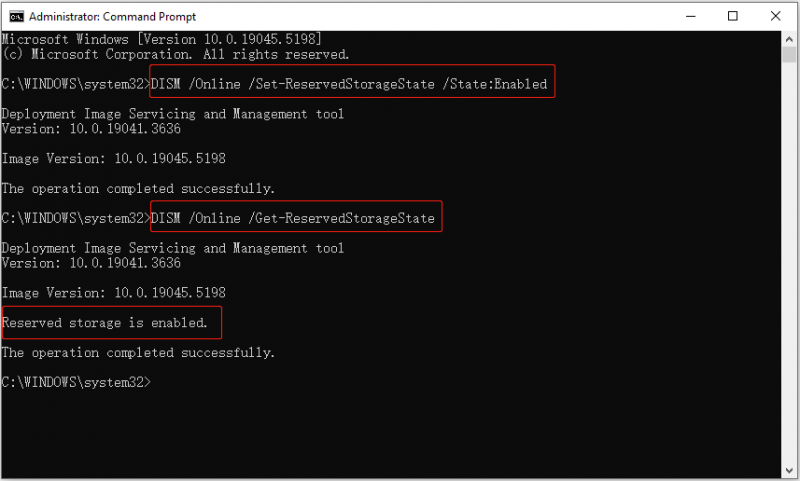
Dòng lệnh để vô hiệu hóa bộ nhớ dành riêng là DISM /Trực tuyến /Trạng thái lưu trữ được đặt trước /Trạng thái: Đã tắt .
Cách 3. Từ Windows PowerShell
Ngoài ra, bạn có thể sử dụng Windows PowerShell để kích hoạt bộ nhớ dành riêng. Thực hiện theo các hướng dẫn dưới đây để hoàn thành nhiệm vụ này.
Bước 1. Nhấp chuột phải vào Bắt đầu nhấn nút và chọn Windows PowerShell (Quản trị viên) .
Bước 2. Chọn Đúng trong cửa sổ UAC.
Bước 3. Nhập liệu Set-WindowsReservedStorageState -Đã bật trạng thái và nhấn Đi vào để kích hoạt bộ nhớ dành riêng.
Giả sử bạn cần tắt tính năng đó, chỉ cần gõ Set-WindowsReservedStorageState -Trạng thái bị vô hiệu hóa và nhấn Đi vào .
Lời khuyên: Là người dùng Windows, bạn có thể đã quen với trường hợp thỉnh thoảng bạn vô tình xóa một tệp hoặc các tệp của bạn biến mất một cách bí ẩn. Nếu bạn cần khôi phục tập tin đã xóa , bạn có thể sử dụng Phục hồi dữ liệu nguồn MiniTool , công cụ khôi phục file Windows tốt nhất. Bạn sẽ có thể tận hưởng 1 GB khôi phục miễn phí bằng cách nhấp vào nút bên dưới để tải xuống phiên bản miễn phí.Phục hồi dữ liệu điện MiniTool miễn phí Bấm để tải xuống 100% Sạch sẽ & An toàn
Dòng dưới cùng
Làm cách nào để kích hoạt bộ nhớ dành riêng trong Windows 10 theo cách thủ công? Ba cách được liệt kê ở trên đều hữu ích. Bạn có thể chọn cái bạn thích để kích hoạt tính năng này.



![4 giải pháp cho lỗi thư mục của bạn không thể chia sẻ Windows 10 [Tin tức MiniTool]](https://gov-civil-setubal.pt/img/minitool-news-center/97/4-solutions-error-your-folder-can-t-be-shared-windows-10.png)
![Bộ chuyển đổi USB sang HDMI là gì (Định nghĩa và Nguyên tắc hoạt động) [MiniTool Wiki]](https://gov-civil-setubal.pt/img/minitool-wiki-library/85/what-is-usb-hdmi-adapter-definition.jpg)






![Dưới đây là 3 cách hàng đầu để bạn dễ dàng khôi phục cài đặt gốc cho Windows 7 [Mẹo MiniTool]](https://gov-civil-setubal.pt/img/backup-tips/95/here-are-top-3-ways.jpg)


![Cách khắc phục: Bản cập nhật không áp dụng cho lỗi máy tính của bạn [Mẹo MiniTool]](https://gov-civil-setubal.pt/img/backup-tips/15/how-fix-update-is-not-applicable-your-computer-error.jpg)

![Tạo tập lệnh để sao chép tệp từ thư mục này sang thư mục khác trên Win10 [Tin tức về MiniTool]](https://gov-civil-setubal.pt/img/minitool-news-center/95/create-script-copy-files-from-one-folder-another-win10.png)
![Dưới đây là 5 giải pháp hàng đầu để tải lên OneDrive bị chặn [Tin tức về MiniTool]](https://gov-civil-setubal.pt/img/minitool-news-center/95/here-are-top-5-solutions-onedrive-upload-blocked.png)
