Đã sửa: DNS_PROBE_FINISHED_BAD_CONFIG trên Windows 10 [MiniTool News]
Fixed Dns_probe_finished_bad_config Windows 10
Tóm lược :
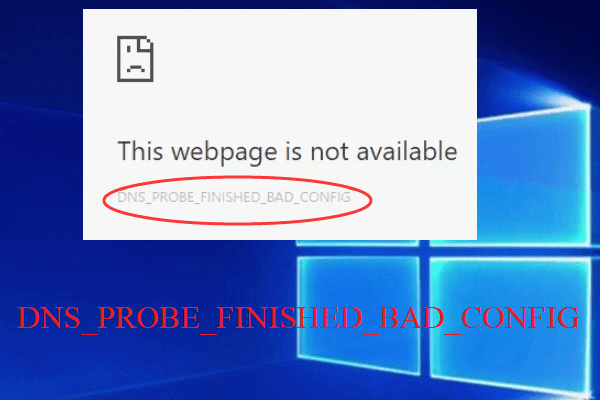
Gặp lỗi DNS_PROBE_FINISHED_BAD_CONFIG trên Windows 10? Bạn có biết làm thế nào để thoát khỏi nó? Nếu bạn không biết, thì bài đăng này từ MiniTool sẽ cho bạn biết câu trả lời. Bạn có thể nhận được một số phương pháp trong bài đăng này.
Thường gặp lỗi DNS_PROBE_FINISHED_BAD_CONFIG (DNS PROBE FINISHED BAD CONFIG) và lỗi này có thể xuất hiện trên các phiên bản Windows khác nhau. Khi lỗi xảy ra, bạn không thể truy cập bất kỳ trang web nào trong trình duyệt web.
Vậy làm thế nào để sửa lỗi DNS_PROBE_FINISHED_BAD_CONFIG trên Windows 10? Hãy tiếp tục đọc để tìm ra giải pháp.
Phương pháp 1: Khởi động lại Bộ định tuyến
Phương pháp đầu tiên và đơn giản nhất bạn nên thực hiện để sửa lỗi DNS_PROBE_FINISHED_BAD_CONFIG là khởi động lại bộ định tuyến. Làm theo các bước bên dưới để làm điều đó:
Bước 1: Chỉ cần nhấn nút nguồn trên bộ định tuyến của bạn để tắt và đợi trong một phút. Sau đó, bật nguồn bộ định tuyến.
Bước 2: Khởi động lại máy tính của bạn. Sau đó cho phép máy tính của bạn kết nối với mạng của bạn bằng Wi-Fi hoặc cáp LAN.
Sau đó, lỗi này sẽ được sửa chữa. Nhưng nếu lỗi vẫn tiếp tục xuất hiện, thì hãy thử các phương pháp tiếp theo.
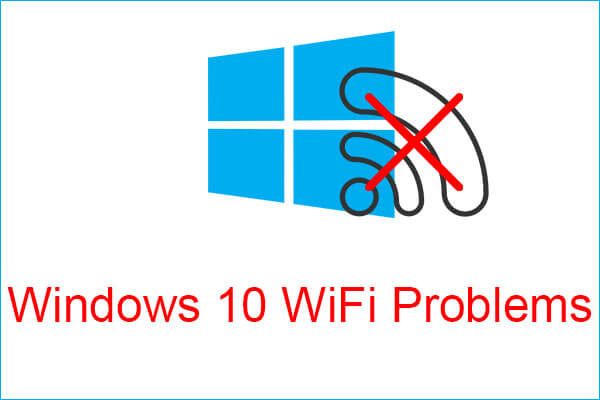 Gặp sự cố WiFi Windows 10? Đây là cách để giải quyết vấn đề
Gặp sự cố WiFi Windows 10? Đây là cách để giải quyết vấn đề Nếu bạn gặp sự cố WiFi Windows 10 khi đang sử dụng máy tính của mình, thì bạn nên đọc bài viết này để tìm giải pháp hiệu quả để giải quyết chúng.
Đọc thêmPhương pháp 2: Xóa DNS và Gia hạn địa chỉ IP
Nếu lỗi vẫn xuất hiện thì bạn nên xóa DNS và gia hạn địa chỉ IP. Đây là hướng dẫn:
Bước 1: Nhấn Thắng + R các phím cùng một lúc để mở Chạy Hộp thoại.
Bước 2: Nhập cmd trong hộp và sau đó nhấn Ctrl + Shift + Enter chìa khóa cùng một lúc để mở Dấu nhắc lệnh với tư cách là quản trị viên.
Bước 3: Sau đó gõ các lệnh sau vào cửa sổ riêng biệt và nhấn Đi vào sau mỗi lệnh.
ipconfig / flushdns
ipconfig / gia hạn
ipconfig / phát hành
ipconfig / all
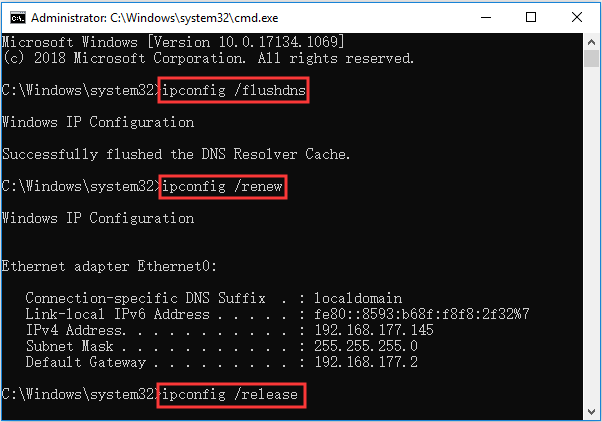
Bước 4: Khởi động lại máy tính của bạn rồi thử truy cập vào một số trang web để kiểm tra xem lỗi DNS_PROBE_FINISHED_BAD_CONFIG đã được khắc phục hay chưa.
Phương pháp 3: Xóa bộ nhớ cache của trình duyệt
Thủ phạm của lỗi DNS_PROBE_FINISHED_BAD_CONFIG có thể là bộ nhớ cache và cookie bị hỏng của trình duyệt của bạn. Do đó, bạn nên xóa bộ nhớ cache của trình duyệt. Rất dễ dàng thực hiện việc này cho dù bạn đang sử dụng Chrome hay các trình duyệt khác.
Thực hiện theo các cài đặt chung áp dụng cho tất cả các trình duyệt phổ biến:
Bước 1: Mở trình duyệt của bạn và sau đó truy cập Cài đặt .
Bước 2: Tìm tùy chọn có tên chẳng hạn như duyệt dữ liệu , lịch sử hoặc một cái gì đó tương tự.
Bước 3: Kiểm tra tất cả dữ liệu bạn muốn xóa và sau đó nhấp vào Thông thoáng hoặc là Xóa dữ liệu .
Sau khi bạn đã xóa bộ nhớ cache của trình duyệt, lỗi sẽ được khắc phục.
Phương pháp 4: Thay đổi địa chỉ DNS
Nếu không có phương pháp nào ở trên có thể giúp bạn sửa lỗi DNS_PROBE_FINISHED_BAD_CONFIG, thì bạn có thể thử thay đổi địa chỉ DNS của bộ điều hợp mạng của mình.
Làm theo các bước bên dưới để làm điều đó:
Bước 1: Nhập bảng điều khiển bên trong Tìm kiếm hộp và sau đó nhấp vào Bảng điều khiển .
Bước 2: Đặt Xem bằng các biểu tượng Lớn và sau đó nhấp vào Trung tâm kết nối và chia sẻ .
Bước 3: Nhấp vào Thay đổi cấu hình bộ chuyển đổi trong bảng điều khiển bên trái. Sau đó nhấp chuột phải vào Kết nối mạng của bạn để chọn Tính chất .
Bước 4: Nhấp vào Giao thức Internet Phiên bản 4 (TCP / IPv4) và bấm vào Tính chất .
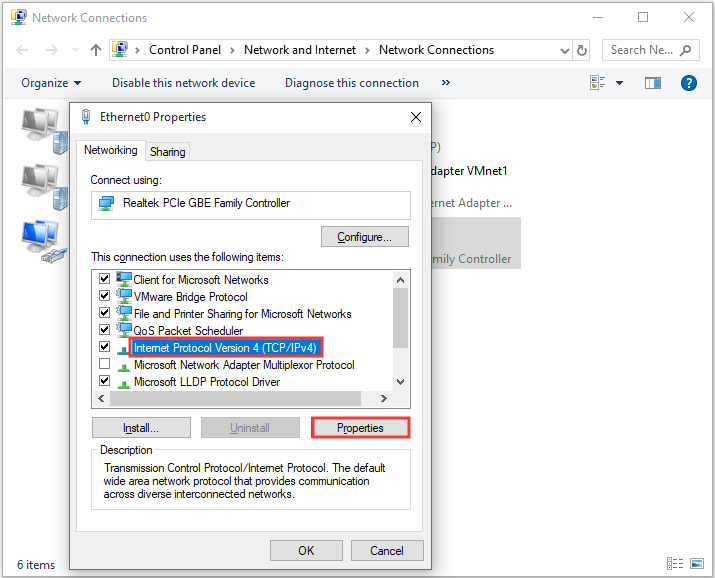
Bước 5: Thay đổi Máy chủ dns ưa thích đến 8.8.8.8 và sau đó thay đổi Máy chủ DNS thay thế đến 8.8.4.4 . Nhấp chuột đồng ý để lưu các thay đổi.
Bây giờ bạn có thể thử truy cập một số trang web để kiểm tra xem lỗi đã hết chưa.
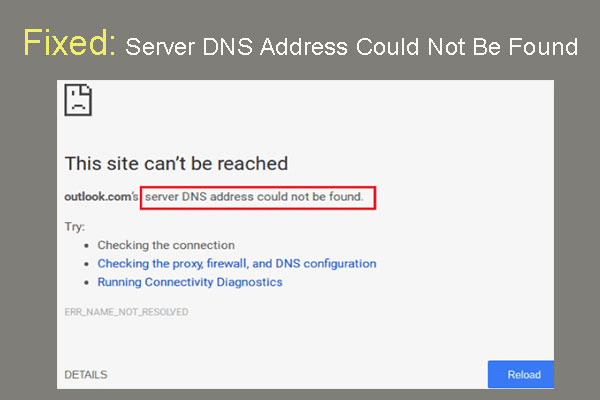 Đã sửa lỗi: Không thể tìm thấy địa chỉ DNS máy chủ Google Chrome
Đã sửa lỗi: Không thể tìm thấy địa chỉ DNS máy chủ Google Chrome Không thể tìm thấy địa chỉ DNS của máy chủ Meet trong Google Chrome? 4 giải pháp khắc phục lỗi không tìm thấy địa chỉ DNS trên Google Chrome.
Đọc thêmKết luận
Tóm lại, bạn có thể tìm thấy bốn phương pháp hữu ích để sửa lỗi DNS_PROBE_FINISHED_BAD_CONFIG Windows 10. Vì vậy, nếu bạn gặp phải lỗi, hãy thử các phương pháp được đề cập ở trên.

![[Đã sửa] Lỗi DISM 1726 - Cuộc gọi thủ tục từ xa không thành công](https://gov-civil-setubal.pt/img/backup-tips/9F/fixed-dism-error-1726-the-remote-procedure-call-failed-1.png)


![[Đã giải quyết!] Bluetooth liên tục ngắt kết nối trên Windows](https://gov-civil-setubal.pt/img/news/67/bluetooth-keeps-disconnecting-windows.png)
![Thiết bị và Máy in Không tải? Đây là các giải pháp [Tin tức MiniTool]](https://gov-civil-setubal.pt/img/minitool-news-center/26/devices-printers-not-loading.png)
![[Đã giải quyết!] Cách khắc phục Ping cao của Rocket League trên Windows 10 11?](https://gov-civil-setubal.pt/img/news/D0/solved-how-to-fix-rocket-league-high-ping-on-windows-10-11-1.png)



![Forza Horizon 5 bị kẹt khi tải màn hình Xbox / PC [Mẹo MiniTool]](https://gov-civil-setubal.pt/img/news/94/forza-horizon-5-stuck-on-loading-screen-xbox/pc-minitool-tips-1.jpg)
![[Hướng dẫn] Trojan truy cập từ xa là gì và cách phát hiện / loại bỏ nó? [Mẹo MiniTool]](https://gov-civil-setubal.pt/img/backup-tips/11/what-s-remote-access-trojan-how-detect-remove-it.png)



![6 phương pháp để sửa lỗi menu Start của Windows 10 không hiển thị [Tin tức về MiniTool]](https://gov-civil-setubal.pt/img/minitool-news-center/28/6-methods-fix-windows-10-start-menu-tiles-not-showing.jpg)
![3 giải pháp cho lỗi “BSvcProcessor Has Stopped Hoạt động” [Tin tức MiniTool]](https://gov-civil-setubal.pt/img/minitool-news-center/00/3-solutions-bsvcprocessor-has-stopped-working-error.jpg)
![Đã sửa lỗi - Trợ lý cập nhật Windows 10 đã chạy [Tin tức MiniTool]](https://gov-civil-setubal.pt/img/minitool-news-center/03/fixed-windows-10-update-assistant-is-already-running.png)

![Không thể cài đặt bản cập nhật & nút khắc phục sự cố trên trang cập nhật Windows [Tin tức về MiniTool]](https://gov-civil-setubal.pt/img/minitool-news-center/46/can-t-install-updates-fix-issues-button-windows-update-page.jpg)